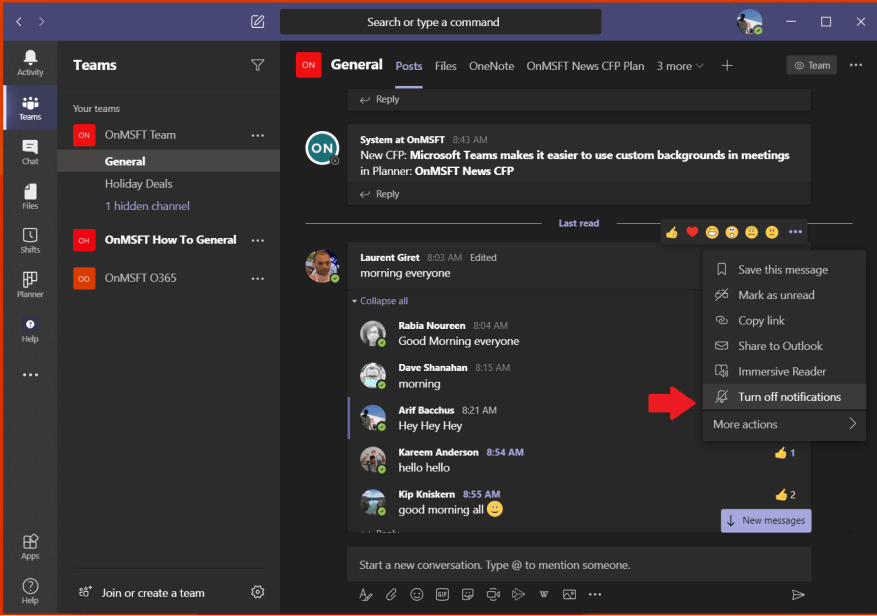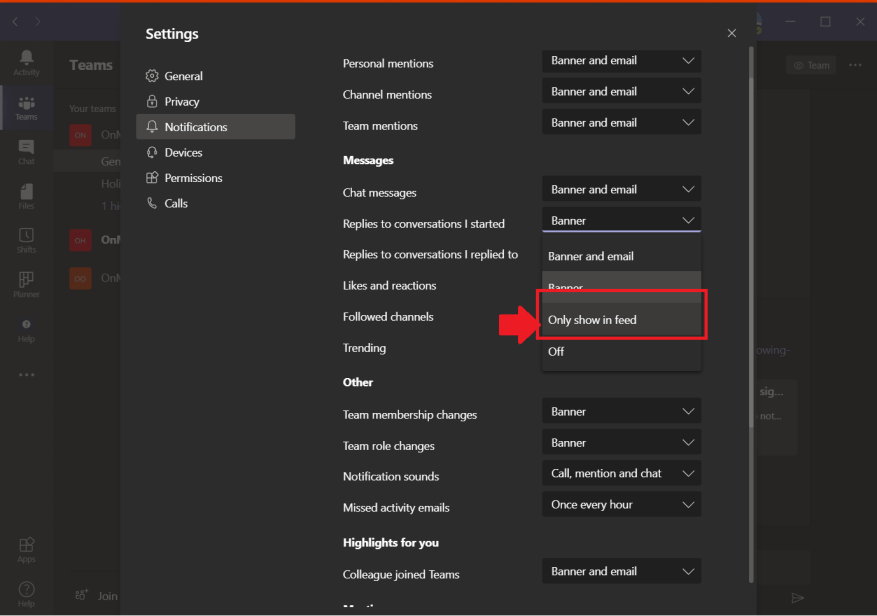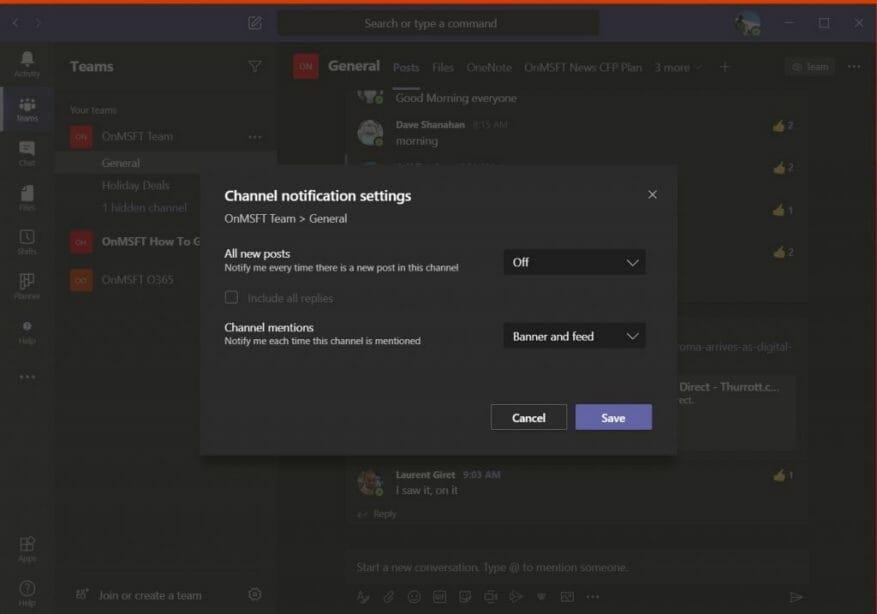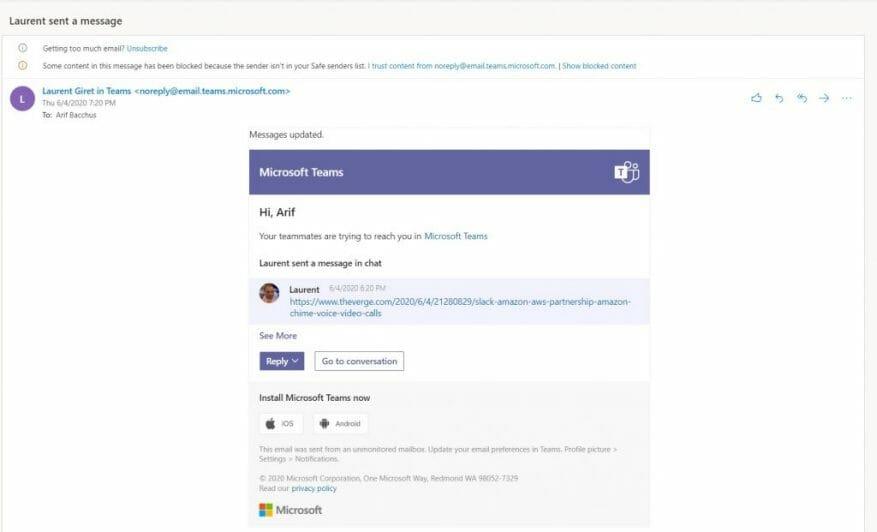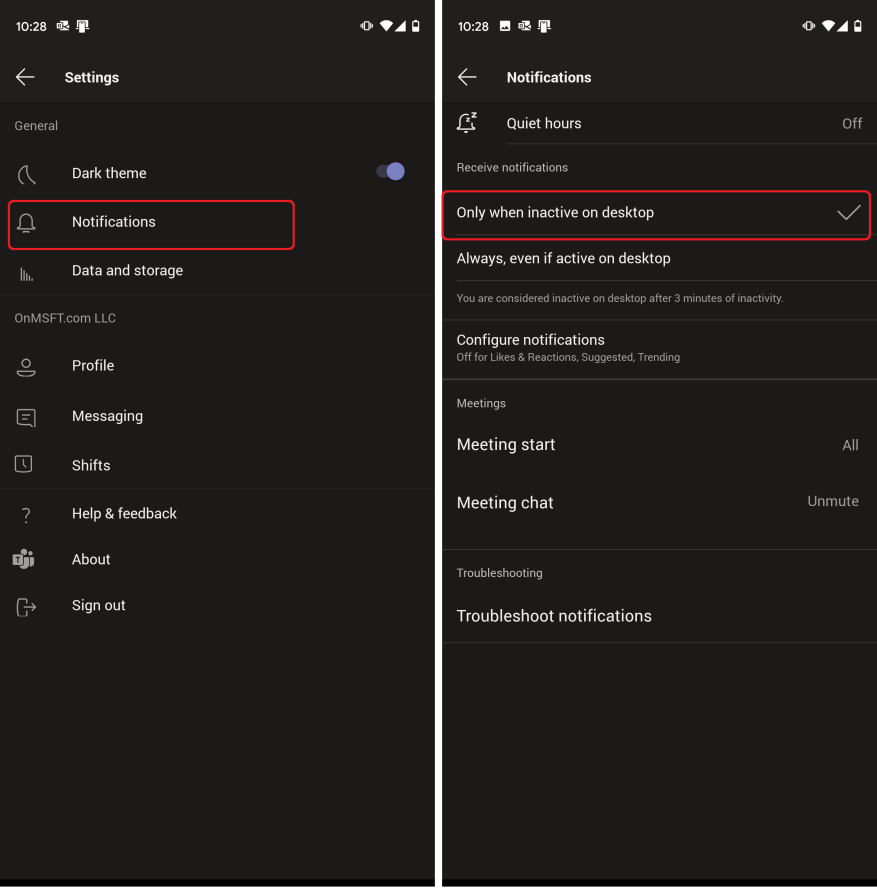Když používáte Microsoft Teams, budete dostávat oznámení o určitých akcích, které v aplikaci provedete. Toto je záměrné, protože nechcete, aby vám unikla důležitá zpráva od spolupracovníka nebo odpověď od šéfa. I tak mohou být věci někdy až příliš nepříjemné. Možná dostáváte příliš mnoho oznámení najednou a váš zdroj může být příliš chaotický. Zde je pohled na to, jak můžete vyčistit a spravovat oznámení v Microsoft Teams pro počítače.
Vypněte oznámení pro určitou konverzaci
S Microsoft Teams, jakmile odpovíte nebo zanecháte zprávu v kanálu, obdržíte následná oznámení o odpovědi na ni. Pokud jste ve více vláknech, zaplní se tím váš informační kanál. Naštěstí můžete vypnout upozornění na konkrétní konverzaci, abyste se tomuto nepořádku vyhnuli.
Chcete-li to provést, přejděte do vlákna, kde byla vaše zpráva v Teams, klikněte na pravou stranu, kde se nachází . . . je a poté zvolte Vypnout upozornění. O této konkrétní konverzaci již nebudete dostávat oznámení, ale i nadále budete dostávat další oznámení, jako jsou zmínky o kanálu nebo soukromé zprávy.
Udržujte oznámení v Teams
Jednou z funkcí Microsoft Teams je speciální oznamovací dlaždice, která se zobrazuje v pravé dolní části obrazovky ve Windows 10. Obdržíte ji, kdykoli dostanete soukromou zprávu nebo když dostanete odpověď na své vlákno. Pokud vás to obtěžuje, lze je vypnout.
Jednoduše klikněte na svůj profilový obrázek a vyberte si nastavení, pak klikněte Oznámení. Pak budete chtít vybrat Zobrazit pouze ve zdroji když přejdete do nastavení oznámení, jak jsme popsali v předchozí části. Tím budou všechna vaše oznámení odeslána do vašeho zdroje aktivit, který najdete v levém horním rohu Teams. Mějte však na paměti, že aplikace bude stále zobrazovat oznámení na hlavním panelu Windows 10, ale nezobrazí se žádná vyskakovací okna.
Vypínání oznámení kanálu
Ve výchozím nastavení jsou zmínky o kanálu v Microsoft Teams vypnuté a nové příspěvky v kanálu se zobrazí pouze v Aktivita. Pokud jste jej však zapnuli omylem, možná jej budete chtít znovu vypnout. Chcete-li to provést, otevřete kanál, pro který dostáváte oznámení, a vyberte možnost Více možností . . . vpravo. Odtud vyberte oznámení kanálu a vyberte vypnuto možnost, kde se píše všechny nové příspěvky.
Vypínání e-mailových upozornění
Jednou z funkcí Microsoft Teams jsou e-mailová upozornění. Pokud jste zmíněni, máte novou zprávu v soukromém chatu nebo zvýraznění, možná o tom dostanete e-maily. Ve výchozím nastavení se e-mail většinou zobrazí pouze v případě, že jste ignorovali oznámení v aplikaci v Teams. Tato e-mailová upozornění však můžete zcela vypnout.
Stejně jako ostatní nastavení v Teams to můžete provést kliknutím na svůj profilový obrázek, Nastavenía poté klepněte na Oznámení. Chcete-li e-mailová upozornění vypnout, klikněte na šipku dolů vedle každého typu upozornění a vyberte jeden z nich Prapor nebo Zobrazit pouze ve zdroji. Pokud nechcete dostávat e-mailová upozornění, měli byste se ujistit, že všechny typy aktivit jsou nastaveny na toto.
Vypnutí upozornění, když je aktivní na ploše
Pokud máte na ploše i na mobilním zařízení nainstalovanou aplikaci Teams, může se stát, že budete dostávat duální oznámení na obě zařízení pro některé stejné aktivity v aplikaci Teams. Existuje však způsob, jak spravovat oznámení v Microsoft Teams z aplikací pro iOS a Android, takže budete dostávat upozornění, pouze když nejste aktivní na ploše.
Chcete-li spravovat oznámení v Microsoft Teams, budete muset přejít do aplikace Teams na iOS a Android a klepnout na nabídku hamburgerů na levé straně aplikace; vypadá to jako tři vodorovné čáry. Poté klikněte Nastavení, po kterém následují upozornění. Poté budete chtít klepnout na možnost, která říká Pouze při nečinnosti na ploše. Uvidíte také další ovládací prvky pro tiché hodiny a další. Těmto dalším možnostem se budeme věnovat trochu hlouběji v pozdějším příspěvku.
Microsoft má k dispozici spoustu užitečné dokumentace pokud potřebujete další pomoc v Microsoft Teams. Microsoft Teams pro Windows 10 je k dispozici pro stáhnout přímo zde.
Máme vás na dosah!
To jsou všechny způsoby, jak můžete spravovat oznámení v Microsoft Teams, ale Teams nabízí mnohem víc než jen oznámení. Během posledních několika měsíců jsme obsáhle probrali všechny druhy témat Microsoft Teams. Podívejte se na naše centrum zpráv Microsoft Teams, kde najdete další informace, a nezapomeňte jej mít naladěné na WindoQ pro všechny vaše novinky a informace o Microsoft 365.