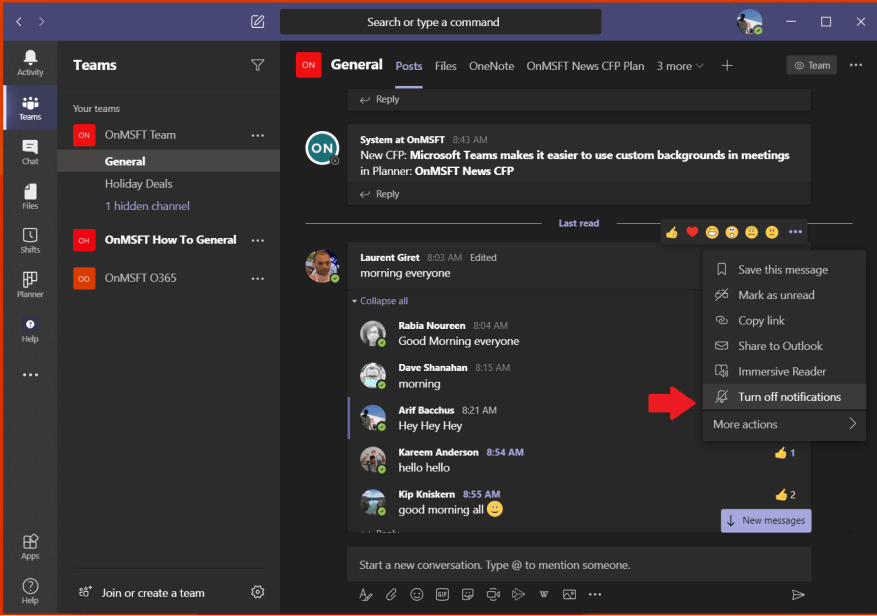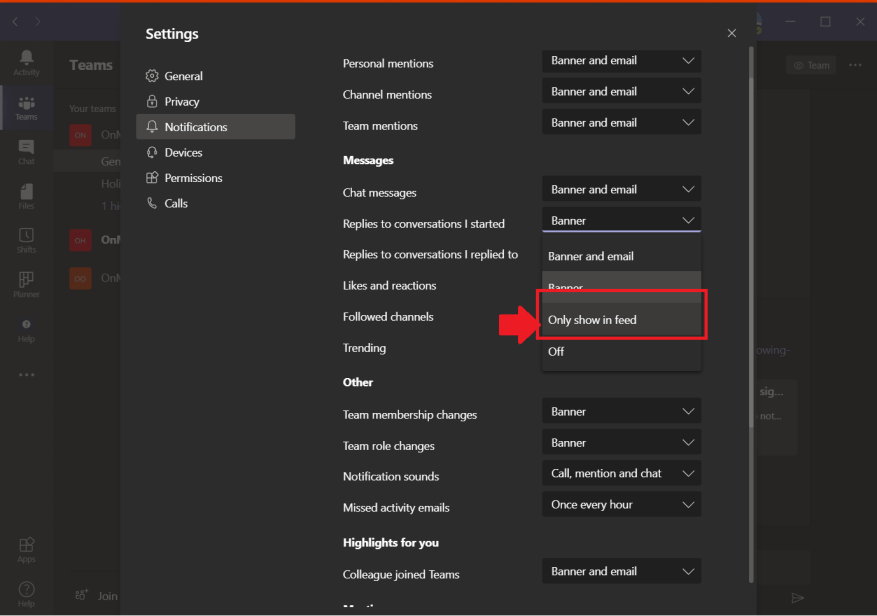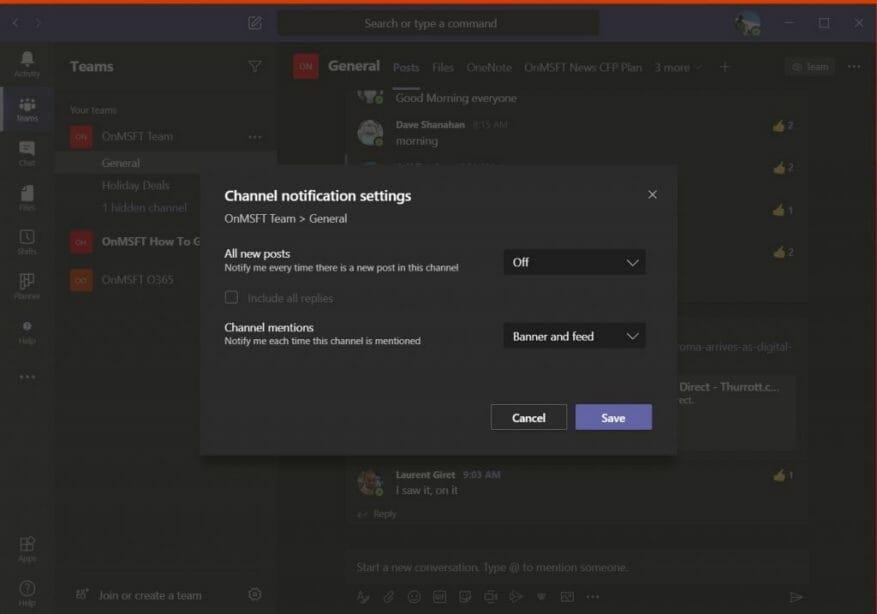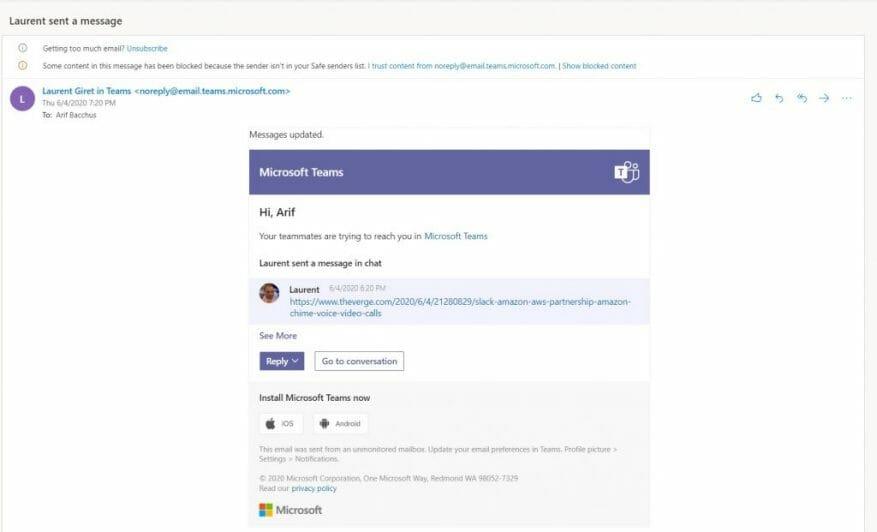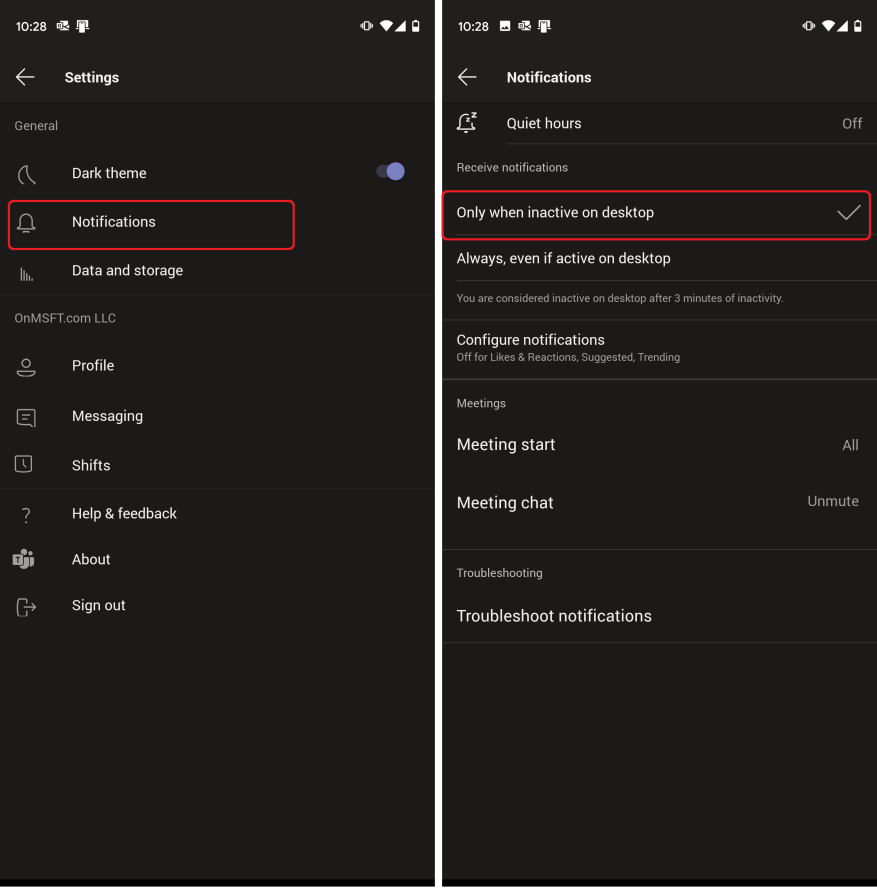Cuando utilice Microsoft Teams, recibirá notificaciones sobre ciertas acciones que realice desde la aplicación. Esto es por diseño, ya que no quiere perderse un mensaje importante de un compañero de trabajo o una respuesta del jefe. Aun así, a veces las cosas pueden volverse un poco molestas. Es posible que reciba demasiadas notificaciones a la vez y que su feed esté un poco desordenado. A continuación, se muestra cómo puede limpiar y administrar sus notificaciones en Microsoft Teams para escritorio.
Desactivar las notificaciones de una determinada conversación
Con Microsoft Teams, una vez que responda o deje un mensaje en un canal, recibirá notificaciones de seguimiento sobre una respuesta. Si está en varios hilos, esto terminará llenando su fuente de notificaciones. Afortunadamente, puedes desactivar las notificaciones de una conversación específica para evitar este lío.
Para hacer esto, vaya al hilo donde estaba su mensaje en Teams, haga clic en el lado derecho donde se encuentra el archivo . . . es, y luego elige Desactivar las notificaciones. Ya no recibirás notificaciones sobre esta conversación específica, pero seguirás recibiendo otras notificaciones, como menciones de canales o mensajes privados.
Mantener notificaciones dentro de Teams
Una de las características de Microsoft Teams es un mosaico de notificación especial que aparece en la parte inferior derecha de la pantalla en Windows 10. Recibirá esto cada vez que reciba un mensaje privado o cuando reciba una respuesta a su conversación. Si esto le molesta, puede desactivarlos.
Simplemente haga clic en su foto de perfil, elija Ajustes, luego haga clic Notificaciones. A continuación, querrá seleccionar Mostrar solo en el feed cuando vaya a la configuración de notificaciones como describimos en la sección anterior. Esto enviará todas sus notificaciones a su fuente de actividad, que puede encontrar en la esquina superior izquierda de Teams. Sin embargo, tenga en cuenta que la aplicación seguirá mostrando notificaciones en la barra de tareas de Windows 10, pero no aparecerán ventanas emergentes.
Desactivar las notificaciones del canal
De forma predeterminada, las menciones de canales están desactivadas en Microsoft Teams, y las publicaciones nuevas en un canal solo se mostrarán en Actividad. Sin embargo, si lo encendió por error, es posible que desee volver a apagarlo. Para hacer esto, puede abrir el canal para el que está recibiendo notificaciones y elegir el Mas opciones . . . a la derecha. Desde allí, seleccione notificaciones del canal y seleccione el apagado opción donde dice todas las publicaciones nuevas.
Desactivar las notificaciones por correo electrónico
Una de las características de Microsoft Teams son las notificaciones por correo electrónico. Si te mencionan, tienes un nuevo mensaje de chat privado o algo destacado, es posible que termines recibiendo correos electrónicos al respecto. Por defecto, la mayoría de las veces, el correo electrónico solo aparecerá si ha ignorado la notificación en la aplicación en Teams. Sin embargo, puede desactivar estas notificaciones por correo electrónico por completo.
Al igual que el resto de las configuraciones en Teams, puede hacer esto haciendo clic en su foto de perfil, Ajustesy luego haga clic en Notificaciones. Desde aquí, para desactivar las notificaciones por correo electrónico, haga clic en la flecha hacia abajo junto a cada tipo de notificación y elija Bandera o Mostrar solo en el feed. Si no desea recibir notificaciones por correo electrónico, querrá asegurarse de que todos los tipos de actividad estén configurados para esto.
Desactivar las notificaciones cuando está activo en el escritorio
Si tiene Teams instalado tanto en su escritorio como en su dispositivo móvil, es posible que termine recibiendo notificaciones duales en ambos dispositivos para algunas de las mismas actividades en Teams. Sin embargo, hay una manera de administrar las notificaciones en Microsoft Teams desde las aplicaciones de iOS y Android, por lo que solo recibirá una notificación cuando no esté activo en su escritorio.
Para administrar las notificaciones en Microsoft Teams, deberá ir a la aplicación Teams en iOS y Android, y tocar el menú de hamburguesas en el lado izquierdo de la aplicación; parece tres líneas horizontales. Después de eso, haga clic en Ajustes, seguido de notificaciones. Luego querrá tocar la opción que dice Solo cuando está inactivo en el escritorio. También verá controles adicionales, también, para horas de silencio y más. Profundizaremos un poco más en estas otras opciones en una publicación posterior.
Microsoft tiene mucha documentación útil disponible si necesita más ayuda en Microsoft Teams. Microsoft Teams para Windows 10 está disponible para descargar directamente aquí.
¡Te tenemos cubierto!
Estas son todas las formas en que puede administrar sus notificaciones en Microsoft Teams, pero hay mucho más en Teams que solo notificaciones. Hemos cubierto todo tipo de temas de Microsoft Teams ampliamente en los últimos meses. Consulte nuestro centro de noticias de Microsoft Teams para obtener más información y asegúrese de mantenerlo conectado a WindoQ para obtener todas las noticias e información de Microsoft 365.