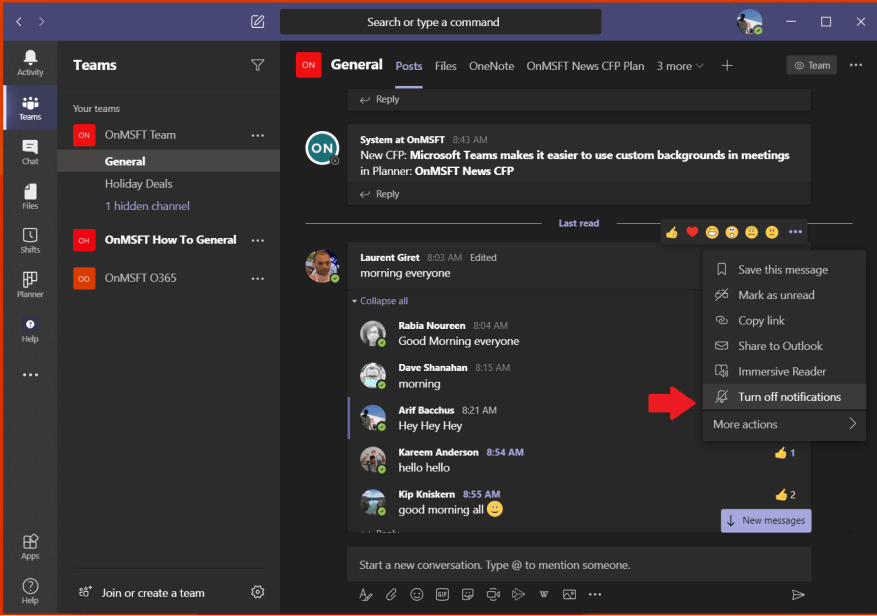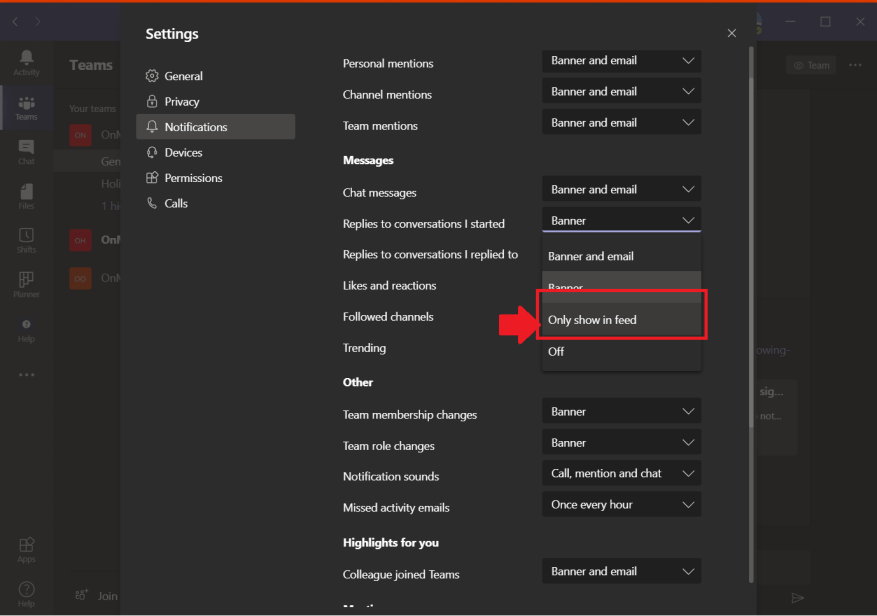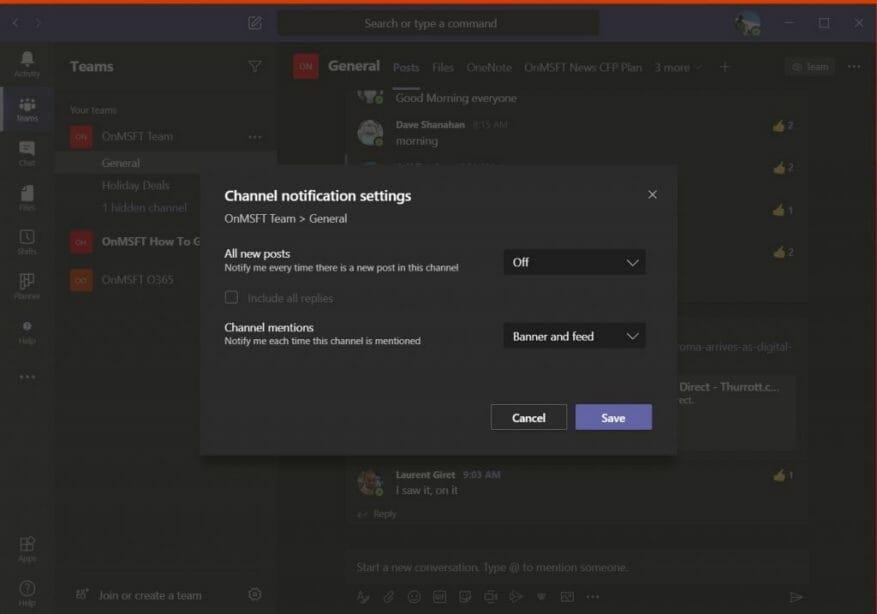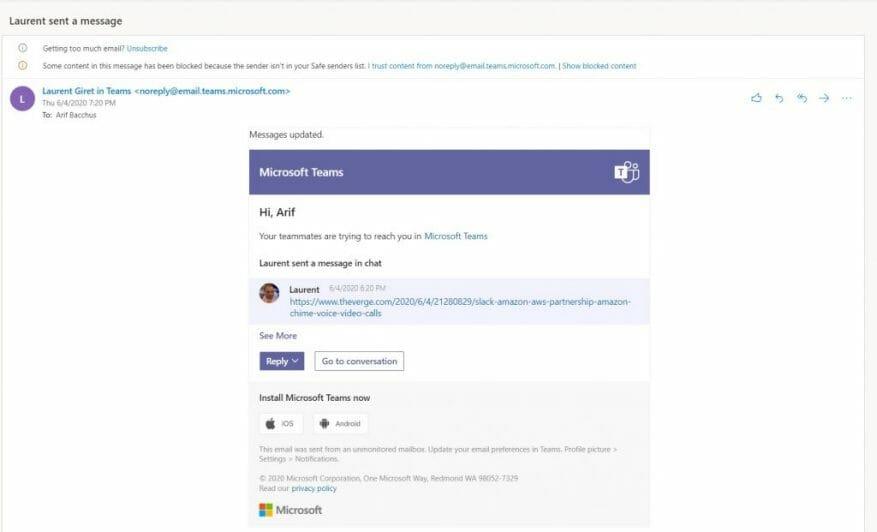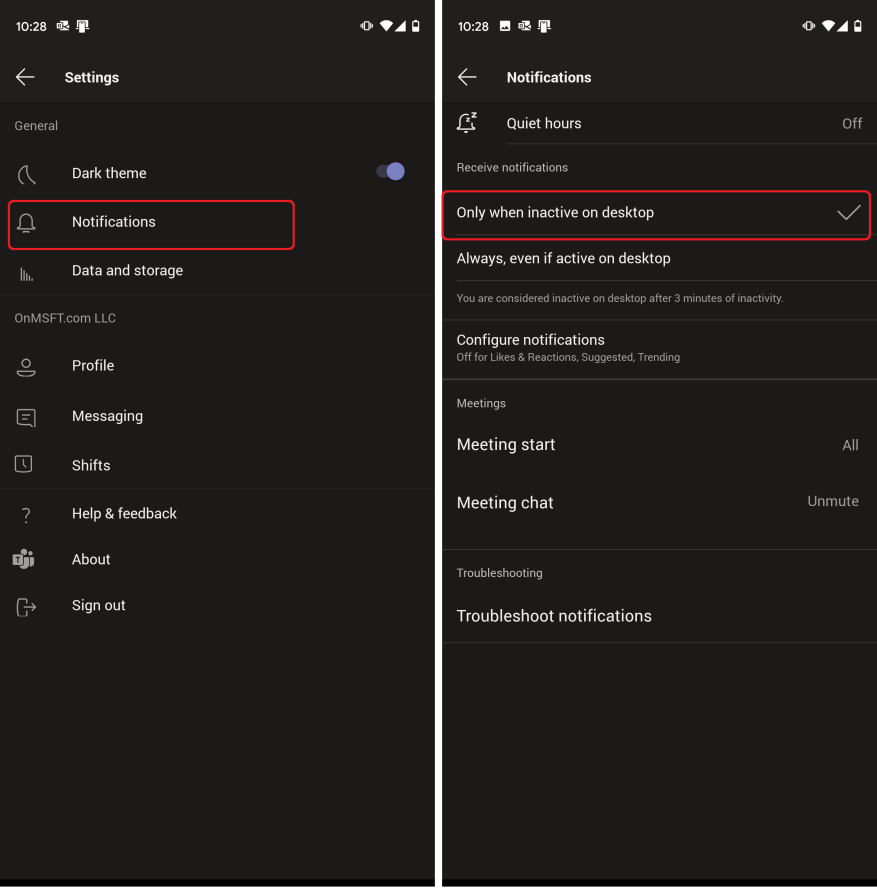Når du bruker Microsoft Teams, får du varsler om visse handlinger du gjør fra appen. Dette er ved design, siden du ikke vil gå glipp av en viktig melding fra en kollega, eller et svar fra sjefen. Likevel, noen ganger kan ting bli litt for irriterende. Du får kanskje for mange varsler samtidig, og feeden din kan være litt for rotete. Her er en titt på hvordan du kan rydde opp og administrere varslene dine i Microsoft Teams for skrivebordet.
Slå av varsler for en bestemt samtale
Med Microsoft Teams, når du svarer eller legger igjen en melding i en kanal, vil du få oppfølgingsvarsler om et svar på den. Hvis du er i flere tråder, vil dette ende opp med å fylle opp varslingsfeeden din. Heldigvis kan du slå av varslene for en spesifikk samtale for å unngå dette rotet.
For å gjøre dette, gå til tråden der meldingen din var i Teams, klikk på høyre side der . . . er, og deretter velge å Skru av notifikasjoner. Du vil ikke lenger bli varslet om denne spesifikke samtalen, men du vil fortsatt motta andre varsler som kanalomtaler eller private meldinger.
Hold varsler inne i Teams
En av funksjonene til Microsoft Teams er en spesiell varslingsflis som vises nederst til høyre på skjermen på Windows 10. Du får dette når du får en privat melding, eller når du får svar på tråden din. Hvis dette irriterer deg, kan disse slås av.
Bare klikk på profilbildet ditt, velg Innstillinger, klikk deretter Varsler. Du vil da velge Vises kun i feed når du går til varslingsinnstillinger som vi beskrev i forrige avsnitt. Dette vil sende alle varslene dine til aktivitetsfeeden din, som du finner øverst til venstre i Teams. Husk imidlertid at appen fortsatt vil vise varsler på oppgavelinjen i Windows 10, men ingen popup-vinduer vises.
Slår av kanalvarsler
Som standard er kanalomtaler slått av i Microsoft Teams, og nye innlegg i en kanal vil bare vises i Aktivitet. Men hvis du har slått den på ved en feiltakelse, vil du kanskje slå den av igjen. For å gjøre dette kan du åpne kanalen du mottar varsler for, og velge Flere valg . . . til høyre. Derfra velger du kanalvarsler og velg av alternativ der det står alle nye innlegg.
Slå av e-postvarsler
En av funksjonene til Microsoft Teams er e-postvarsler. Hvis du blir nevnt, har en ny privat chatmelding eller et høydepunkt, kan det hende du får e-poster om det. Som standard, de fleste ganger vil e-posten bare vises hvis du har ignorert varselet i appen i Teams. Du kan imidlertid slå av disse e-postvarslene helt.
Som resten av innstillingene i Teams, kan du gjøre dette ved å klikke på profilbildet ditt, Innstillinger, og klikk deretter Varsler. Herfra, for å slå av e-postvarslene, klikk på nedoverpilen ved siden av hver varslingstype og velg enten Banner eller Vises kun i feed. Hvis du ikke vil ha noen e-postvarsler, må du sørge for at alle aktivitetstyper er satt til dette.
Slå av varsler når de er aktive på skrivebordet
Hvis du har Teams installert på både skrivebordet og mobilenheten din, kan du ende opp med å få doble varsler på begge enhetene for noen av de samme aktivitetene i Teams. Det er imidlertid en måte å administrere varsler i Microsoft Teams fra iOS- og Android-appene på, slik at du bare blir varslet når du ikke er aktiv på skrivebordet.
For å administrere varsler i Microsoft Teams, må du gå til Teams-appen på iOS og Android, og trykke på hamburgermenyen på venstre side av appen; det ser ut som tre horisontale linjer. Etter det klikker du Innstillinger, etterfulgt av varsler. Du vil da trykke på alternativet som sier Bare når inaktiv på skrivebordet. Du vil også se flere kontroller også, for stille timer og mer. Vi vil dykke litt dypere inn i disse andre alternativene i et senere innlegg.
Microsoft har mye nyttig dokumentasjon tilgjengelig hvis du trenger mer hjelp i Microsoft Teams. Microsoft Teams for Windows 10 er tilgjengelig for last ned direkte her.
Vi har deg dekket!
Dette er alle måtene du kan administrere varslene dine i Microsoft Teams, men Teams har mye mer enn bare varsler. Vi har dekket alle typer Microsoft Teams-emner omfattende de siste månedene. Sjekk ut vår Microsoft Teams-nyhet for mer, og sørg for å holde den innstilt på WindoQ for alle dine Microsoft 365-nyheter og informasjon.