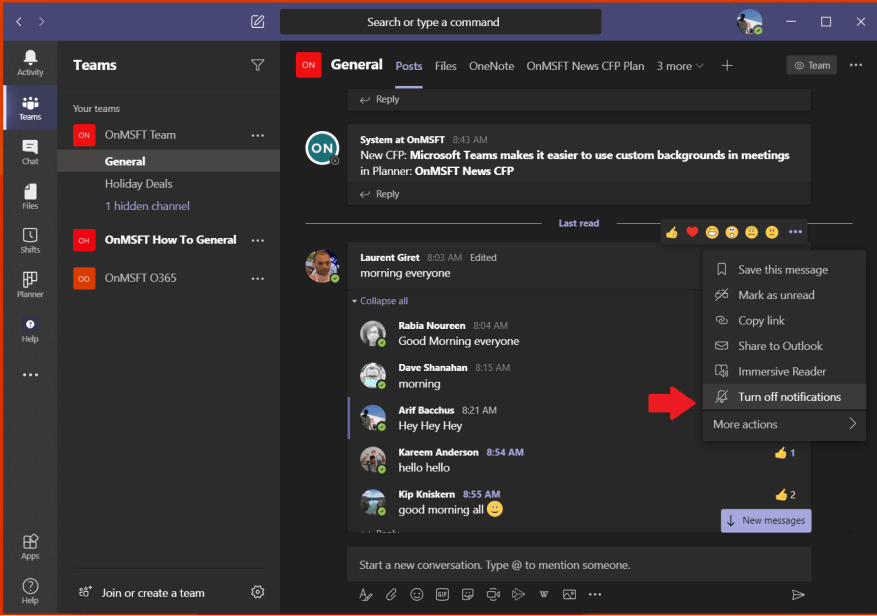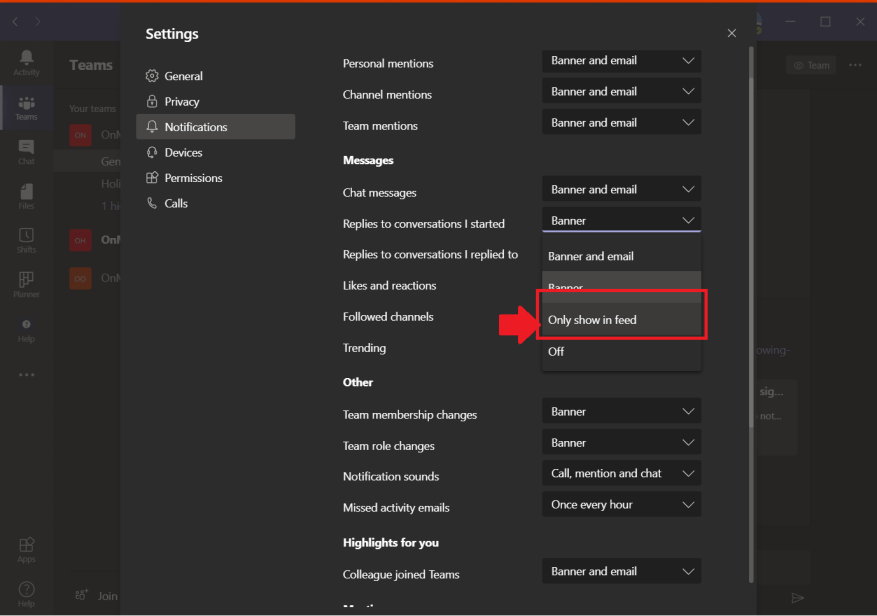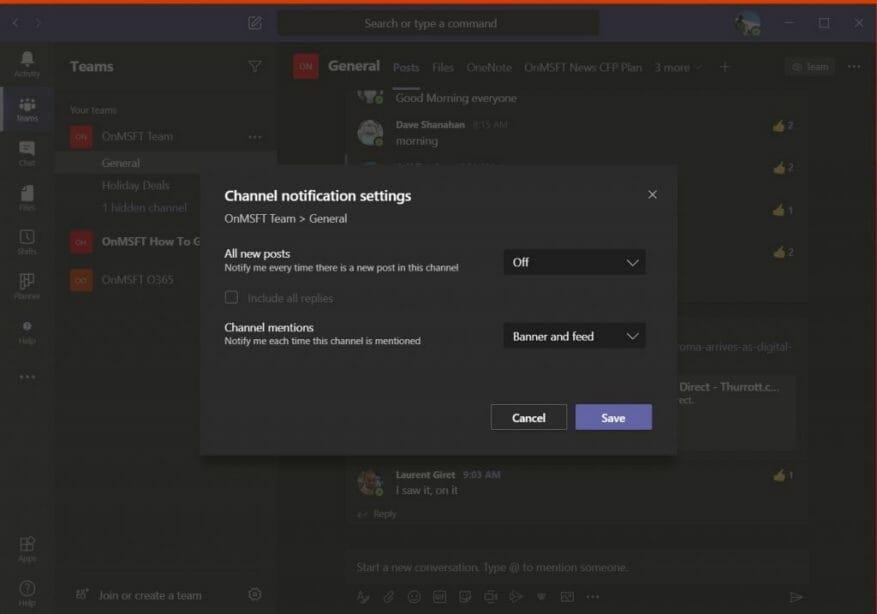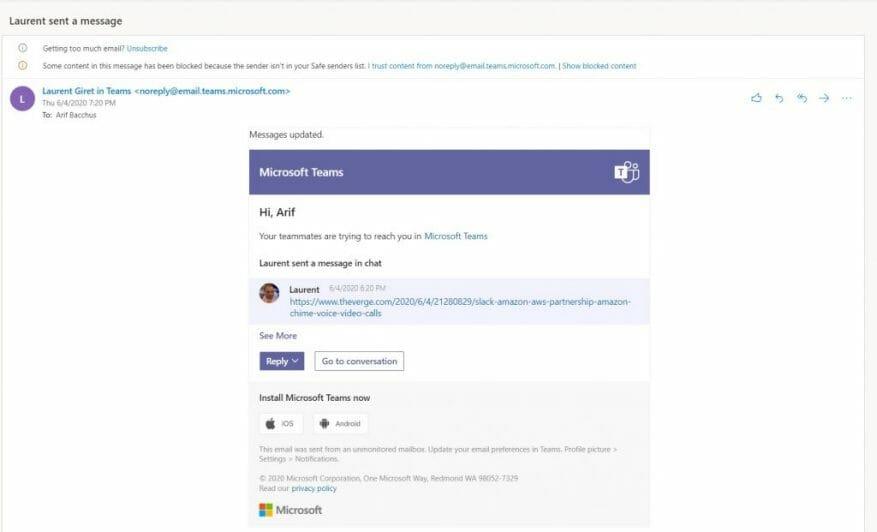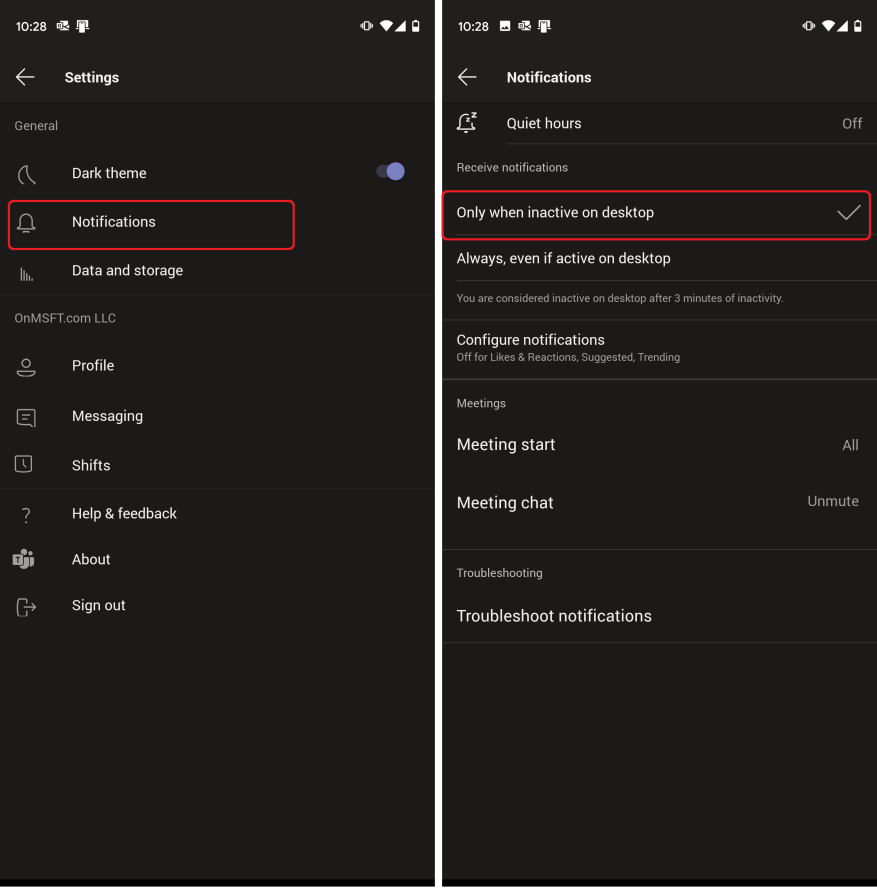Gdy korzystasz z Microsoft Teams, będziesz otrzymywać powiadomienia o określonych akcjach wykonywanych w aplikacji. Jest to zgodne z projektem, ponieważ nie chcesz przegapić ważnej wiadomości od współpracownika lub odpowiedzi od szefa. Mimo to czasami rzeczy mogą być trochę zbyt denerwujące. Możesz otrzymywać zbyt wiele powiadomień na raz, a Twój kanał może być trochę zbyt nieuporządkowany. Oto spojrzenie na sposób czyszczenia i zarządzania powiadomieniami w Microsoft Teams na komputery stacjonarne.
Wyłącz powiadomienia dla określonej rozmowy
Dzięki Microsoft Teams, gdy odpowiesz lub zostawisz wiadomość w kanale, otrzymasz kolejne powiadomienia o odpowiedzi na nią. Jeśli jesteś w wielu wątkach, spowoduje to zapełnienie Twojego kanału powiadomień. Na szczęście możesz wyłączyć powiadomienia dla konkretnej rozmowy, aby uniknąć tego bałaganu.
Aby to zrobić, przejdź do wątku, w którym znajdowała się Twoja wiadomość w aplikacji Teams, kliknij po prawej stronie, gdzie znajduje się . . . jest, a następnie wybierz Wyłącz powiadomienia. Nie będziesz już otrzymywać powiadomień o tej konkretnej rozmowie, ale nadal będziesz otrzymywać inne powiadomienia, takie jak wzmianki o kanale lub prywatne wiadomości.
Przechowuj powiadomienia w Teams
Jedną z funkcji Microsoft Teams jest specjalny kafelek powiadomienia, który pojawia się w prawym dolnym rogu ekranu w systemie Windows 10. Otrzymasz go za każdym razem, gdy otrzymasz prywatną wiadomość lub gdy otrzymasz odpowiedź w swoim wątku. Jeśli to cię denerwuje, możesz je wyłączyć.
Po prostu kliknij swoje zdjęcie profilowe, wybierz Ustawienia, następnie kliknij Powiadomienia. Będziesz wtedy chciał wybrać Pokaż tylko w kanale po przejściu do ustawień powiadomień, jak opisaliśmy w poprzedniej sekcji. Spowoduje to wysłanie wszystkich powiadomień do kanału aktywności, który można znaleźć w lewym górnym rogu aplikacji Teams. Pamiętaj jednak, że aplikacja nadal będzie wyświetlać powiadomienia na pasku zadań systemu Windows 10, ale nie będą wyświetlane żadne wyskakujące okienka.
Wyłączanie powiadomień o kanałach
Domyślnie wzmianki o kanałach są wyłączone w Microsoft Teams, a nowe posty w kanale będą wyświetlane tylko w Działalność. Jeśli jednak włączyłeś go przez pomyłkę, możesz chcieć go wyłączyć. Aby to zrobić, możesz otworzyć kanał, z którego otrzymujesz powiadomienia, i wybrać Więcej opcji . . . po prawej. Stamtąd wybierz powiadomienia o kanałach i wybierz wyłączony opcja, gdzie jest napisane wszystkie nowe posty.
Wyłączanie powiadomień e-mail
Jedną z funkcji Microsoft Teams są powiadomienia e-mail. Jeśli zostaniesz wspomniany, otrzymasz nową prywatną wiadomość na czacie lub wyróżnienie, możesz otrzymać e-maile na ten temat. W większości przypadków wiadomość e-mail będzie wyświetlana domyślnie tylko wtedy, gdy zignorujesz powiadomienie w aplikacji w usłudze Teams. Możesz jednak całkowicie wyłączyć te powiadomienia e-mail.
Podobnie jak w przypadku pozostałych ustawień aplikacji Teams, możesz to zrobić, klikając swoje zdjęcie profilowe, Ustawienia, a następnie kliknij Powiadomienia. W tym miejscu, aby wyłączyć powiadomienia e-mail, kliknij strzałkę w dół obok każdego typu powiadomienia i wybierz jedną z opcji Transparent lub Pokaż tylko w kanale. Jeśli nie chcesz otrzymywać powiadomień e-mail, upewnij się, że wszystkie typy aktywności są na to ustawione.
Wyłączanie powiadomień, gdy są aktywne na pulpicie
Jeśli masz zainstalowaną aplikację Teams zarówno na komputerze stacjonarnym, jak i urządzeniu mobilnym, możesz otrzymać podwójne powiadomienia na obu urządzeniach dla niektórych tych samych działań w usłudze Teams. Istnieje jednak sposób na zarządzanie powiadomieniami w Microsoft Teams z aplikacji na iOS i Androida, więc będziesz otrzymywać powiadomienia tylko wtedy, gdy nie jesteś aktywny na pulpicie.
Aby zarządzać powiadomieniami w Microsoft Teams, musisz przejść do aplikacji Teams na iOS i Androida i dotknąć menu hamburgera po lewej stronie aplikacji; wygląda jak trzy poziome linie. Następnie kliknij Ustawienia, a następnie powiadomienia. Będziesz wtedy chciał dotknąć opcji, która mówi Tylko gdy nieaktywny na pulpicie. Zobaczysz też dodatkowe elementy sterujące, które pozwolą Ci pracować w ciszy nocnej i nie tylko. Zagłębimy się nieco głębiej w te inne opcje w późniejszym poście.
Microsoft ma dostęp do wielu pomocnych dokumentów jeśli potrzebujesz dodatkowej pomocy w Microsoft Teams. Microsoft Teams dla Windows 10 jest dostępny dla pobierz bezpośrednio tutaj.
Jesteśmy z Tobą!
Oto wszystkie sposoby zarządzania powiadomieniami w Microsoft Teams, ale w usłudze Teams jest znacznie więcej niż tylko powiadomienia. W ciągu ostatnich kilku miesięcy obszernie omówiliśmy wszystkie rodzaje tematów dotyczących usługi Microsoft Teams. Sprawdź nasze centrum wiadomości Microsoft Teams, aby uzyskać więcej informacji, i pamiętaj, aby dostroić je do WindoQ, aby otrzymywać wszystkie wiadomości i informacje dotyczące usługi Microsoft 365.