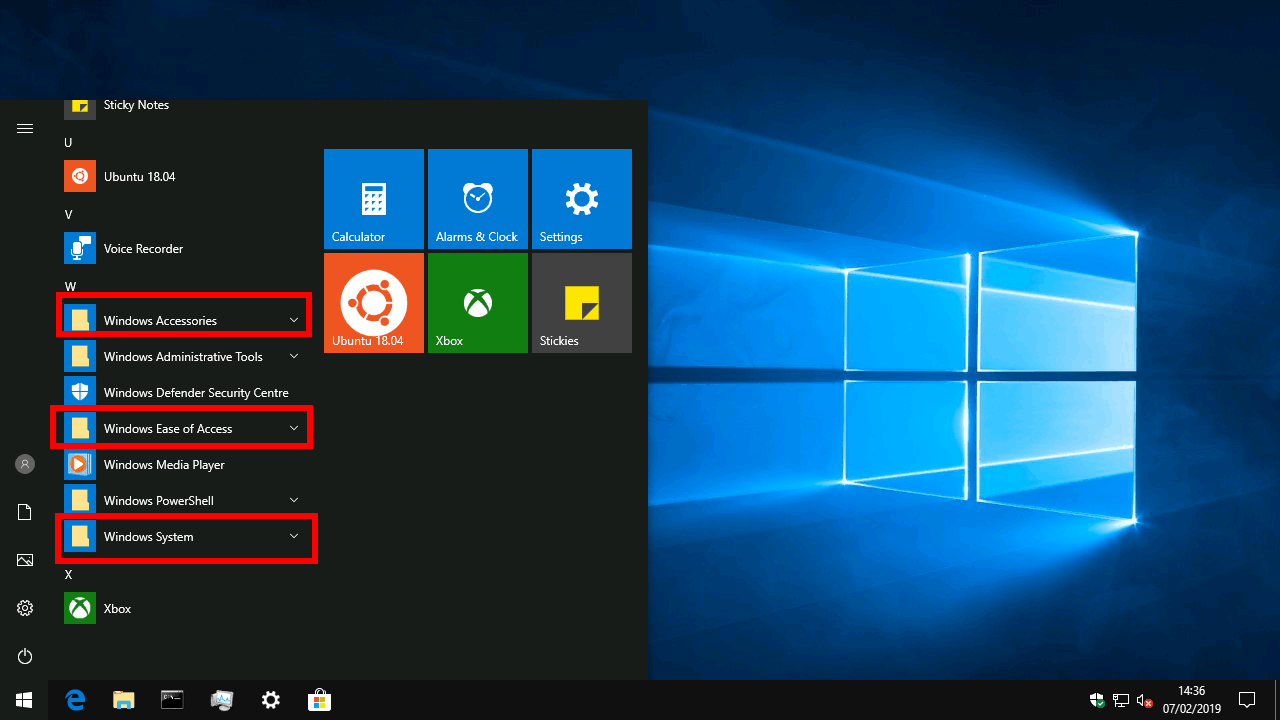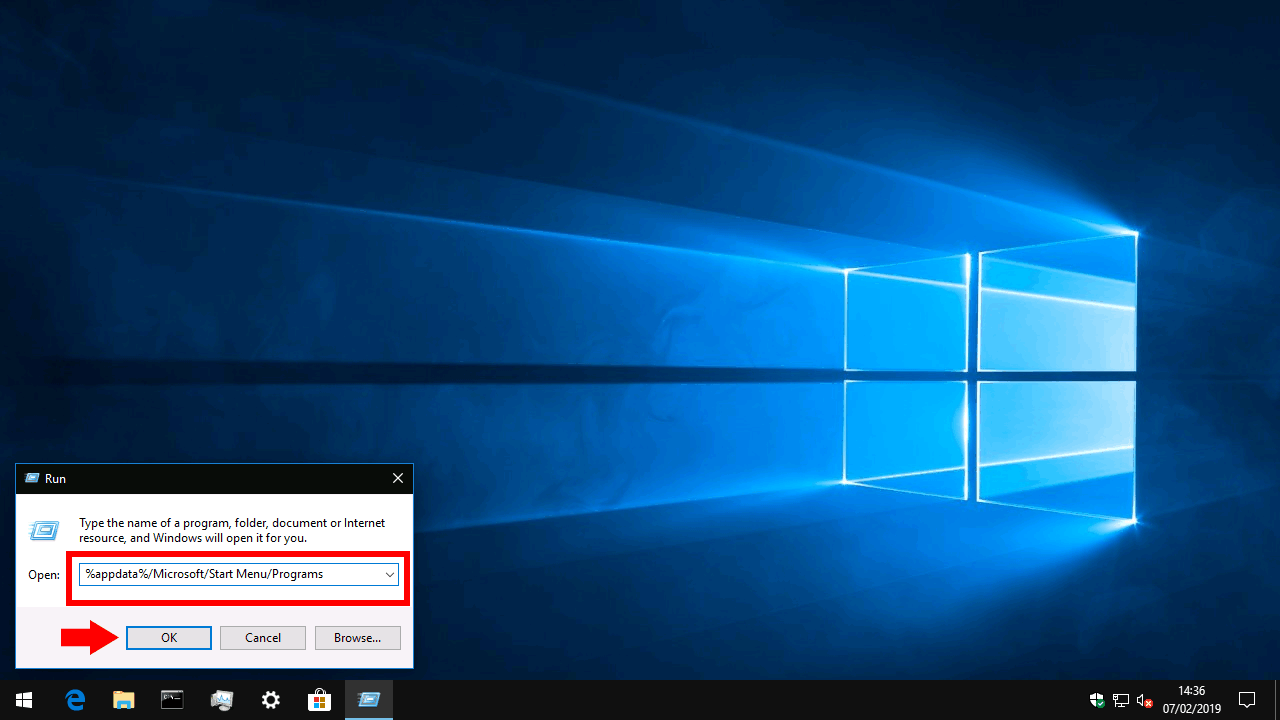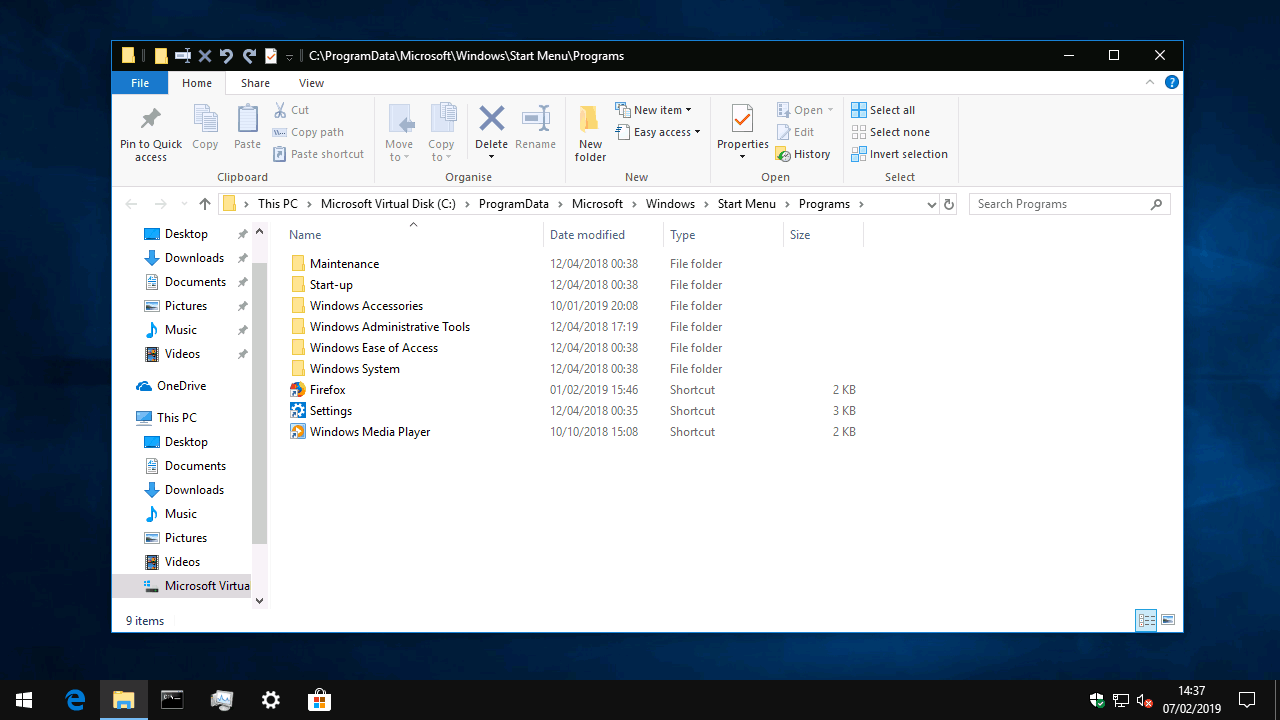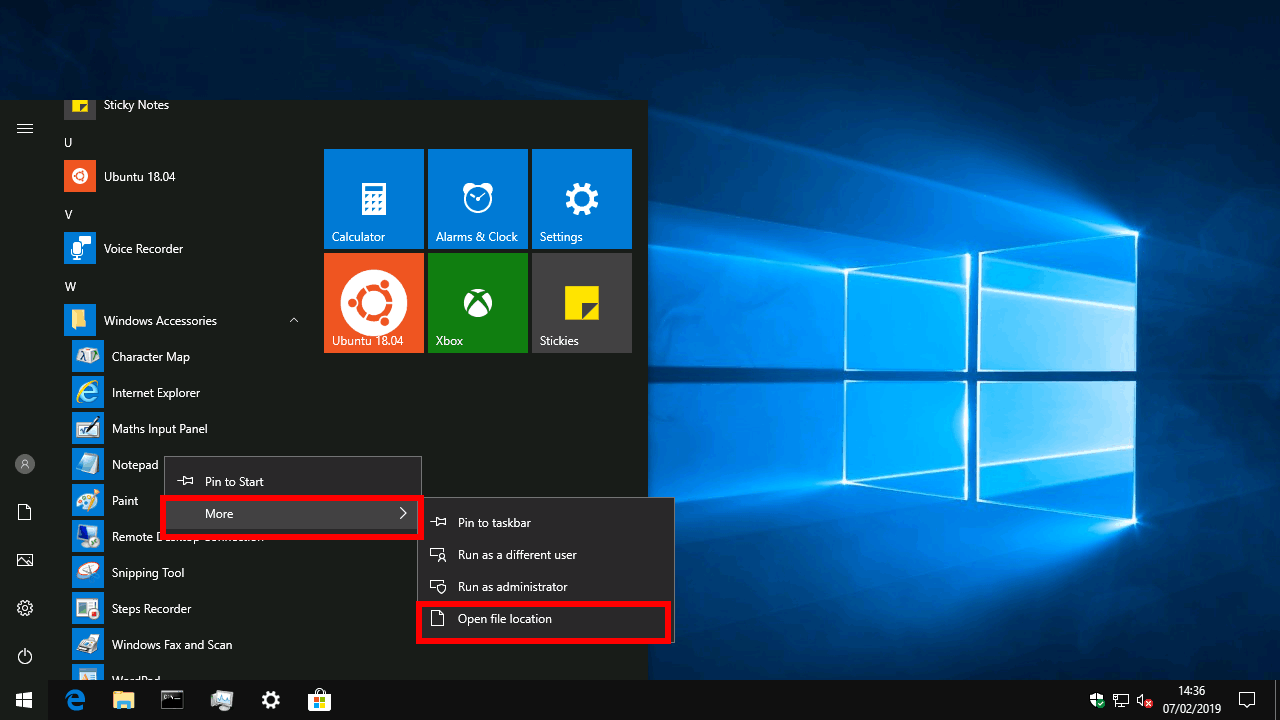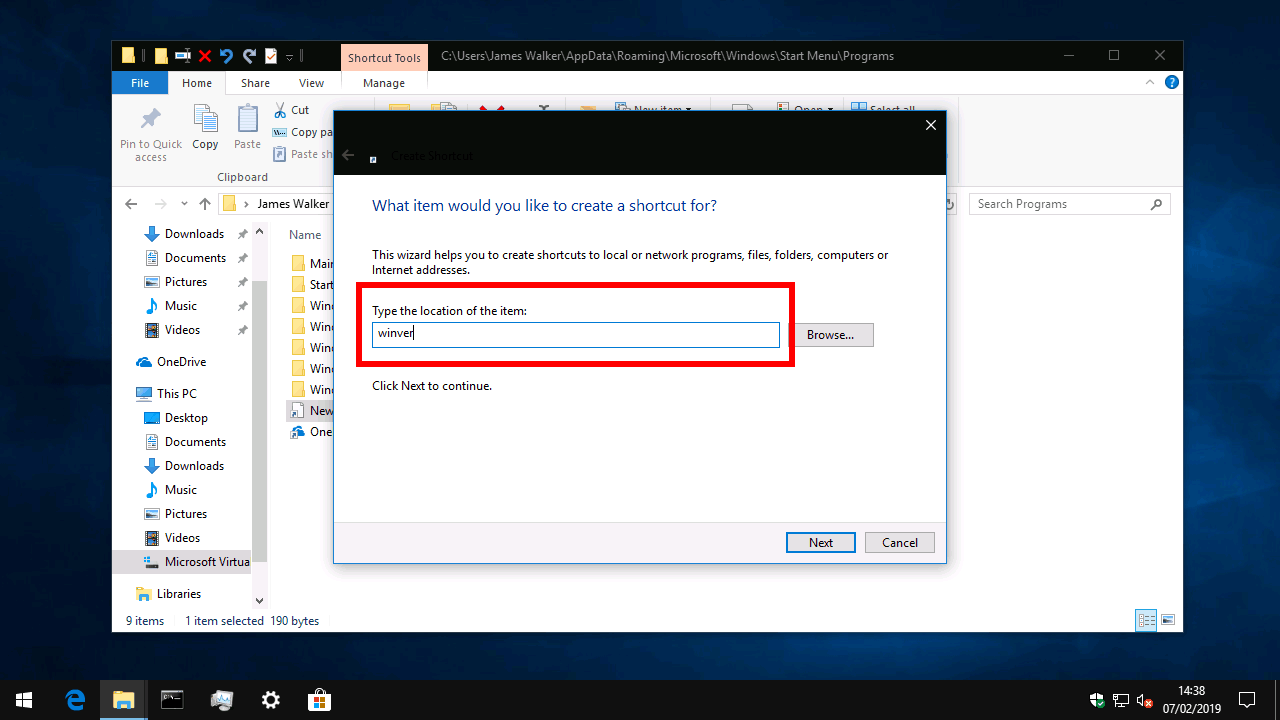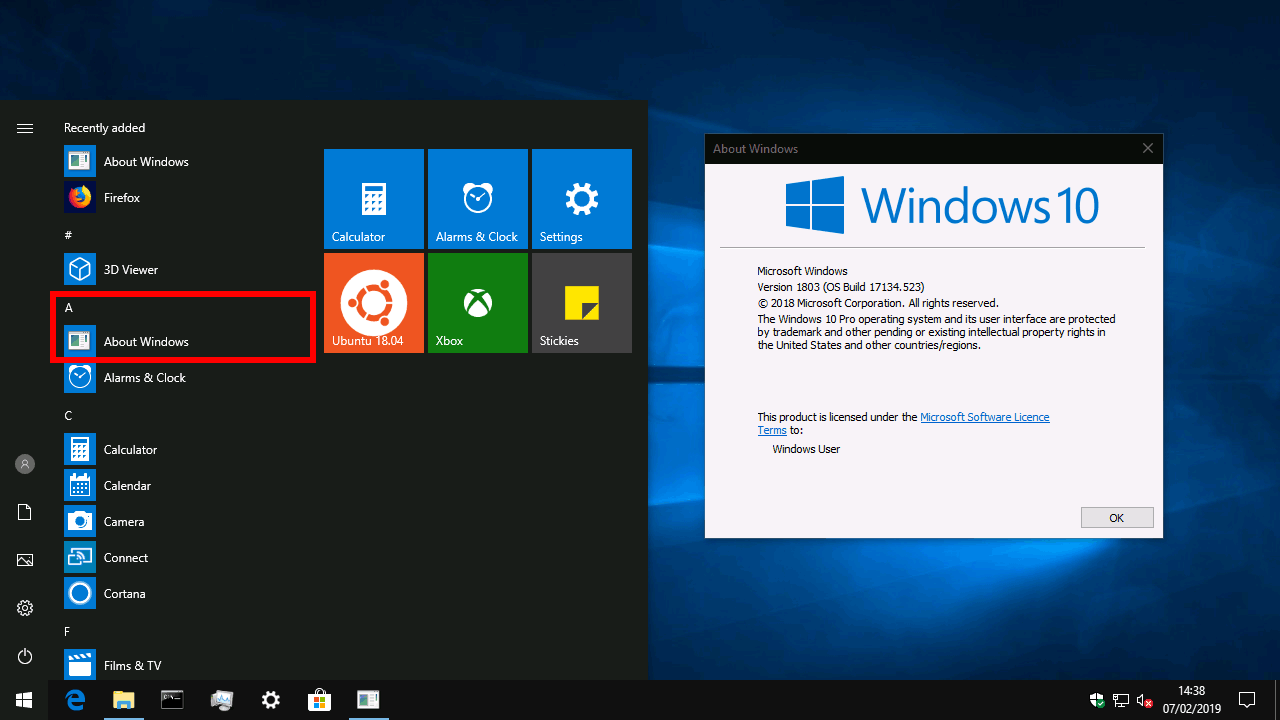Startmenuen: det er med stor sandsynlighed, hvor du starter, hver gang du tænder for din pc. Hvis man ser bort fra en pause med Windows 8, har det været en fast bestanddel af Windows-skrivebordet i generationer med dokumenterede legitimationsoplysninger som en effektiv appstarter. Desværre har det stadig en tendens til at tiltrække uforholdsmæssige mængder af oppustethed, når du bruger din pc.
På en ny Windows 10-installation er startmenuens apps-liste ret ryddelig. De fleste apps, især UWP-apps fra butikken, vises i roden af menuen. Windows indeholder også nogle få mapper, såsom “Windows-tilbehør”, for at gruppere mindre hyppigt brugte hjælpeprogrammer.
Efterhånden som du tilføjer flere apps til din pc, kan din appliste hurtigt begynde at miste sin struktur. Apps er i stand til at tilføje hvilke genveje de kan lide til menuen, og der er lidt sammenhæng mellem programmerne. Især desktop-apps har en tendens til at oprette en ny mappe til sig selv og inkludere en overflod af afinstallationer, indstillinger og webstedslinks. Med tiden vil du måske finde det sværere at finde en app, og du vil også se uønskede genveje, der dukker op i Windows Search.
Startmenu-mapper
Alt er ikke tabt. Du kan manuelt flytte, oprette og slette genveje til Start-menuen for at gendanne en vis orden på din pc. Under motorhjelmen er Windows afhængig af det samme genvejslagringssystem til Start-menuen som alle ældre udgivelser.
Applisteposter er placeret i en af to mapper på din pc. Disse placeringer er intet andet end almindelige mapper, hvis indhold automatisk vises i Start-menuen.
De to mapper er som følger:
%programdata%/Microsoft/Windows/Startmenu/Programmer
%appdata%/Microsoft/Windows/Startmenu/Programmer
Den nemmeste måde at åbne en af disse placeringer på er ved at bruge Kør-prompten (tryk på Win+R for at åbne den hurtigt). Kopier og indsæt mappen i boksen og tryk på “OK”. Alternativt kan du kopiere og indsætte biblioteksstierne i adresselinjen i File Explorer.
Som vi bemærkede ovenfor, er disse stier virkelig bare almindelige mapper. Du bør straks se, hvordan strukturen af din Start-menu er replikeret i de to “Programmer”-mapper. Hvis du vil slette en uønsket genvej eller mappe, skal du bare vælge den og trykke på slet. Når du genåbner Start-menuen, vil du opdage, at den er forsvundet.
Hvad skal jeg gøre nu?
Når du leder efter en bestemt genvej eller mappe, skal du huske, at den kan være i en af de to mapper. En hurtig måde at komme til, hvor en genvej er placeret, er at højreklikke på den i menuen Start og vælge “Mere > Åbn filplacering.”
Generelt vil software, der er installeret for hver bruger af din pc, tilføje sine genveje til “%programdata%”, mens programmer, der kun er installeret til din profil, vil være i “%appdata%.” Hver genvej og mappe, du tilføjer til “%programdata%”-placeringen, vises i Start-menuen for alle brugerkonti på din pc.
Med lagringssystemet Start Menu åbent, skulle du nu være i stand til at rydde op i din appliste. Du kan prøve at flytte desktop-apps ud af individuelle mapper eller oprette dine egne brugerdefinerede mapper for at indsamle forskellige slags app. Brug File Explorer til at kopiere, indsætte og slette genveje og mapper, som det passer dig.
Tilføjelse af nye genveje
Du vil måske også tilføje nye genveje til menuen. I dette eksempel tilføjer vi et link til “winver”-værktøjet, som viser “Om Windows”-versionsprompten. Vi vil navngive vores link “Om Windows” i Start-menuen.
Åbn din startmenumappe (vi bruger “%appdata%”, da vi ikke ønsker, at andre brugerkonti skal se vores genvej). Højreklik på File Explorers baggrund og vælg “Ny > Genvej”. I den prompt, der vises, skal du skrive “winver” og trykke på OK. På den næste skærm skal du skrive “Om Windows” for at navngive din genvej. Tryk på OK og åbn Start-menuen – du skulle se din genvej vises!
Hvis du opretter en genvej til et program, der ikke følger med Windows, skal du først kende stien til dets eksekverbare fil (normalt en “.exe”-fil).Du kan bruge knappen “Gennemse” i genvejsguiden til at finde programmer på din pc. De vil normalt være i mappen “C:WindowsProgram Files” i en mappe med navnet på programmet eller udvikleren.