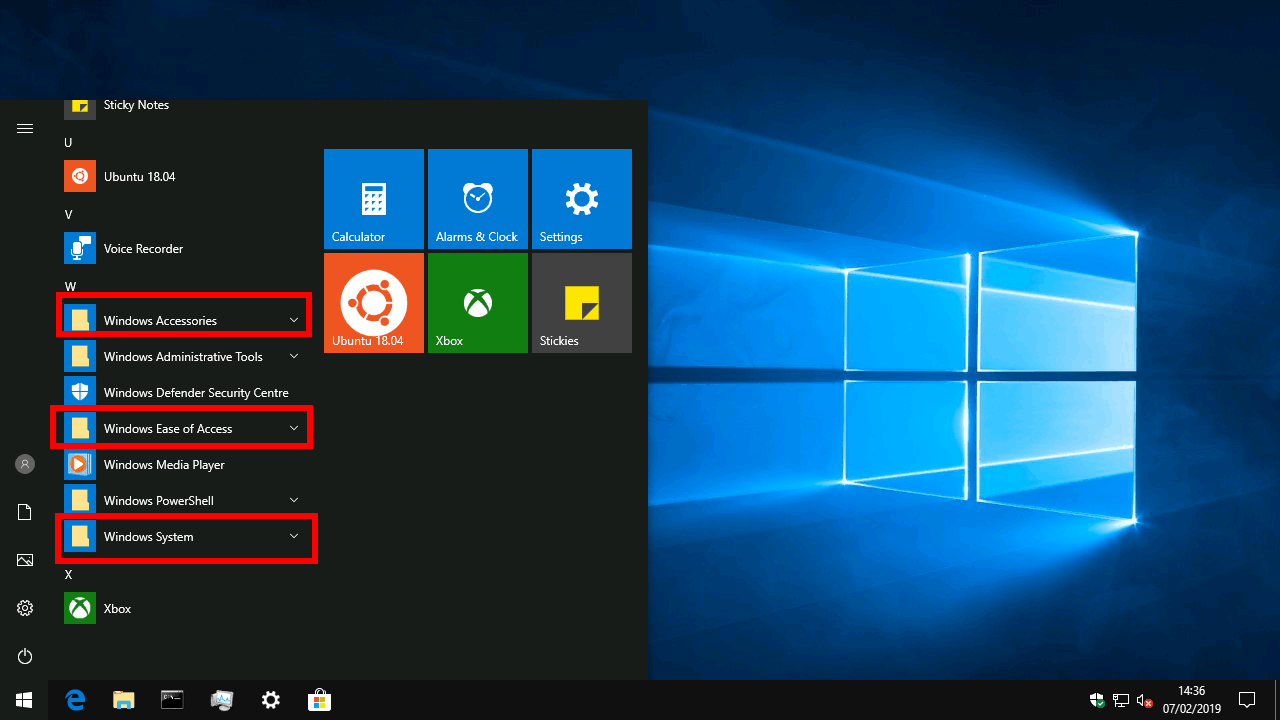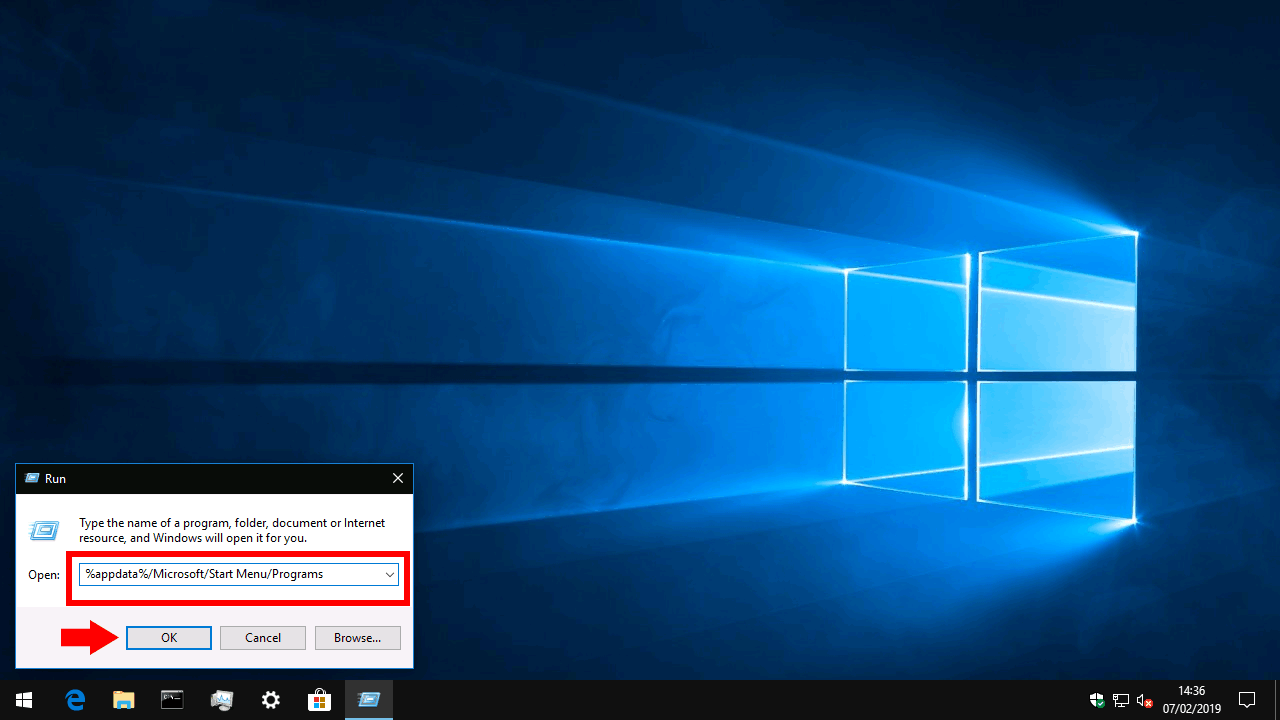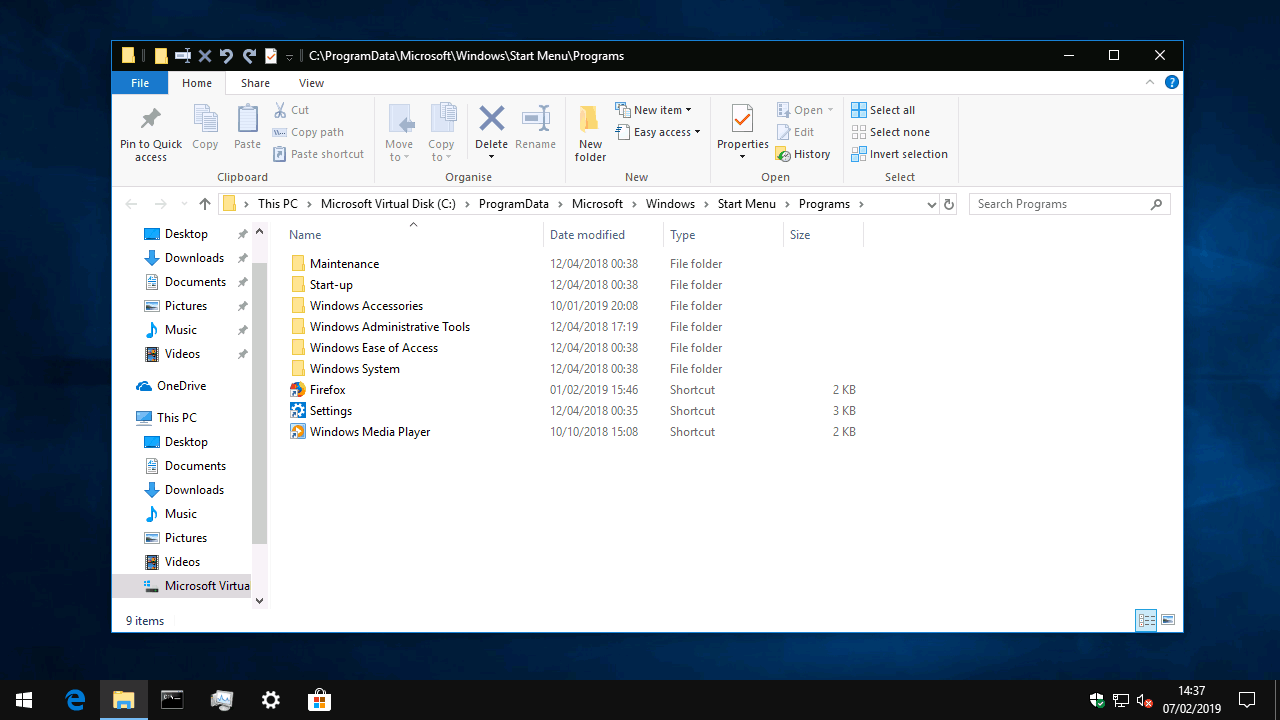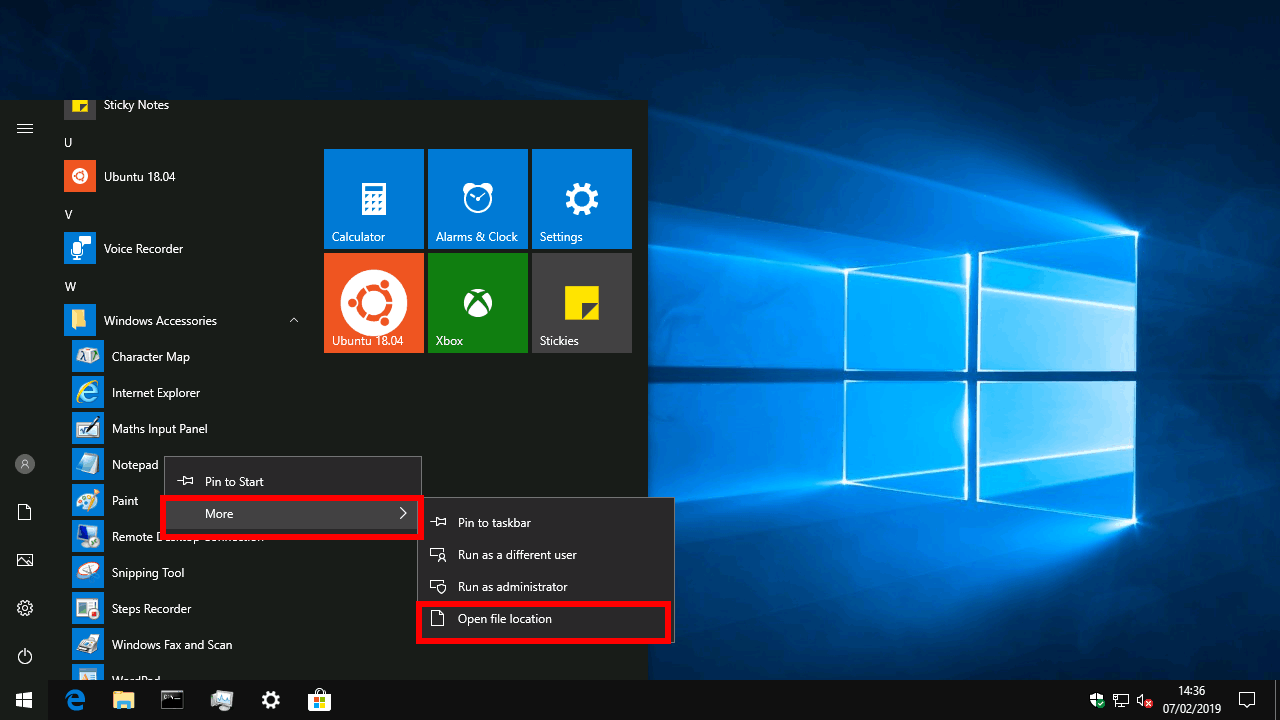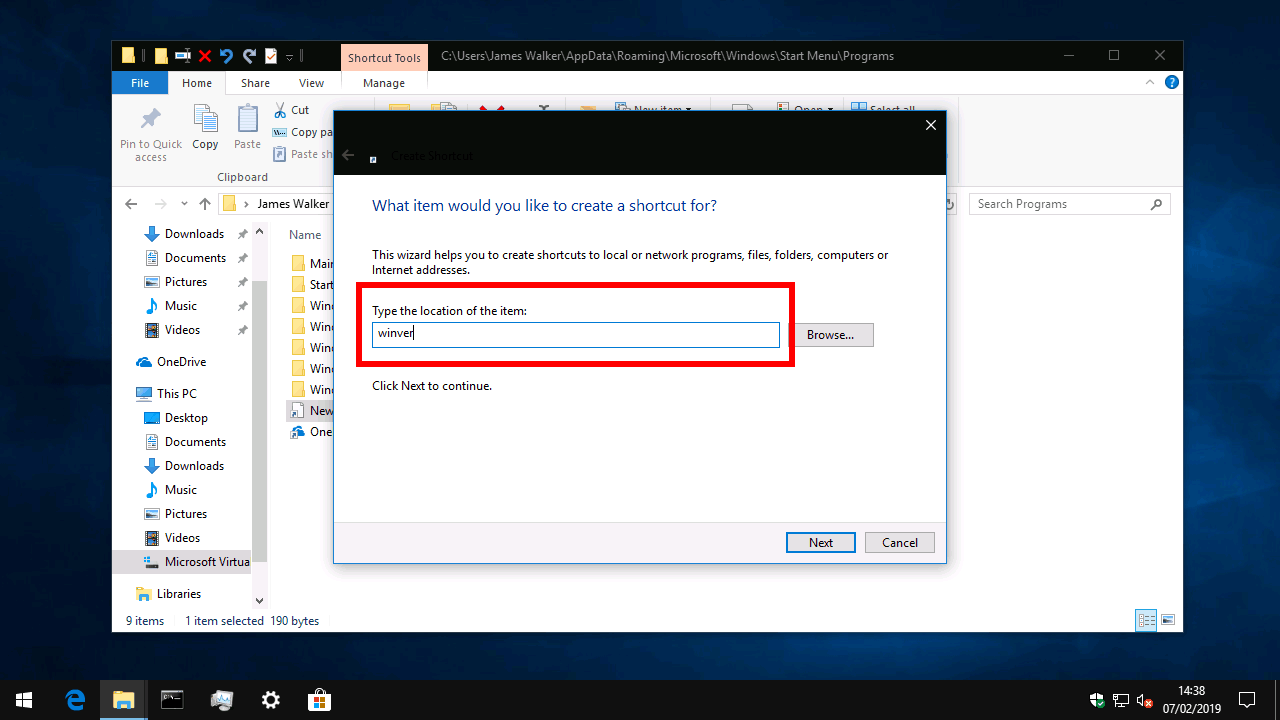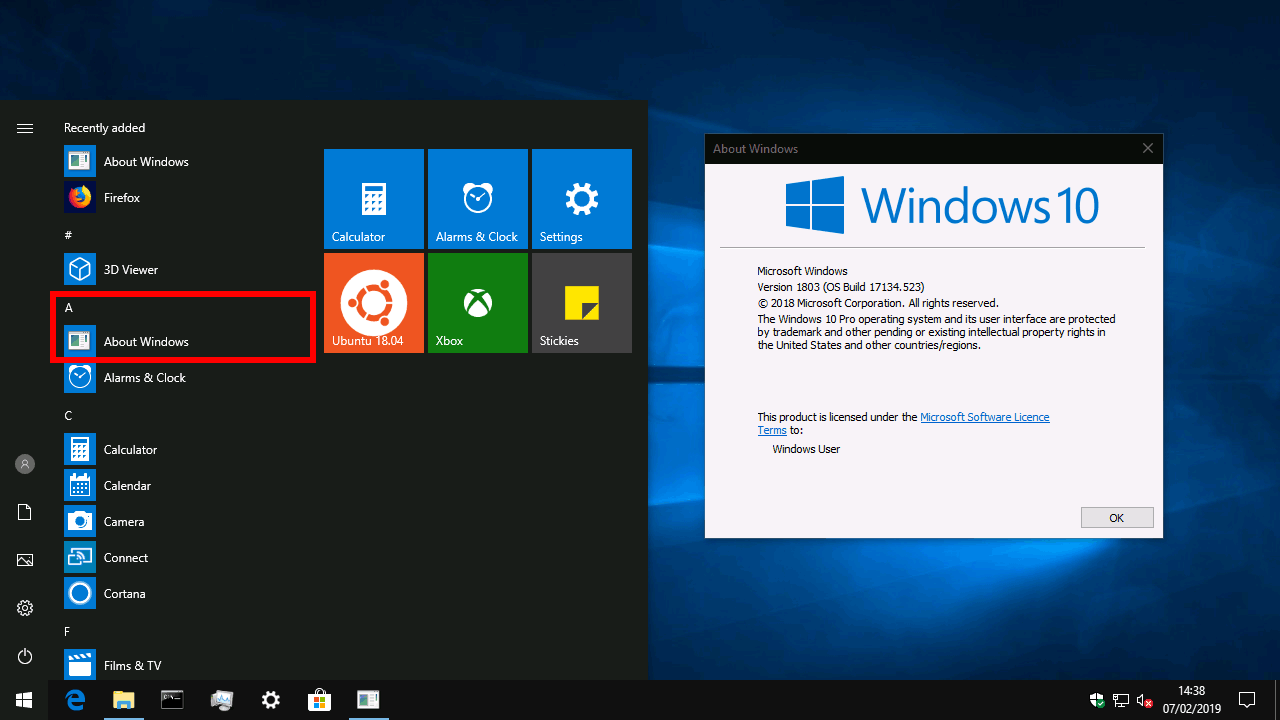Das Startmenü: Hier fangen Sie aller Wahrscheinlichkeit nach jedes Mal an, wenn Sie Ihren PC einschalten. Abgesehen von einer Unterbrechung bei Windows 8 ist es seit Generationen ein fester Bestandteil des Windows-Desktops und hat sich als effizienter App-Launcher bewährt. Leider neigt es immer noch dazu, übermäßige Mengen an Aufblähung anzuziehen, wenn Sie Ihren PC verwenden.
Bei einer Neuinstallation von Windows 10 ist die App-Liste des Startmenüs ziemlich aufgeräumt. Die meisten Apps, insbesondere UWP-Apps aus dem Store, werden im Stammverzeichnis des Menüs angezeigt. Windows enthält auch einige Ordner, z. B. „Windows-Zubehör“, um weniger häufig verwendete Dienstprogramme zu gruppieren.
Wenn Sie Ihrem PC weitere Apps hinzufügen, kann Ihre App-Liste schnell ihre Struktur verlieren. Apps können dem Menü beliebige Verknüpfungen hinzufügen, und es gibt wenig Konsistenz zwischen den Programmen. Insbesondere Desktop-Apps neigen dazu, einen neuen Ordner für sich selbst zu erstellen und enthalten eine Fülle von Deinstallations-, Einstellungs- und Website-Links. Im Laufe der Zeit wird es möglicherweise schwieriger, eine App zu finden, und Sie sehen auch unerwünschte Verknüpfungen, die in der Windows-Suche angezeigt werden.
Ordner im Startmenü
Alles ist nicht verloren. Sie können Startmenüverknüpfungen manuell verschieben, erstellen und löschen, um die Ordnung auf Ihrem PC wiederherzustellen. Unter der Haube verlässt sich Windows auf das gleiche Speichersystem für Startmenü-Verknüpfungen wie alle älteren Versionen.
App-Listeneinträge befinden sich in einem von zwei Ordnern auf Ihrem PC. Diese Speicherorte sind nichts anderes als normale Verzeichnisse, deren Inhalt automatisch im Startmenü angezeigt wird.
Die beiden Verzeichnisse lauten wie folgt:
%programdata%/Microsoft/Windows/Startmenü/Programme
%appdata%/Microsoft/Windows/Startmenü/Programme
Der einfachste Weg, einen dieser Speicherorte zu öffnen, ist die Verwendung der Eingabeaufforderung Ausführen (drücken Sie Win+R, um sie schnell zu öffnen). Kopieren Sie das Verzeichnis und fügen Sie es in das Feld ein und drücken Sie „OK“. Alternativ können Sie die Verzeichnispfade kopieren und in die Adressleiste im Datei-Explorer einfügen.
Wie oben erwähnt, handelt es sich bei diesen Pfaden wirklich nur um normale Ordner. Sie sollten sofort sehen, wie die Struktur Ihres Startmenüs in den beiden Ordnern „Programme“ repliziert wird. Wenn Sie eine unerwünschte Verknüpfung oder einen Ordner löschen möchten, wählen Sie sie einfach aus und klicken Sie auf „Löschen“. Wenn Sie das Startmenü erneut öffnen, werden Sie feststellen, dass es verschwunden ist.
Was nun?
Wenn Sie nach einer bestimmten Verknüpfung oder einem bestimmten Ordner suchen, denken Sie daran, dass es sich möglicherweise in einem der beiden Verzeichnisse befindet. Eine schnelle Möglichkeit, zu einer Verknüpfung zu gelangen, besteht darin, im Startmenü mit der rechten Maustaste darauf zu klicken und „Mehr > Dateispeicherort öffnen“ zu wählen.
Im Allgemeinen fügt Software, die für jeden Benutzer Ihres PCs installiert ist, ihre Verknüpfungen zu „%programdata%“ hinzu, während Programme, die nur für Ihr Profil installiert werden, in „%appdata%“ zu finden sind. Alle Verknüpfungen und Ordner, die Sie zum Speicherort „%programdata%“ hinzufügen, werden im Startmenü für alle Benutzerkonten auf Ihrem PC angezeigt.
Wenn das Startmenü-Speichersystem verfügbar ist, sollten Sie jetzt in der Lage sein, Ihre Apps-Liste aufzuräumen. Sie könnten versuchen, Desktop-Apps aus einzelnen Ordnern zu verschieben oder Ihre eigenen benutzerdefinierten Ordner zu erstellen, um verschiedene Arten von Apps zu sammeln. Verwenden Sie den Datei-Explorer, um Verknüpfungen und Ordner nach Belieben zu kopieren, einzufügen und zu löschen.
Hinzufügen neuer Verknüpfungen
Möglicherweise möchten Sie dem Menü auch neue Verknüpfungen hinzufügen. In diesem Beispiel fügen wir einen Link zum Dienstprogramm „winver“ hinzu, das die Eingabeaufforderung „Über Windows“ anzeigt. Wir nennen unseren Link „Über Windows“ im Startmenü.
Öffnen Sie Ihren Startmenüordner (wir verwenden „%appdata%“, da wir nicht möchten, dass andere Benutzerkonten unsere Verknüpfung sehen). Klicken Sie mit der rechten Maustaste auf den Hintergrund des Datei-Explorers und wählen Sie „Neu > Verknüpfung“. Geben Sie in der angezeigten Eingabeaufforderung „winver“ ein und drücken Sie OK. Geben Sie auf dem nächsten Bildschirm „Über Windows“ ein, um Ihre Verknüpfung zu benennen. Drücken Sie OK und öffnen Sie das Startmenü – Sie sollten Ihre Verknüpfung sehen!
Wenn Sie eine Verknüpfung zu einem Programm erstellen, das nicht mit Windows geliefert wird, müssen Sie zuerst den Pfad zu seiner ausführbaren Datei kennen (normalerweise eine „.exe“-Datei).Sie können die Schaltfläche „Durchsuchen“ im Verknüpfungsassistenten verwenden, um Programme auf Ihrem PC zu finden. Sie befinden sich normalerweise im Ordner „C:WindowsProgram Files“ in einem Verzeichnis mit dem Namen des Programms oder Entwicklers.