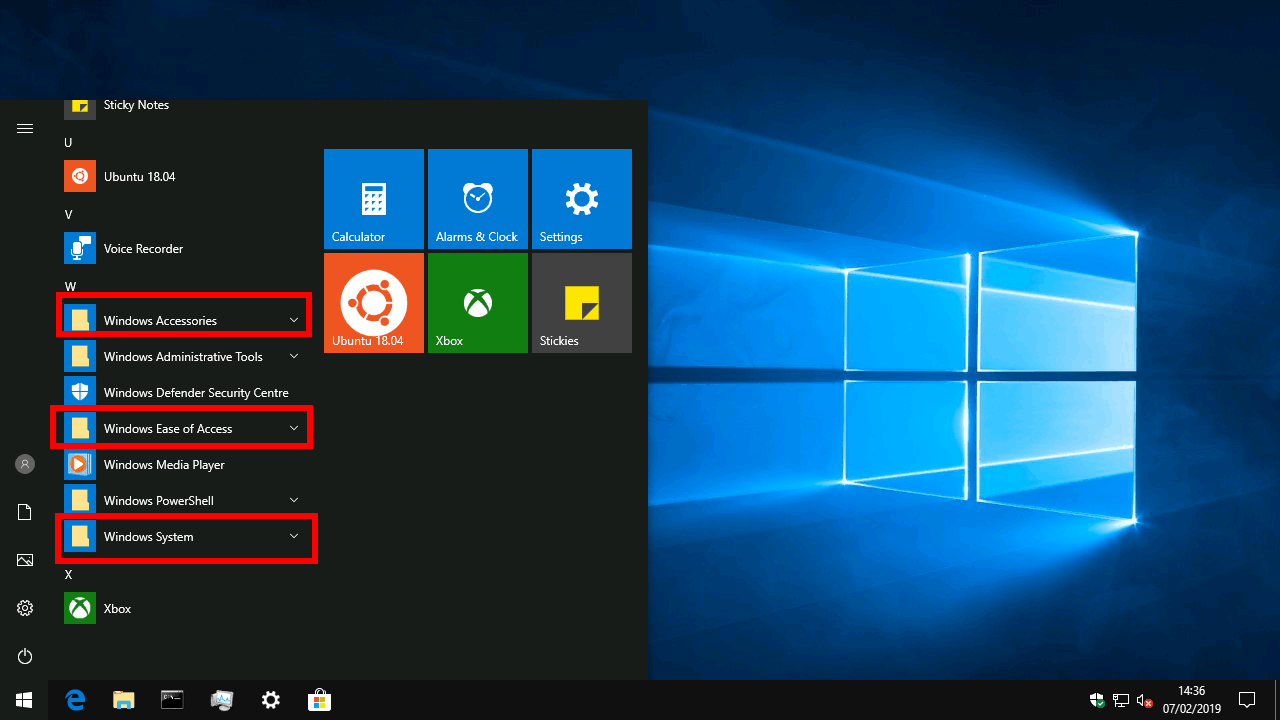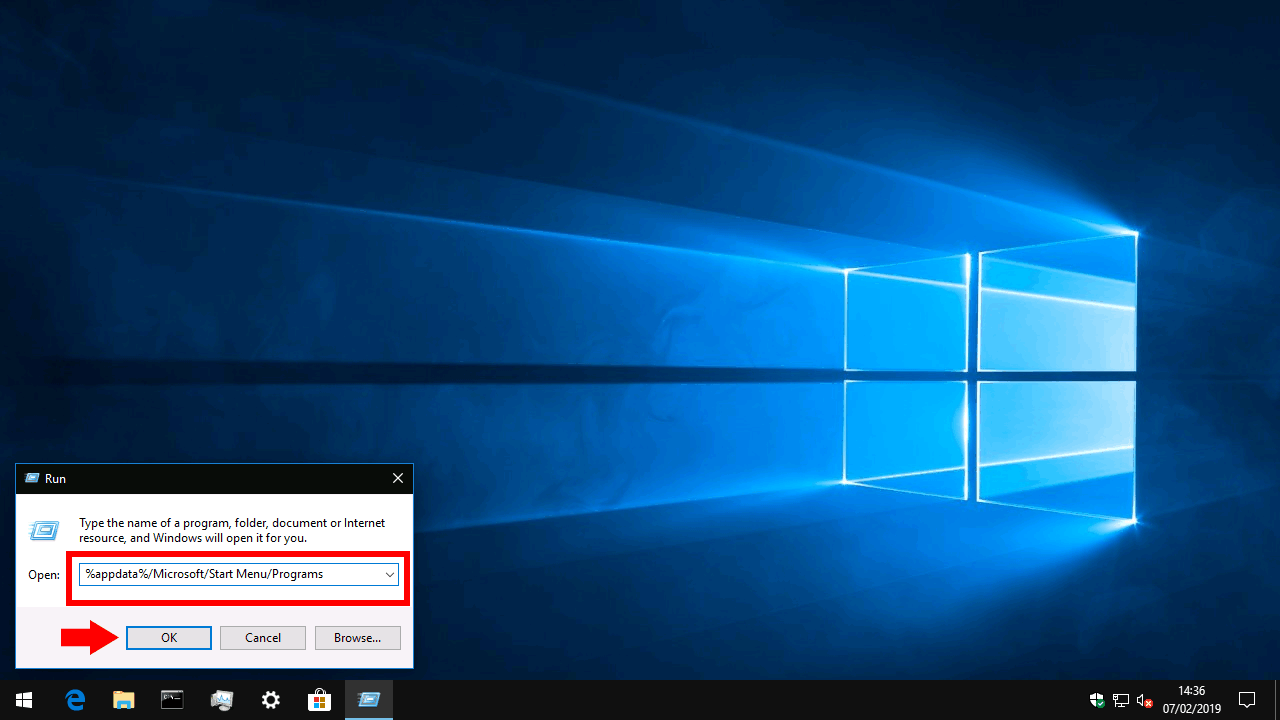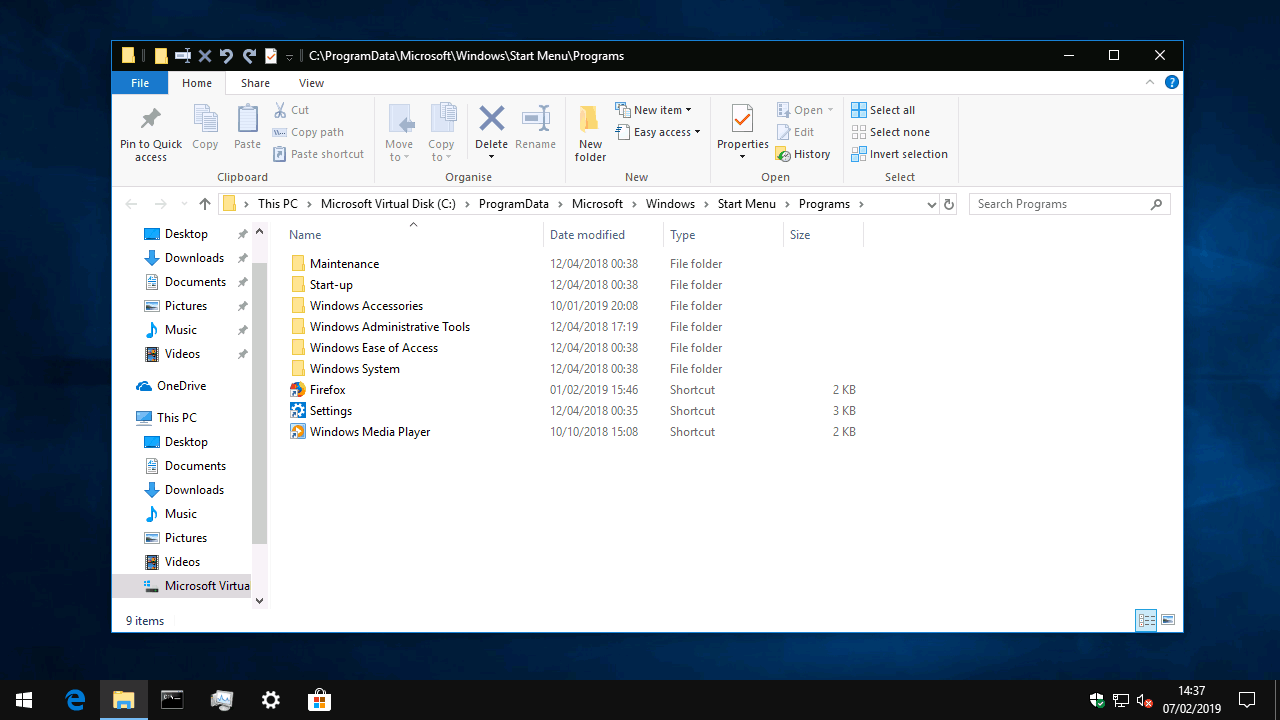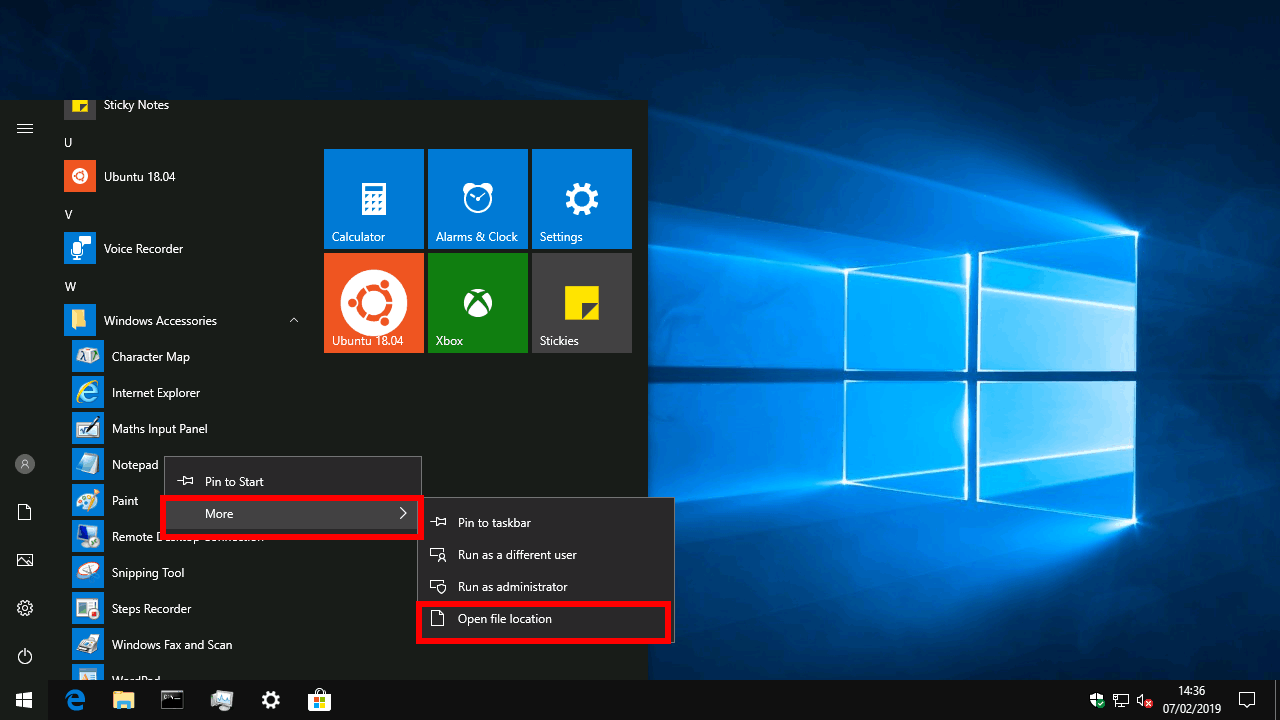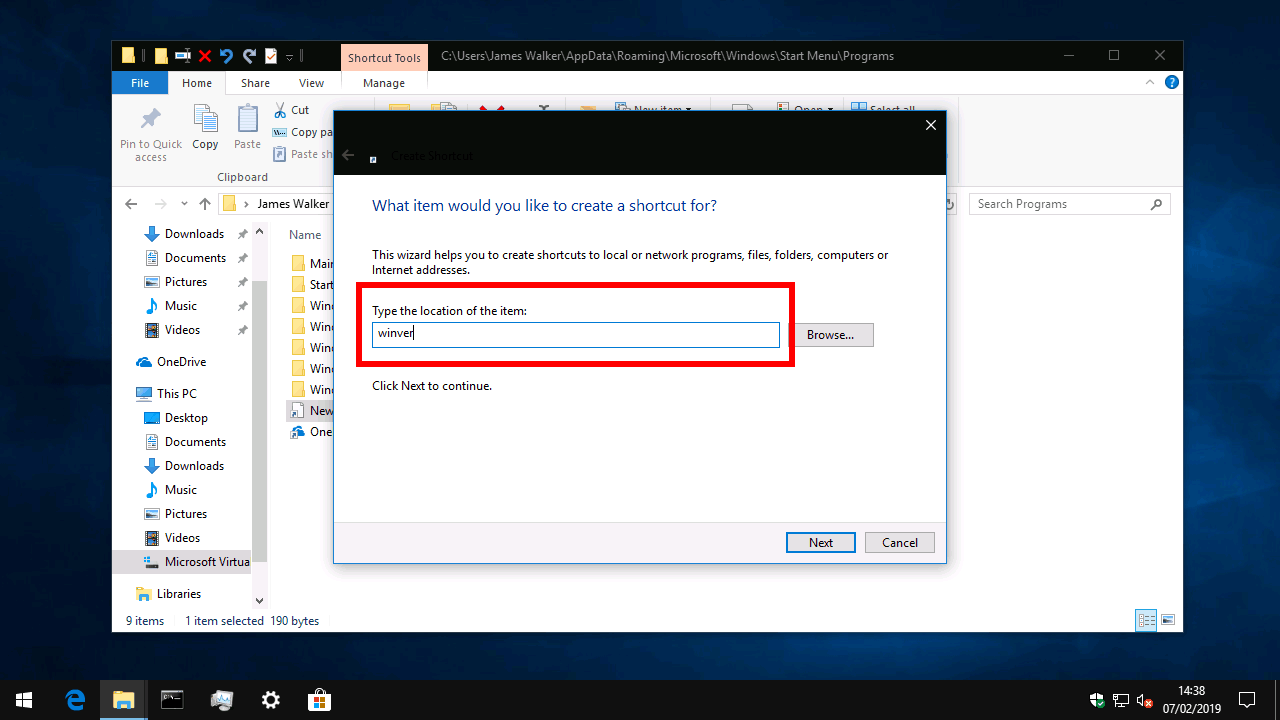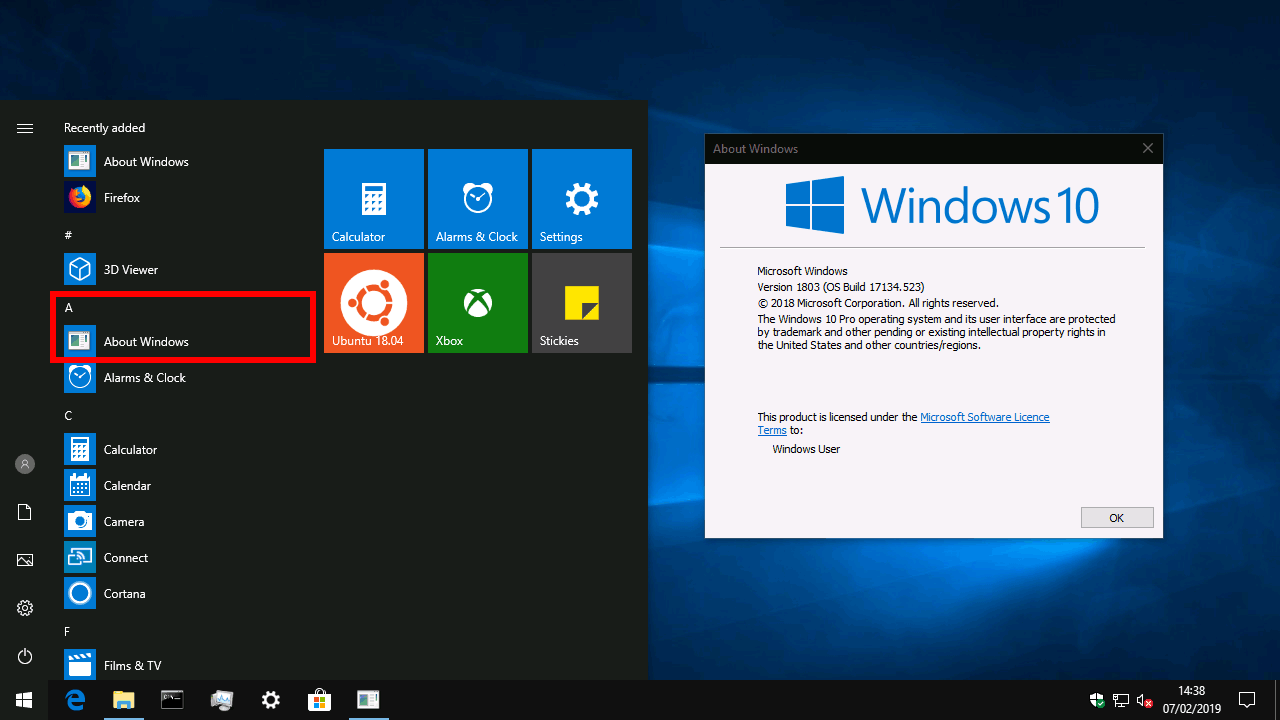Het startmenu: daar begint u naar alle waarschijnlijkheid elke keer dat u uw pc aanzet. Afgezien van een onderbreking met Windows 8, is het al generaties lang een hoofdbestanddeel van het Windows-bureaublad met bewezen referenties als een efficiënt app-opstartprogramma. Helaas heeft het nog steeds de neiging om buitensporige hoeveelheden bloat aan te trekken terwijl u uw pc gebruikt.
Bij een nieuwe installatie van Windows 10 is de lijst met apps van het menu Start redelijk netjes. De meeste apps, met name UWP-apps uit de Store, worden weergegeven in de hoofdmap van het menu. Windows bevat ook enkele mappen, zoals ‘Windows-accessoires’, om minder vaak gebruikte hulpprogramma’s te groeperen.
Naarmate u meer apps aan uw pc toevoegt, kan uw lijst met apps snel zijn structuur verliezen. Apps kunnen elke gewenste snelkoppeling aan het menu toevoegen en er is weinig consistentie tussen programma’s. Vooral desktop-apps hebben de neiging om een nieuwe map voor zichzelf te maken en bevatten een overvloed aan verwijderingen, instellingen en websitelinks. Na verloop van tijd zult u het misschien moeilijker vinden om een app te vinden, en u zult ook ongewenste snelkoppelingen zien verschijnen in Windows Search.
Start Menu-mappen
Alles is niet verloren. U kunt handmatig snelkoppelingen in het menu Start verplaatsen, maken en verwijderen om de orde op uw pc te herstellen. Onder de motorkap vertrouwt Windows op hetzelfde opslagsysteem voor snelkoppelingen in het menu Start als alle oudere releases.
App-lijstitems bevinden zich in een van de twee mappen op uw pc. Deze locaties zijn niets meer dan gewone mappen, waarvan de inhoud automatisch wordt weergegeven in het menu Start.
De twee mappen zijn als volgt:
%programdata%/Microsoft/Windows/Startmenu/Programma's
%appdata%/Microsoft/Windows/Startmenu/Programma's
De eenvoudigste manier om een van deze locaties te openen, is door de prompt Uitvoeren te gebruiken (druk op Win+R om het snel te openen). Kopieer en plak de map in het vak en druk op “OK”. Als alternatief kunt u de mappaden kopiëren en plakken in de adresbalk in Verkenner.
Zoals we hierboven hebben opgemerkt, zijn deze paden eigenlijk gewoon gewone mappen. U zou onmiddellijk moeten zien hoe de structuur van uw Start-menu wordt gerepliceerd in de twee “Programma’s”-mappen. Als u een ongewenste snelkoppeling of map wilt verwijderen, selecteert u deze en drukt u op verwijderen. Wanneer u het menu Start opnieuw opent, zult u zien dat het is verdwenen.
Wat nu te doen?
Als u op zoek bent naar een bepaalde snelkoppeling of map, onthoud dan dat deze zich in een van de twee mappen kan bevinden. Een snelle manier om naar de locatie van een snelkoppeling te gaan, is door er met de rechtermuisknop op te klikken in het menu Start en ‘Meer > Bestandslocatie openen’ te kiezen.
Over het algemeen voegt software die voor elke gebruiker van uw pc is geïnstalleerd, snelkoppelingen toe aan “%programdata%”, terwijl programma’s die alleen voor uw profiel zijn geïnstalleerd, zich in “%appdata%” bevinden. Elke snelkoppeling en map die u toevoegt aan de locatie “%programdata%” wordt weergegeven in het menu Start voor alle gebruikersaccounts op uw pc.
Met het Start Menu-opslagsysteem zichtbaar, zou u nu uw lijst met apps moeten kunnen opruimen. U kunt proberen desktop-apps uit afzonderlijke mappen te verplaatsen of uw eigen aangepaste mappen te maken om verschillende soorten apps te verzamelen. Gebruik Verkenner om snelkoppelingen en mappen naar eigen inzicht te kopiëren, plakken en verwijderen.
Nieuwe snelkoppelingen toevoegen
Misschien wilt u ook nieuwe snelkoppelingen aan het menu toevoegen. In dit voorbeeld voegen we een link toe naar het “winver”-hulpprogramma dat de versie-prompt “Over Windows” weergeeft. We noemen onze link “Over Windows” in het Start-menu.
Open uw Start-menumap (we gebruiken “%appdata%”, omdat we niet willen dat andere gebruikersaccounts onze snelkoppeling zien). Klik met de rechtermuisknop op de achtergrond van de Verkenner en kies ‘Nieuw > Snelkoppeling’. Typ “winver” in de prompt die verschijnt en druk op OK. Typ op het volgende scherm “Over Windows” om uw snelkoppeling een naam te geven. Druk op OK en open het Startmenu – je zou je snelkoppeling moeten zien verschijnen!
Als u een snelkoppeling maakt naar een programma dat niet bij Windows wordt geleverd, moet u eerst het pad naar het uitvoerbare bestand weten (meestal een “.exe”-bestand).U kunt de knop “Bladeren” in de snelkoppelingswizard gebruiken om programma’s op uw pc te vinden. Ze bevinden zich meestal in de map “C:WindowsProgram Files”, in een map met de naam van het programma of de ontwikkelaar.