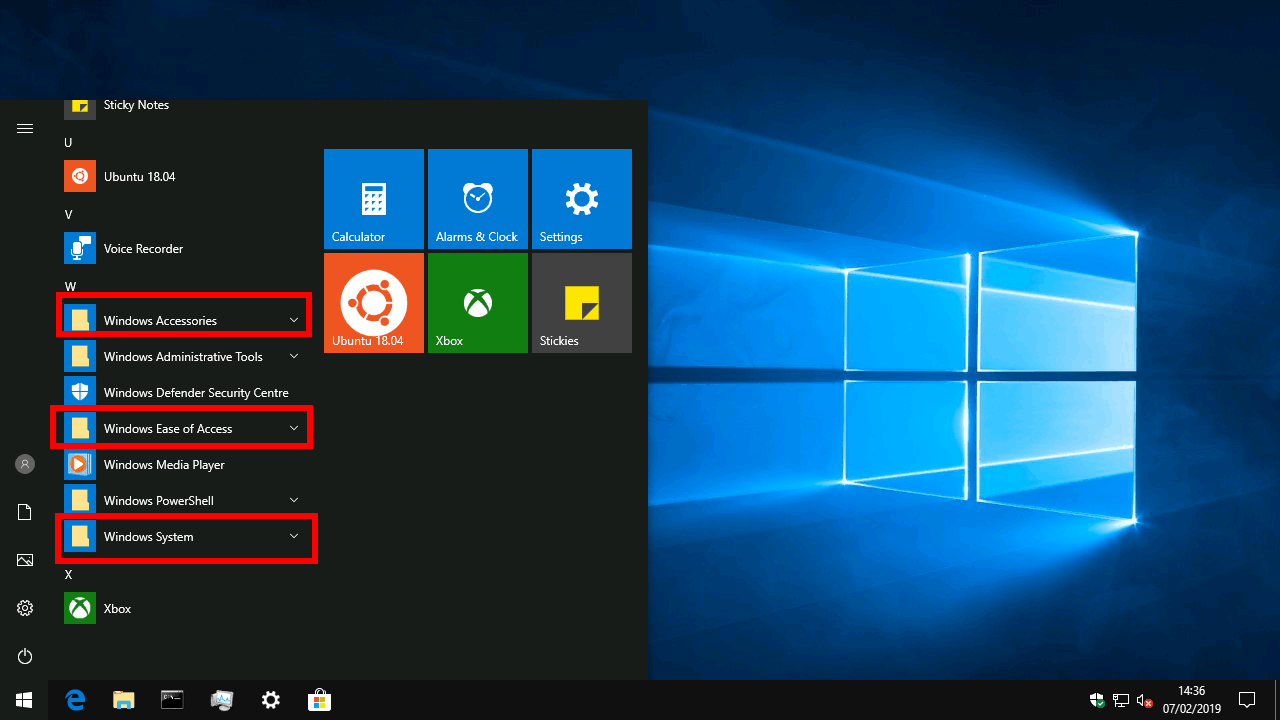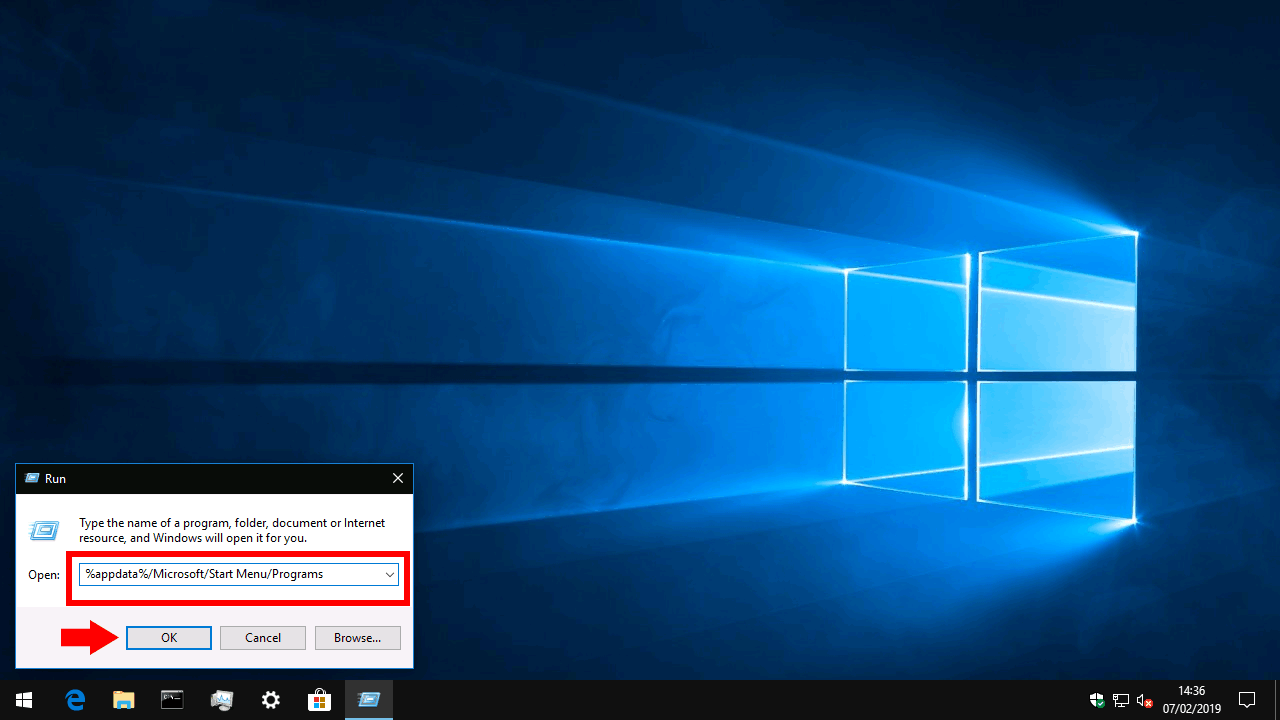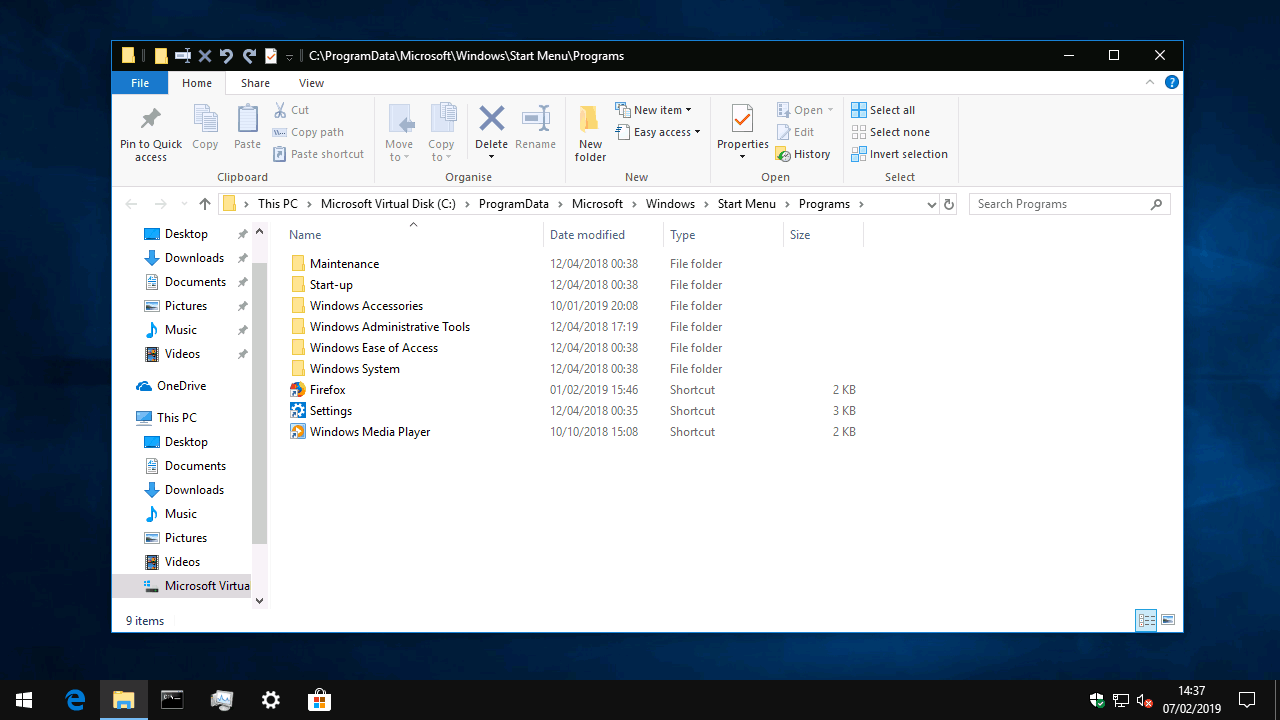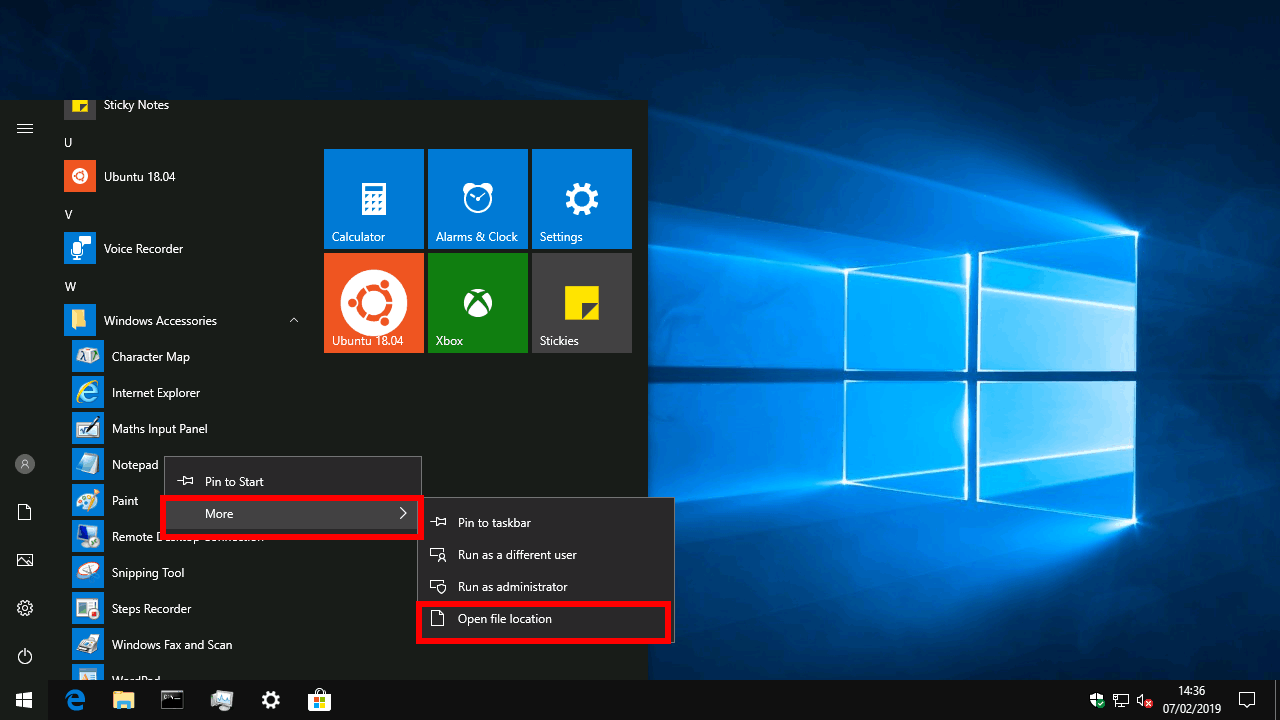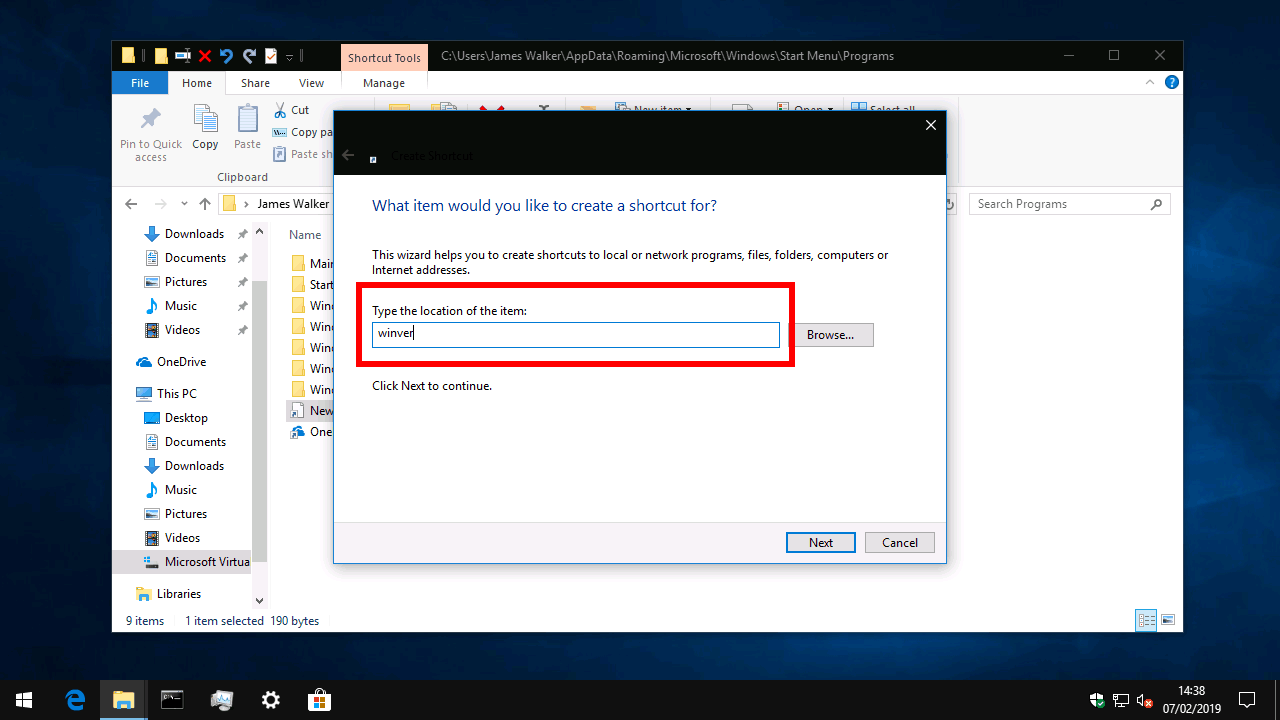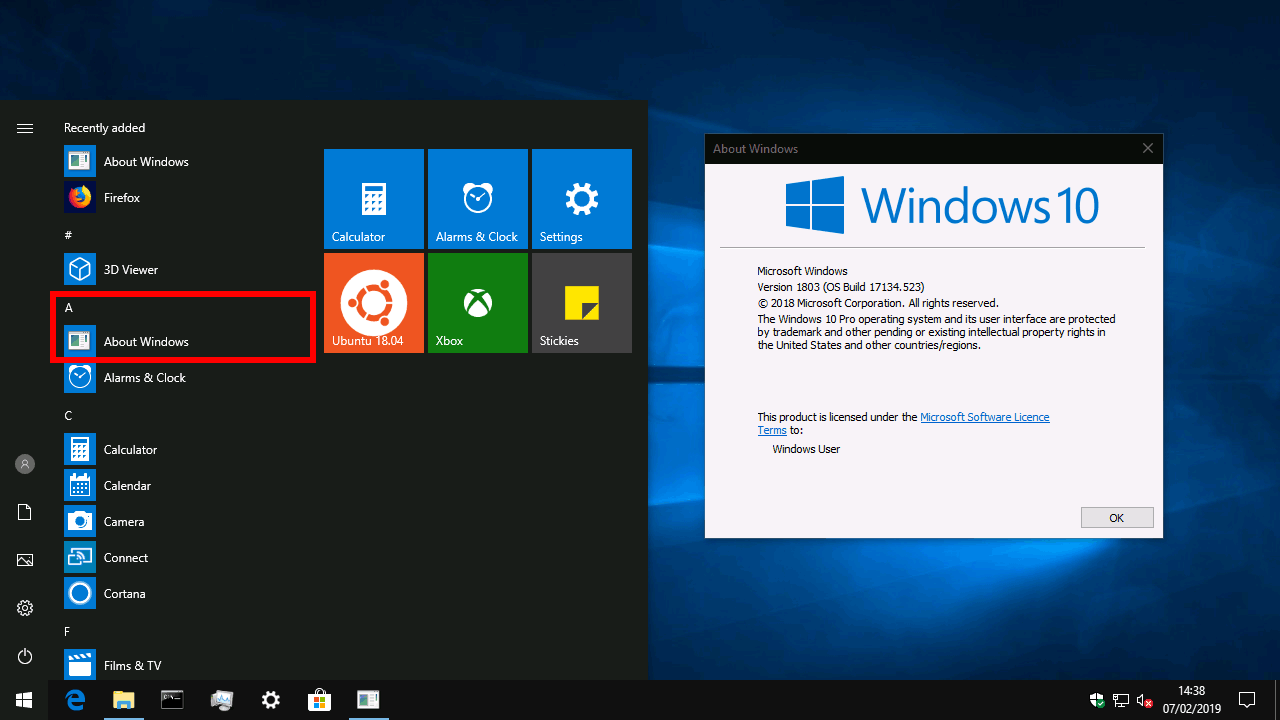Menu Start: prawdopodobnie tam zaczynasz za każdym razem, gdy włączasz komputer. Pomijając przerwę w systemie Windows 8, od pokoleń jest to podstawa pulpitu Windows ze sprawdzonymi referencjami jako wydajny program uruchamiający aplikacje. Niestety, nadal ma tendencję do przyciągania nadmiernych ilości wzdęć podczas korzystania z komputera.
W nowej instalacji systemu Windows 10 lista aplikacji w menu Start jest dość uporządkowana. Większość aplikacji, zwłaszcza UWP ze Sklepu, jest wyświetlana w katalogu głównym menu. System Windows zawiera również kilka folderów, takich jak „Akcesoria systemu Windows”, aby pogrupować rzadziej używane narzędzia.
W miarę dodawania kolejnych aplikacji do komputera lista aplikacji może szybko stracić swoją strukturę. Aplikacje mogą dodawać do menu dowolne skróty, a między programami jest niewielka spójność. W szczególności aplikacje desktopowe mają tendencję do tworzenia dla siebie nowego folderu i zawierają mnóstwo odinstalowań, ustawień i linków do stron internetowych. Z biegiem czasu znalezienie aplikacji może być trudniejsze, a w wyszukiwarce systemu Windows pojawią się również niechciane skróty.
Foldery w menu Start
Nie wszystko stracone. Możesz ręcznie przenosić, tworzyć i usuwać skróty menu Start, aby przywrócić porządek na swoim komputerze. Pod maską system Windows opiera się na tym samym systemie przechowywania skrótów menu Start, co wszystkie starsze wersje.
Wpisy listy aplikacji znajdują się w jednym z dwóch folderów na komputerze. Te lokalizacje to nic innego jak zwykłe katalogi, których zawartość jest automatycznie wyświetlana w menu Start.
Te dwa katalogi są następujące:
%programdata%/Microsoft/Windows/Menu Start/Programy
%appdata%/Microsoft/Windows/Menu Start/Programy
Najłatwiejszym sposobem otwarcia dowolnej z tych lokalizacji jest skorzystanie z wiersza polecenia Uruchom (naciśnij klawisz Win + R, aby go szybko otworzyć). Skopiuj i wklej katalog do pola i naciśnij „OK”. Alternatywnie możesz skopiować i wkleić ścieżki katalogów do paska adresu w Eksploratorze plików.
Jak zauważyliśmy powyżej, te ścieżki naprawdę są zwykłymi folderami. Powinieneś natychmiast zobaczyć, jak struktura menu Start jest replikowana w dwóch folderach „Programy”. Jeśli chcesz usunąć niechciany skrót lub folder, po prostu wybierz go i naciśnij Usuń. Gdy ponownie otworzysz menu Start, przekonasz się, że zniknęło.
Co zrobić teraz?
Gdy szukasz konkretnego skrótu lub folderu, pamiętaj, że może on znajdować się w jednym z dwóch katalogów. Szybkim sposobem na dotarcie do miejsca, w którym znajduje się skrót, jest kliknięcie go prawym przyciskiem myszy w menu Start i wybranie opcji „Więcej > Otwórz lokalizację pliku”.
Ogólnie rzecz biorąc, oprogramowanie zainstalowane dla każdego użytkownika komputera doda skróty do „%programdata%”, podczas gdy programy zainstalowane tylko dla twojego profilu będą w „%appdata%”. Każdy skrót i folder dodany do lokalizacji „% programdata%” będzie wyświetlany w menu Start dla wszystkich kont użytkowników na komputerze.
Po odsłonięciu systemu pamięci Start Menu powinieneś teraz być w stanie uporządkować listę aplikacji. Możesz spróbować przenieść aplikacje komputerowe z poszczególnych folderów lub utworzyć własne niestandardowe foldery, aby zbierać różne rodzaje aplikacji. Użyj Eksploratora plików, aby kopiować, wklejać i usuwać skróty i foldery według własnego uznania.
Dodawanie nowych skrótów
Możesz także dodać nowe skróty do menu. W tym przykładzie dodamy łącze do narzędzia „winver”, które wyświetla monit o wersję „Informacje o systemie Windows”. W menu Start nazwiemy nasz link „Informacje o systemie Windows”.
Otwórz folder menu Start (użyjemy „%appdata%”, ponieważ nie chcemy, aby inne konta użytkowników widziały nasz skrót). Kliknij prawym przyciskiem myszy tło Eksploratora plików i wybierz „Nowy > Skrót”. W wyświetlonym monicie wpisz „winver” i naciśnij OK. Na następnym ekranie wpisz „Informacje o systemie Windows”, aby nazwać skrót. Naciśnij OK i otwórz menu Start – powinieneś zobaczyć swój skrót!
Jeśli tworzysz skrót do programu, który nie jest dostarczany z systemem Windows, musisz najpierw znać ścieżkę do jego pliku wykonywalnego (zwykle plik „.exe”).Możesz użyć przycisku „Przeglądaj” w kreatorze skrótów, aby znaleźć programy na swoim komputerze. Zwykle znajdują się one w folderze „C:WindowsProgram Files”, w katalogu zatytułowanym nazwą programu lub dewelopera.