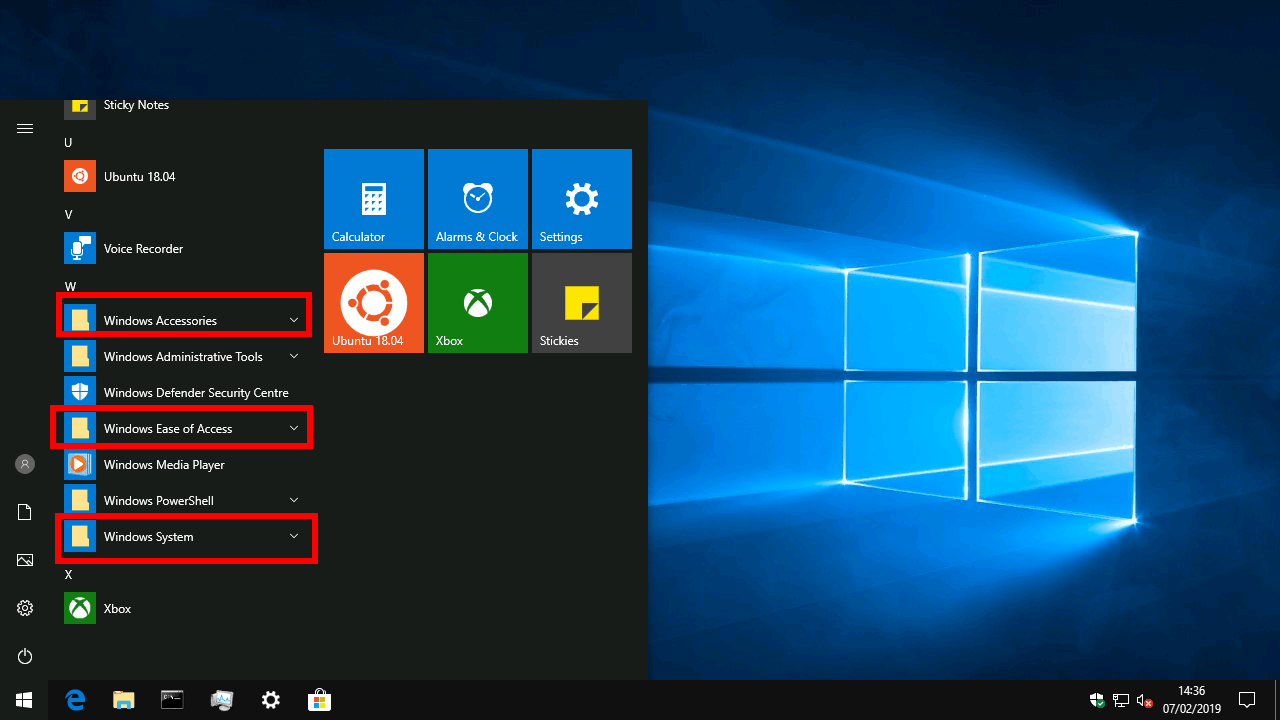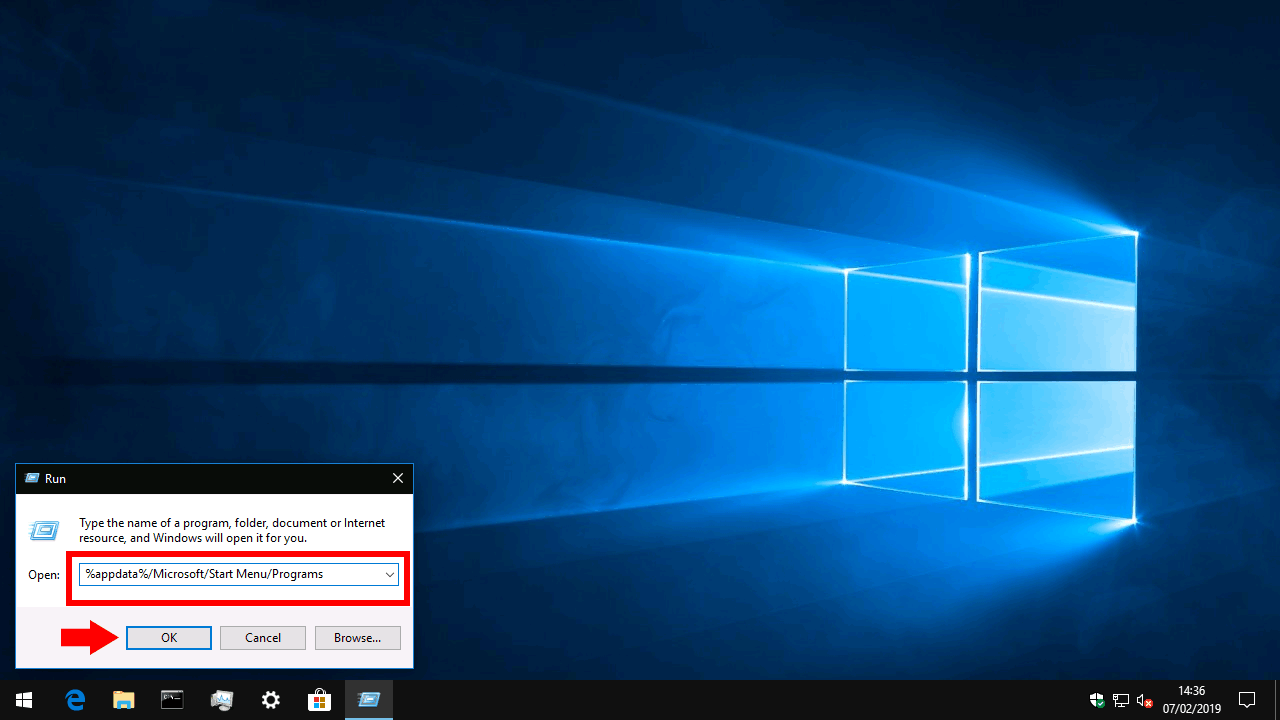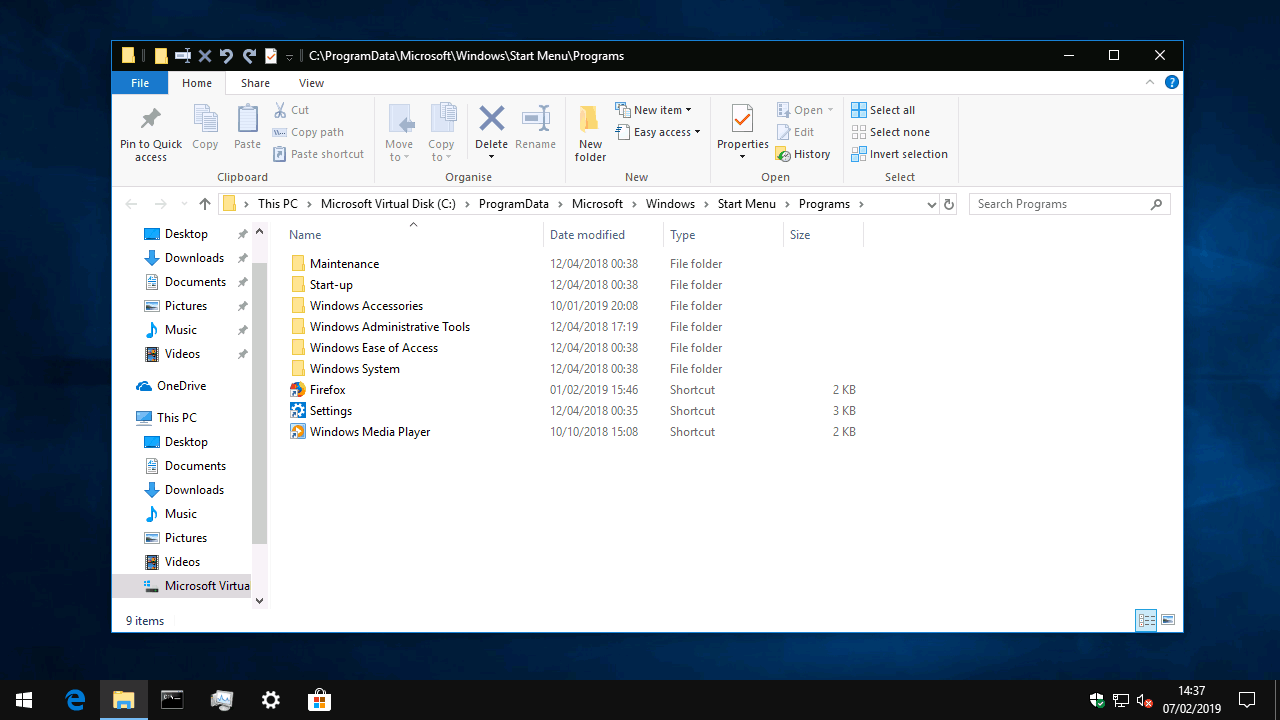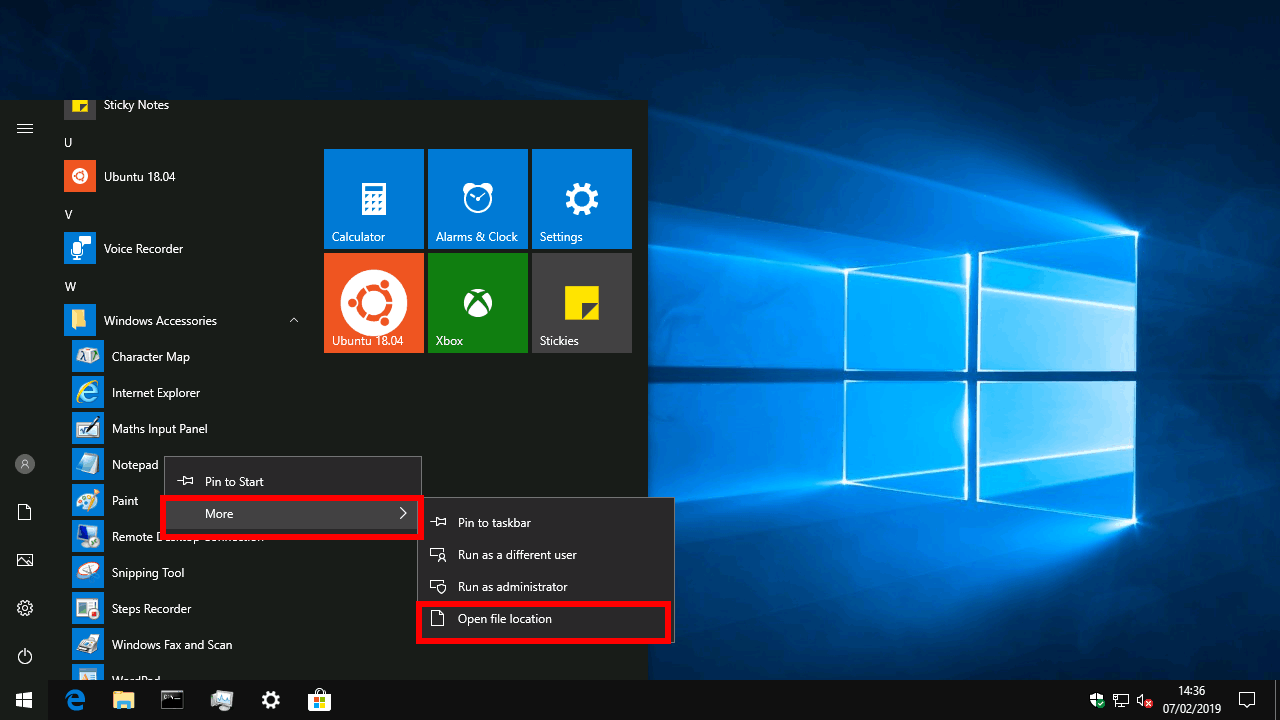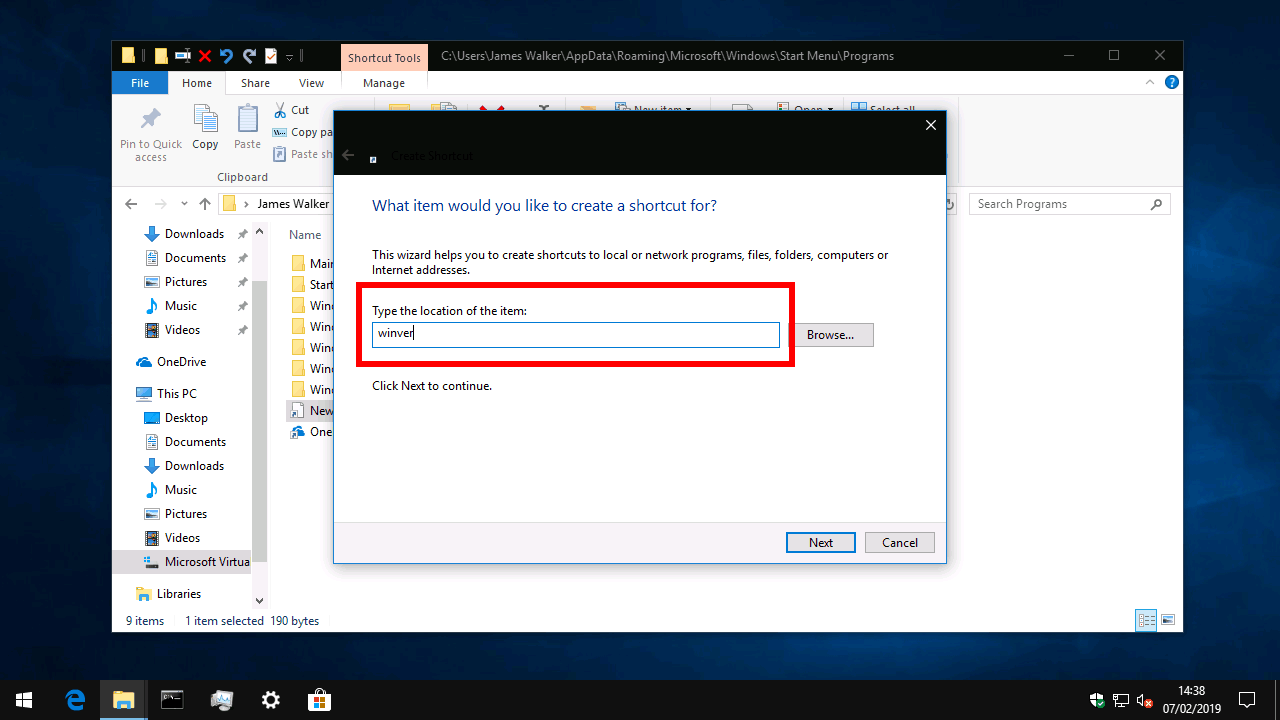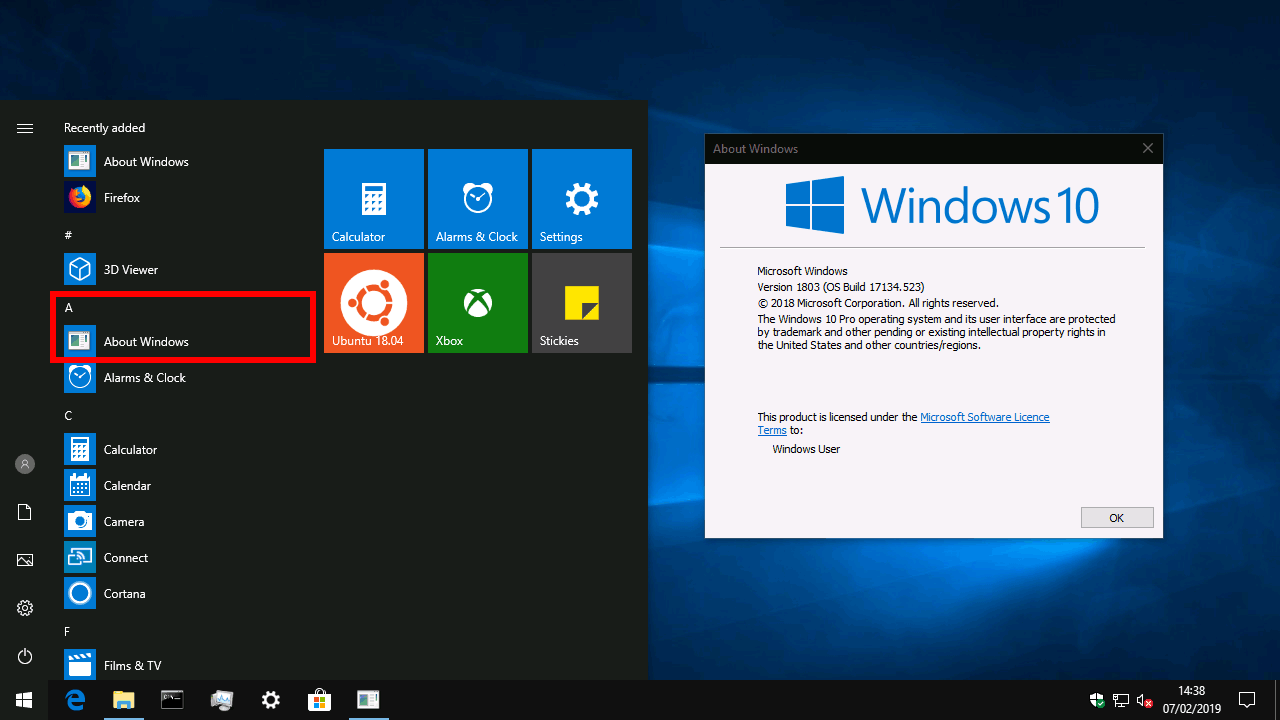Startmenyen: det er sannsynligvis der du starter, hver gang du slår på PC-en. Ser vi bort fra en pause med Windows 8, har det vært en stift på Windows-skrivebordet i generasjoner med påvist legitimasjon som en effektiv appstarter. Dessverre har det fortsatt en tendens til å tiltrekke seg uforholdsmessige mengder oppblåsthet når du bruker PC-en.
På en fersk Windows 10-installasjon er applisten i Start-menyen ganske ryddig. De fleste apper, spesielt UWP-er fra butikken, vises i roten av menyen. Windows inkluderer også noen få mapper, for eksempel «Windows-tilbehør,» for å gruppere mindre ofte brukte verktøy.
Etter hvert som du legger til flere apper på PC-en din, kan applisten din raskt begynne å miste strukturen. Apper kan legge til hvilke snarveier de liker til menyen, og det er liten konsistens mellom programmene. Spesielt skrivebordsapper har en tendens til å lage en ny mappe for seg selv og inkluderer en mengde avinstallasjoner, innstillinger og nettstedkoblinger. Over tid vil du kanskje finne det vanskeligere å finne en app, og du vil også se uønskede snarveier i Windows Search.
Startmeny-mapper
Alt er ikke tapt. Du kan manuelt flytte, opprette og slette snarveier på Start-menyen for å gjenopprette en viss rekkefølge på PC-en. Under panseret er Windows avhengig av det samme snarveilagringssystemet for Start-menyen som alle eldre utgivelser.
Applisteoppføringer er plassert i en av to mapper på PC-en. Disse stedene er ikke annet enn vanlige kataloger, hvis innhold automatisk vises i Start-menyen.
De to katalogene er som følger:
%programdata%/Microsoft/Windows/Startmeny/Programmer
%appdata%/Microsoft/Windows/Startmeny/Programmer
Den enkleste måten å åpne en av disse plasseringene på er ved å bruke Kjør-ledeteksten (trykk Win+R for å åpne den raskt). Kopier og lim inn katalogen i boksen og trykk «OK». Alternativt kan du kopiere og lime inn katalogbanene i adressefeltet i Filutforsker.
Som vi bemerket ovenfor, er disse banene egentlig bare vanlige mapper. Du bør umiddelbart se hvordan strukturen til Start-menyen din er replikert i de to «Programmer»-mappene. Hvis du vil slette en uønsket snarvei eller mappe, bare velg den og trykk på Slett. Når du åpner Start-menyen på nytt, vil du finne at den er forsvunnet.
Hva skal jeg gjøre nå?
Når du leter etter en bestemt snarvei eller mappe, husk at den kan være i en av de to katalogene. En rask måte å komme dit en snarvei er å høyreklikke på den i Start-menyen og velge «Mer > Åpne filplassering.»
Generelt vil programvare som er installert for hver bruker av PC-en din legge til snarveiene til «%programdata%», mens programmer som er installert for profilen din, vil være i «%appdata%». Hver snarvei og mappe du legger til «%programdata%»-plasseringen vil vises i Start-menyen for alle brukerkontoer på din PC.
Med lagringssystemet Start-menyen synlig, bør du nå kunne rydde opp i applisten din. Du kan prøve å flytte skrivebordsapper ut av individuelle mapper, eller lage dine egne tilpassede mapper for å samle forskjellige typer apper. Bruk Filutforsker til å kopiere, lime inn og slette snarveier og mapper etter behov.
Legger til nye snarveier
Det kan også være lurt å legge til nye snarveier i menyen. I dette eksemplet legger vi til en lenke til «winver»-verktøyet som viser «Om Windows»-versjonsprompten. Vi kaller lenken vår «Om Windows» i Start-menyen.
Åpne Start-meny-mappen (vi bruker «%appdata%», siden vi ikke vil at andre brukerkontoer skal se snarveien vår). Høyreklikk på filutforskerens bakgrunn og velg «Ny > Snarvei». I ledeteksten som vises, skriv «winver» og trykk OK. På neste skjerm, skriv «Om Windows» for å navngi snarveien. Trykk OK og åpne Start-menyen – du skal se snarveien vises!
Hvis du oppretter en snarvei til et program som ikke følger med Windows, må du først vite banen til den kjørbare filen (vanligvis en «.exe»-fil).Du kan bruke «Bla gjennom»-knappen i snarveiveiviseren for å finne programmer på PC-en. De vil vanligvis være inne i «C:WindowsProgram Files»-mappen, i en katalog med navnet på programmet eller utvikleren.