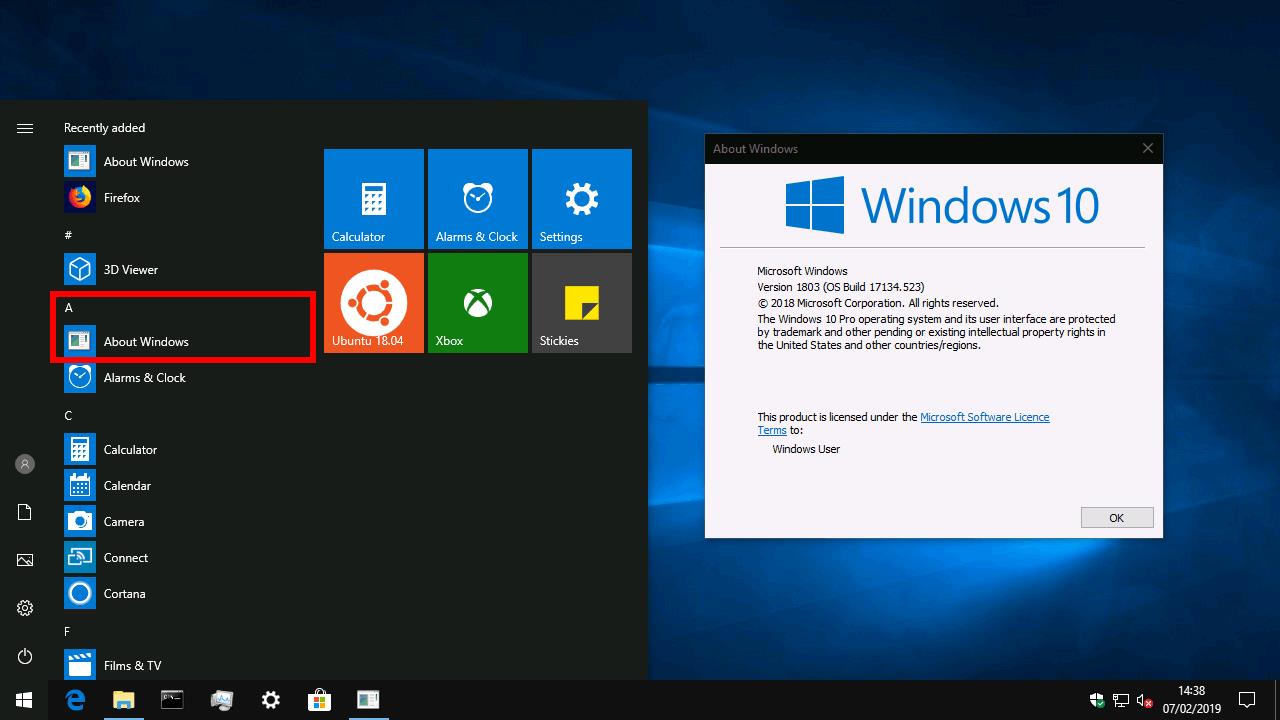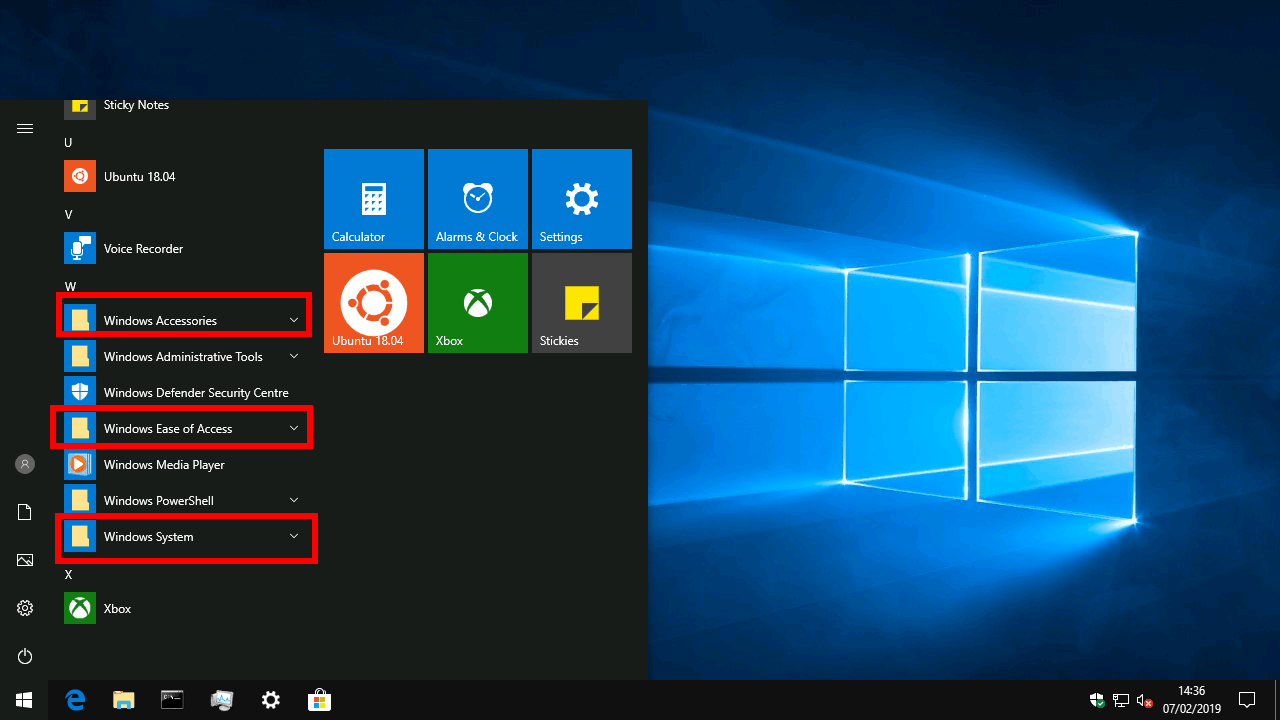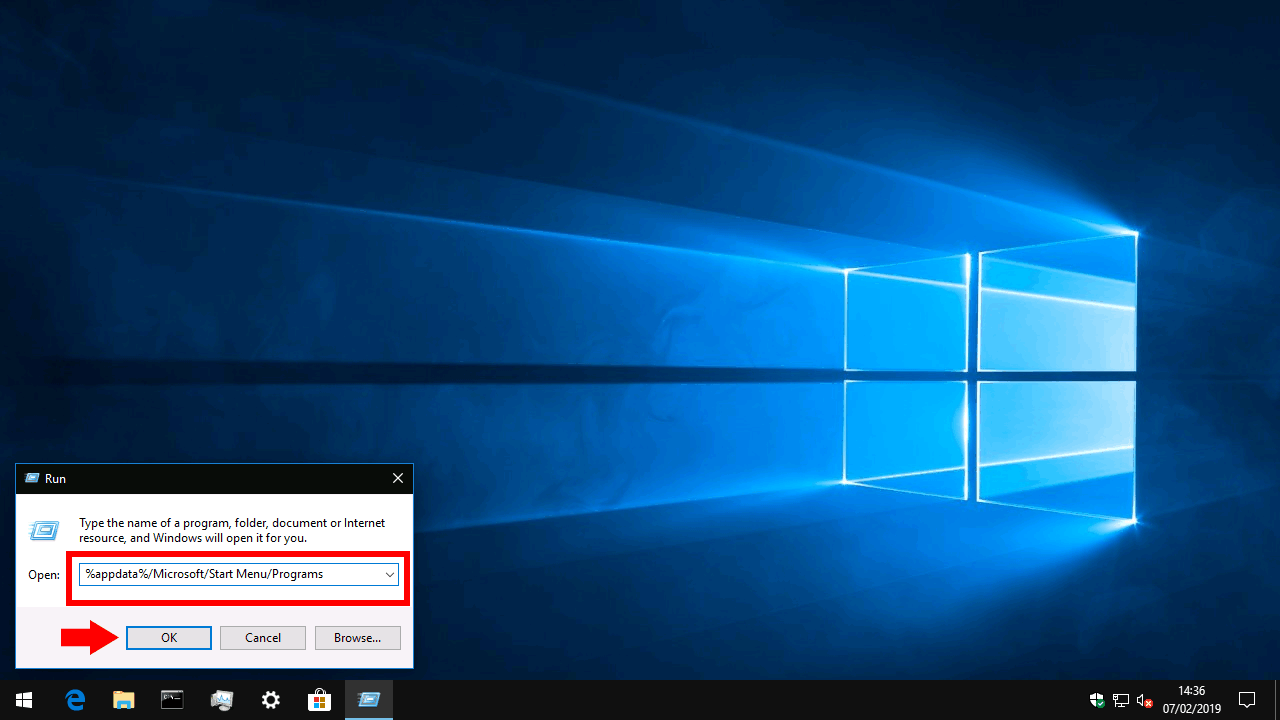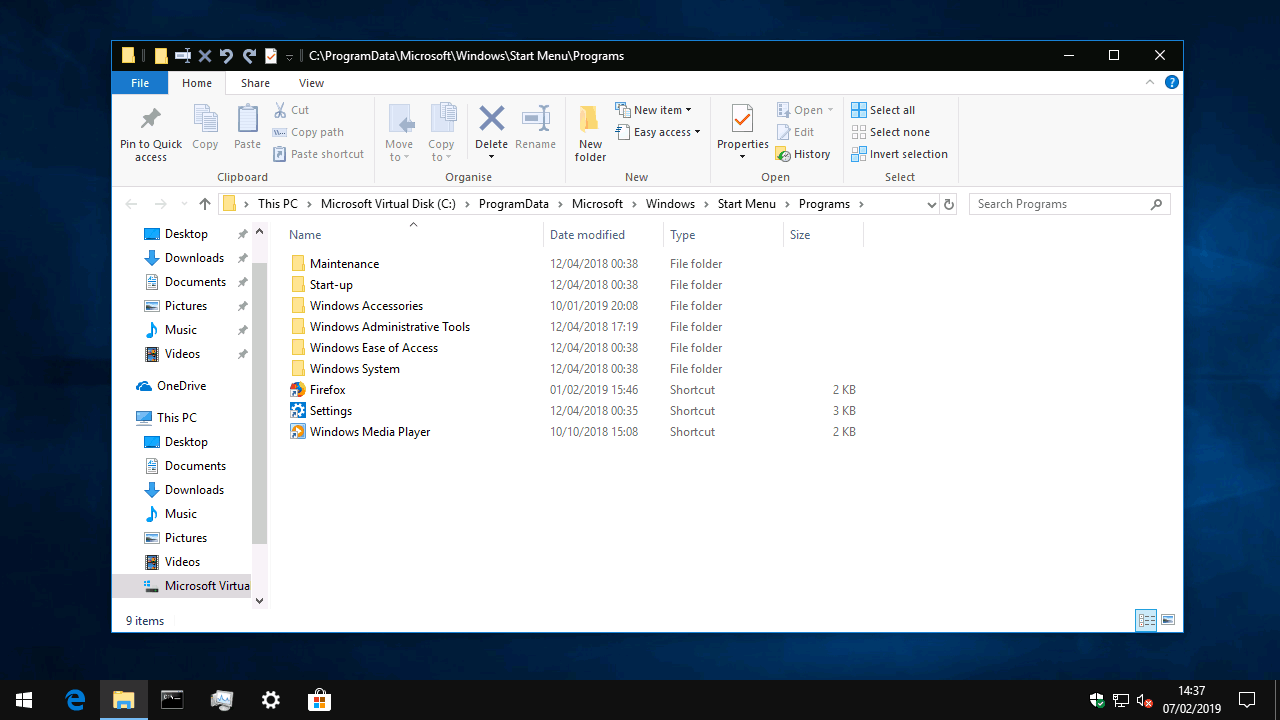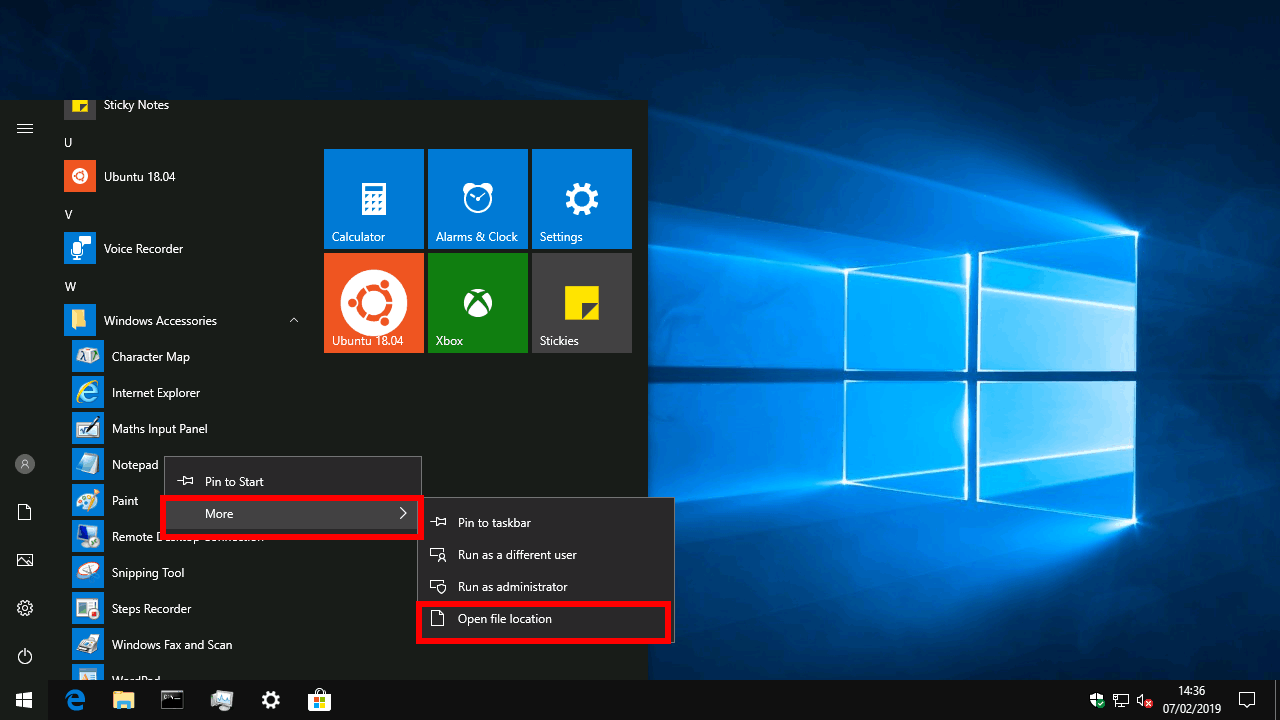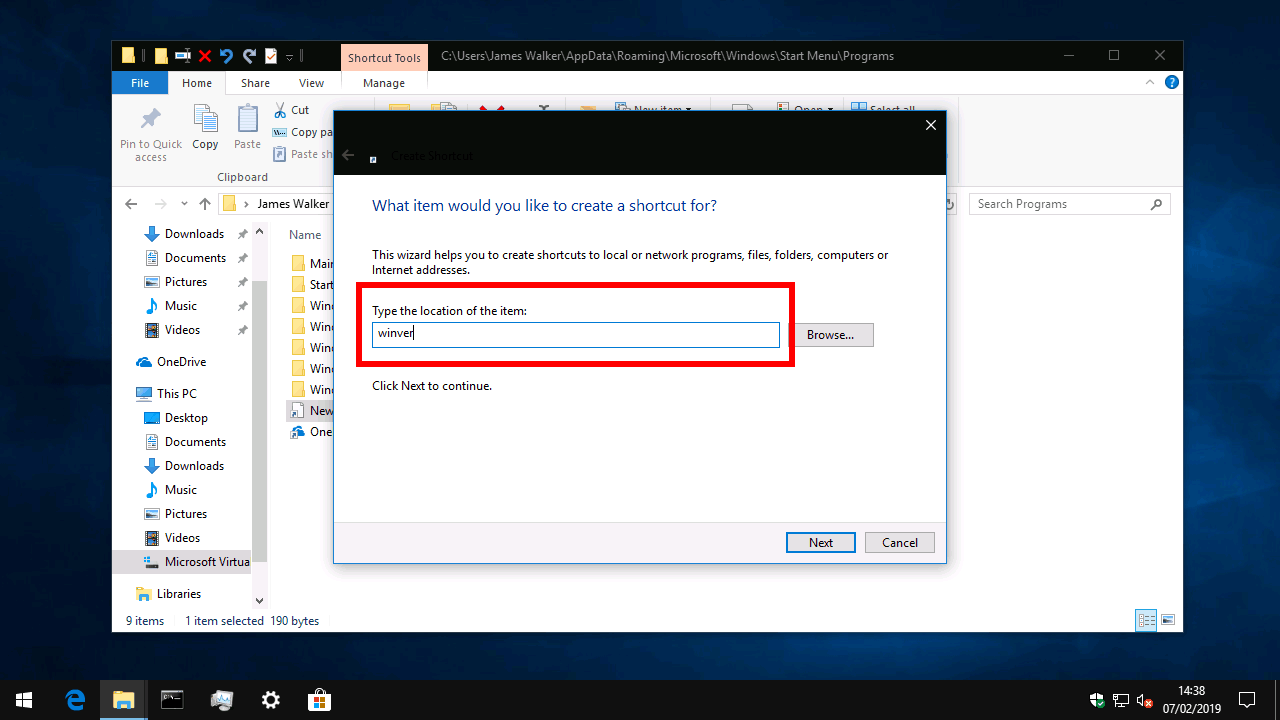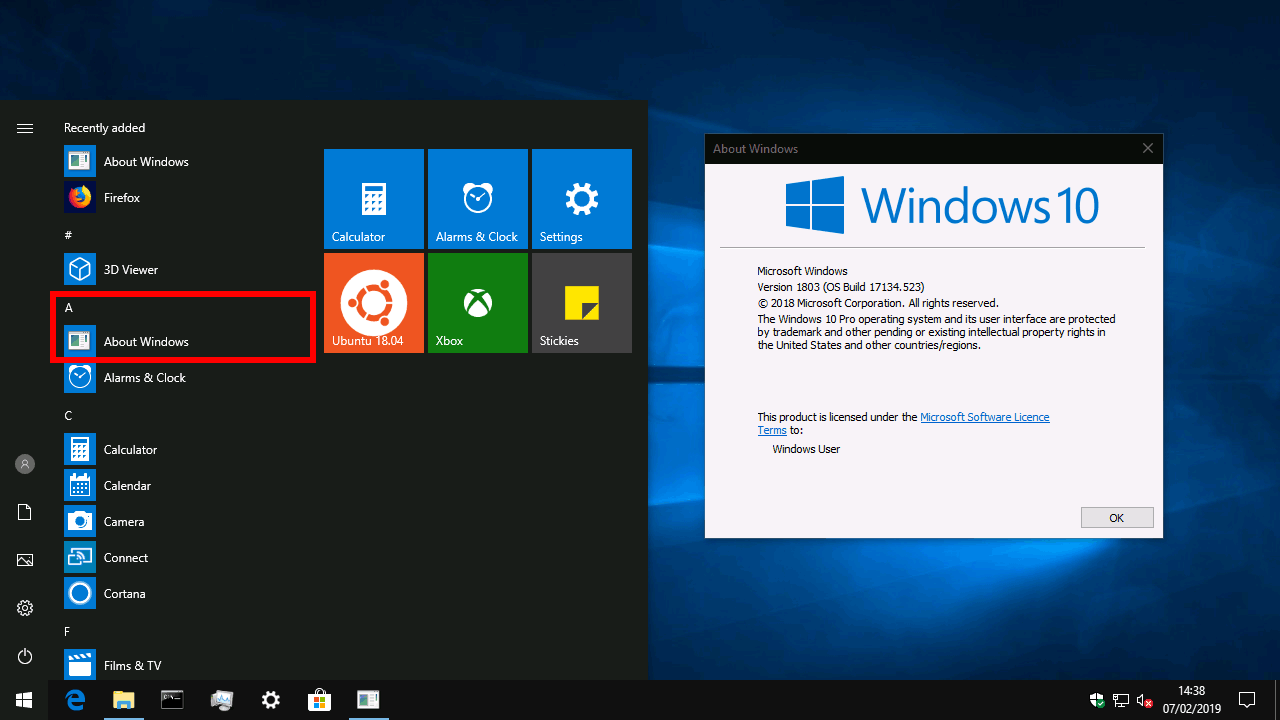Käynnistä-valikko: todennäköisesti sieltä aloitat aina, kun käynnistät tietokoneen. Huolimatta Windows 8:n tauosta, se on ollut Windows-työpöydän osa sukupolvien ajan, ja se on osoittautunut tehokkaaksi sovellusten käynnistysohjelmaksi. Valitettavasti sillä on edelleen taipumus houkutella kohtuuttomia määriä turvotusta käyttäessäsi tietokonettasi.
Tuoreessa Windows 10 -asennuksessa Käynnistä-valikon sovellusluettelo on melko siisti. Useimmat sovellukset, erityisesti Storen UWP-sovellukset, näkyvät valikon juuressa. Windows sisältää myös muutamia kansioita, kuten ”Windows Accessories”, harvemmin käytettyjen apuohjelmien ryhmittelyä varten.
Kun lisäät sovelluksia tietokoneellesi, sovellusluettelosi voi nopeasti alkaa menettää rakennettaan. Sovellukset voivat lisätä valikkoon haluamansa pikakuvakkeet, ja ohjelmien välillä on vain vähän johdonmukaisuutta. Erityisesti työpöytäsovelluksilla on taipumus luoda itselleen uusi kansio ja sisältää runsaasti asennuksen poistoja, asetuksia ja verkkosivustolinkkejä. Ajan myötä sovelluksen löytäminen voi olla vaikeampaa, ja Windows-haussa näkyy myös ei-toivottuja pikakuvakkeita.
Käynnistä-valikon kansiot
Kaikki ei ole menetetty. Voit manuaalisesti siirtää, luoda ja poistaa Käynnistä-valikon pikakuvakkeita palauttaaksesi järjestyksen tietokoneellesi. Konepellin alla Windows käyttää samaa Käynnistä-valikon pikakuvaketallennusjärjestelmää kuin kaikki vanhemmat julkaisut.
Sovellusluettelon merkinnät sijaitsevat yhdessä kahdesta kansiosta tietokoneellasi. Nämä paikat ovat vain tavallisia hakemistoja, joiden sisältö näytetään automaattisesti Käynnistä-valikossa.
Nämä kaksi hakemistoa ovat seuraavat:
%programdata%/Microsoft/Windows/Käynnistä-valikko/Ohjelmat
%appdata%/Microsoft/Windows/Käynnistä-valikko/Ohjelmat
Helpoin tapa avata jompikumpi näistä sijainneista on käyttää Suorita-kehotetta (avaa se nopeasti painamalla Win+R). Kopioi ja liitä hakemisto ruutuun ja paina ”OK”. Vaihtoehtoisesti voit kopioida ja liittää hakemistopolut File Explorerin osoitepalkkiin.
Kuten yllä totesimme, nämä polut ovat todellakin vain tavallisia kansioita. Sinun pitäisi nähdä välittömästi, kuinka Käynnistä-valikon rakenne toistetaan kahdessa ”Ohjelmat”-kansiossa. Jos haluat poistaa ei-toivotun pikakuvakkeen tai kansion, valitse se ja paina Poista. Kun avaat Käynnistä-valikon uudelleen, huomaat, että se on kadonnut.
Mitä tehdä nyt?
Kun etsit tiettyä pikakuvaketta tai kansiota, muista, että se voi olla jommassakummassa kahdesta hakemistosta. Nopea tapa päästä pikakuvakkeen sijaintiin on napsauttaa sitä hiiren kakkospainikkeella Käynnistä-valikossa ja valita ”Lisää > Avaa tiedoston sijainti”.
Yleensä jokaiselle tietokoneesi käyttäjälle asennettu ohjelmisto lisää pikakuvakkeet kohtaan ”%programdata%, kun taas vain profiiliisi asennetut ohjelmat ovat kohdassa ”%appdata%. Jokainen ”%programdata%” -sijaintiin lisäämäsi pikakuvake ja kansio näkyy kaikkien tietokoneesi käyttäjätilien Käynnistä-valikossa.
Kun Start Menu -tallennusjärjestelmä on esillä, sinun pitäisi nyt pystyä siivoamaan sovellusluettelosi. Voit yrittää siirtää työpöytäsovelluksia pois yksittäisistä kansioista tai luoda omia mukautettuja kansioita erilaisten sovellusten keräämiseksi. Käytä File Exploreria kopioimaan, liittämään ja poistamaan pikakuvakkeita ja kansioita parhaaksi katsomallasi tavalla.
Uusien pikanäppäinten lisääminen
Haluat ehkä myös lisätä uusia pikakuvakkeita valikkoon. Tässä esimerkissä lisäämme linkin ”winver”-apuohjelmaan, joka näyttää ”Tietoja Windowsista” -versiokehotteen. Annamme linkillemme nimen ”Tietoja Windowsista” Käynnistä-valikossa.
Avaa Käynnistä-valikkokansio (käytämme ”%appdata%”, koska emme halua muiden käyttäjätilien näkevän pikakuvakettamme). Napsauta hiiren kakkospainikkeella File Explorerin taustaa ja valitse ”Uusi > Pikakuvake”. Kirjoita näkyviin tulevaan kehotteeseen ”winver” ja paina OK. Kirjoita seuraavassa näytössä ”Tietoja Windowsista” nimeäksesi pikakuvakkeen. Paina OK ja avaa Käynnistä-valikko – sinun pitäisi nähdä pikakuvake!
Jos luot pikakuvakkeen ohjelmaan, jota ei tule Windowsin mukana, sinun on ensin tiedettävä sen suoritettavan tiedoston polku (yleensä ”.exe”-tiedosto).Voit käyttää ”Selaa”-painiketta pikakuvaketoiminnossa löytääksesi ohjelmia tietokoneeltasi. Ne ovat yleensä ”C:WindowsProgram Files” -kansiossa, hakemistossa, jossa on ohjelman tai kehittäjän nimi.