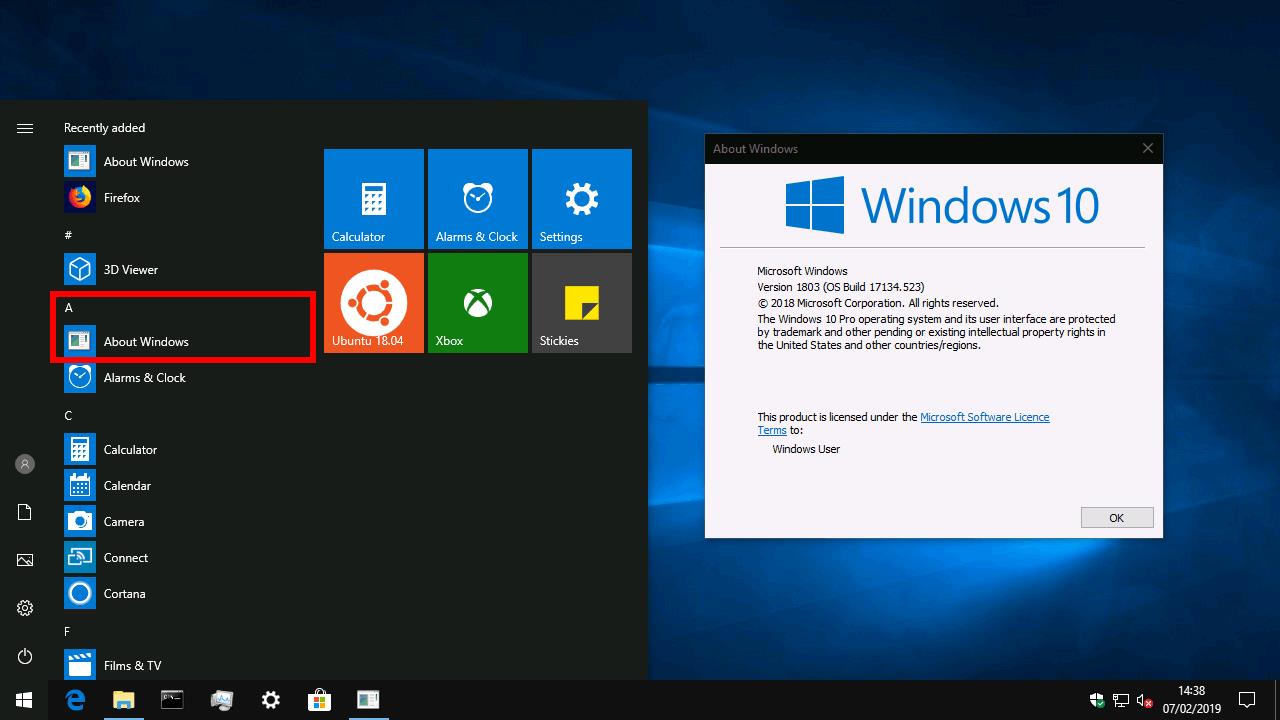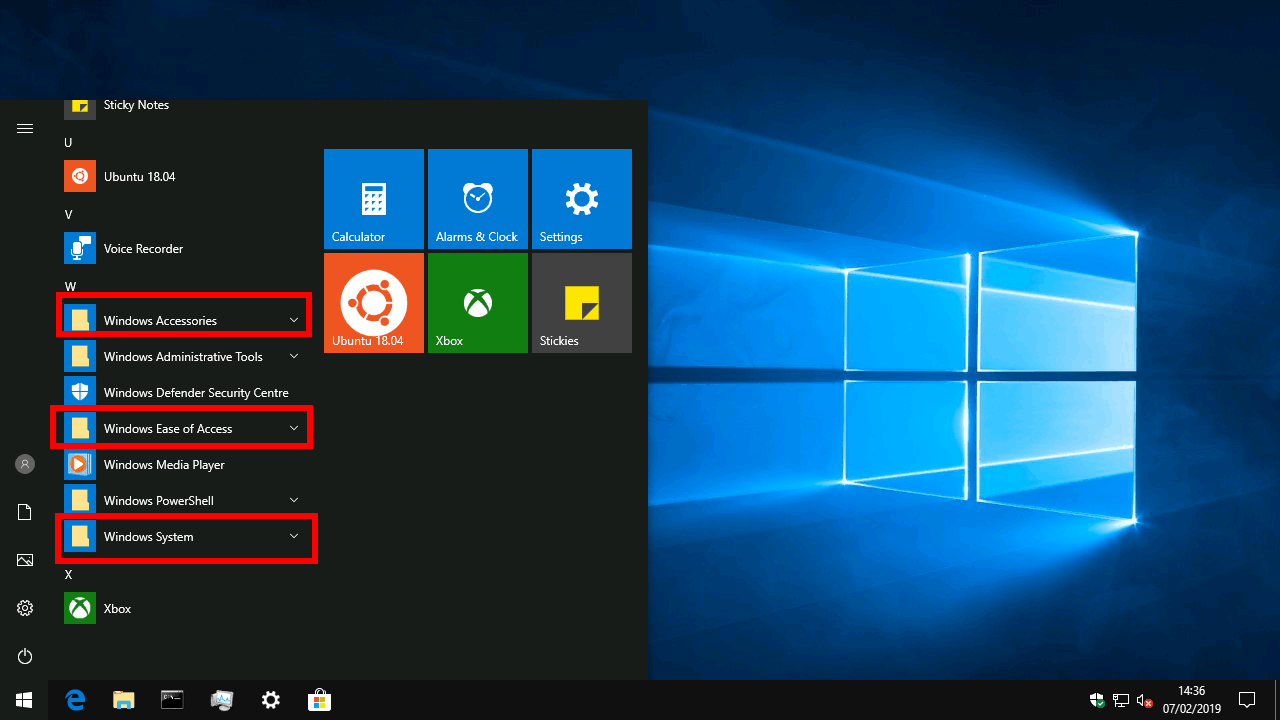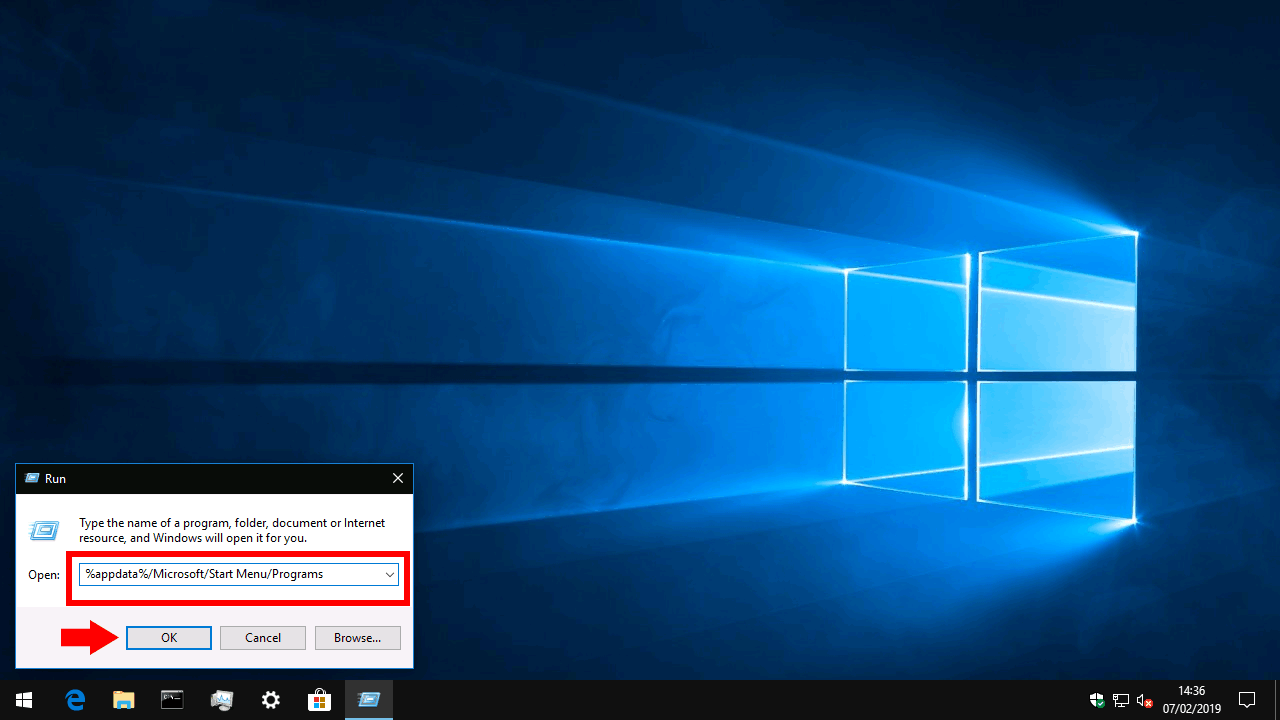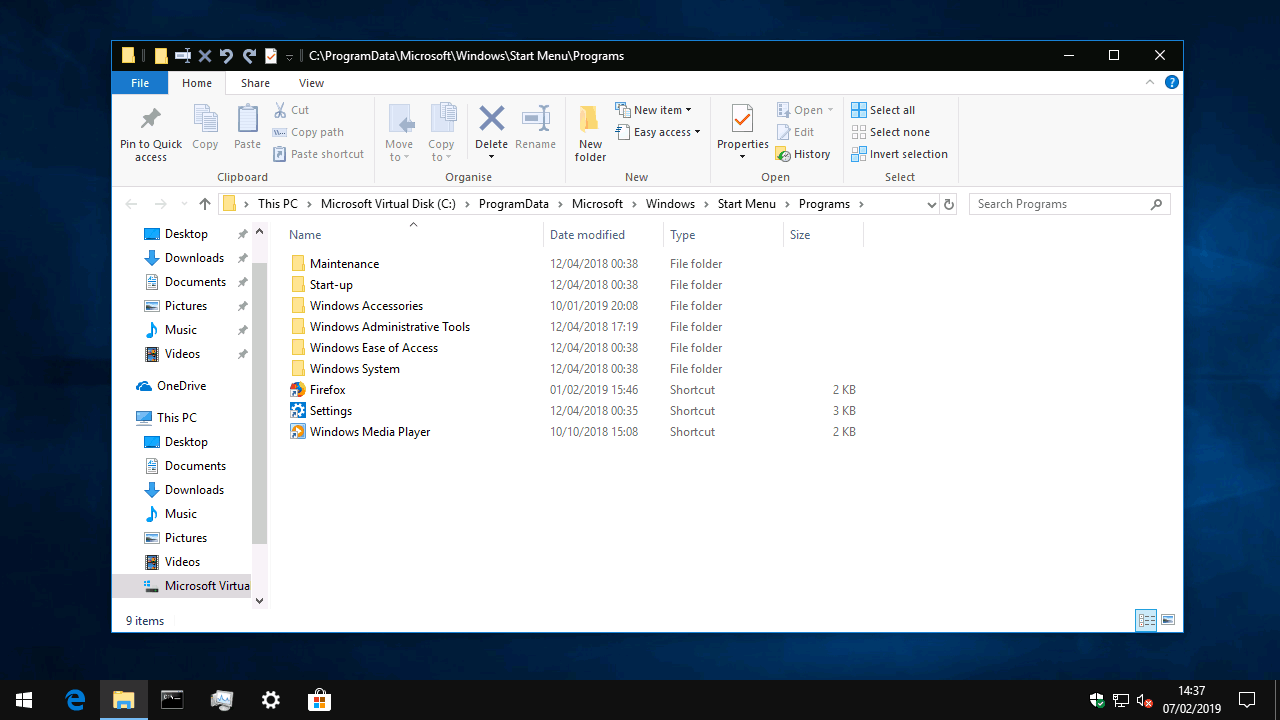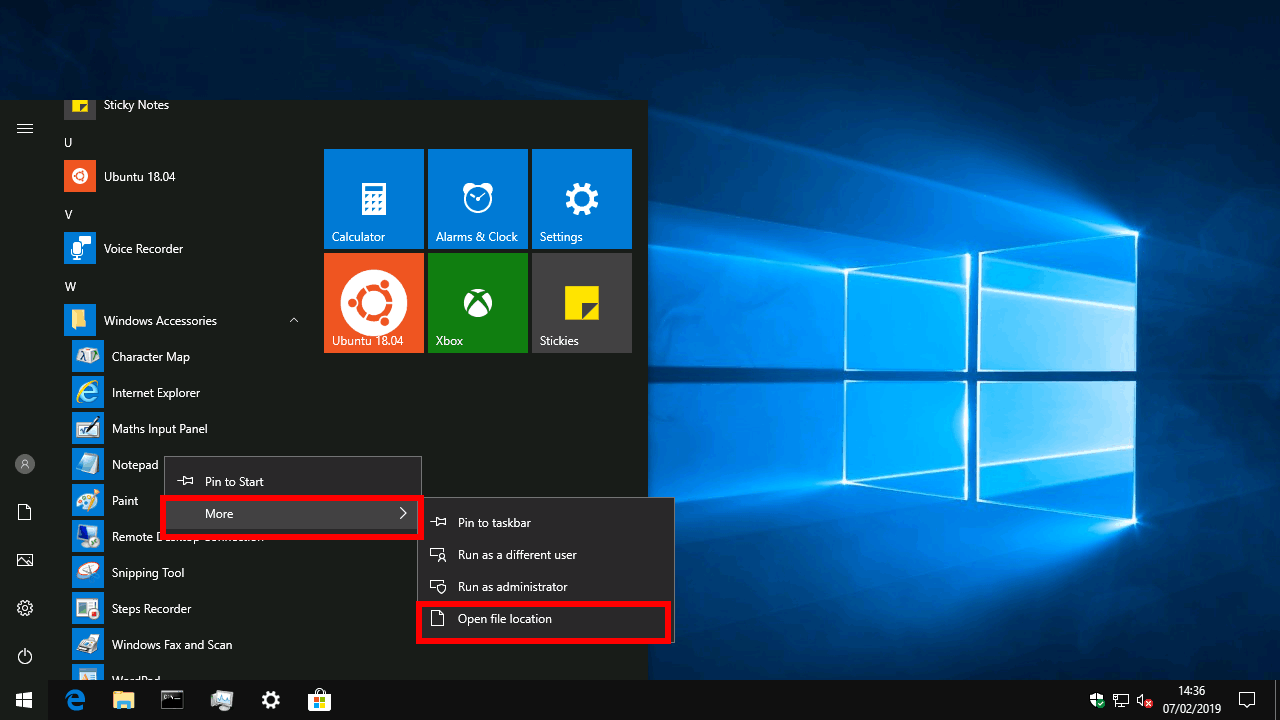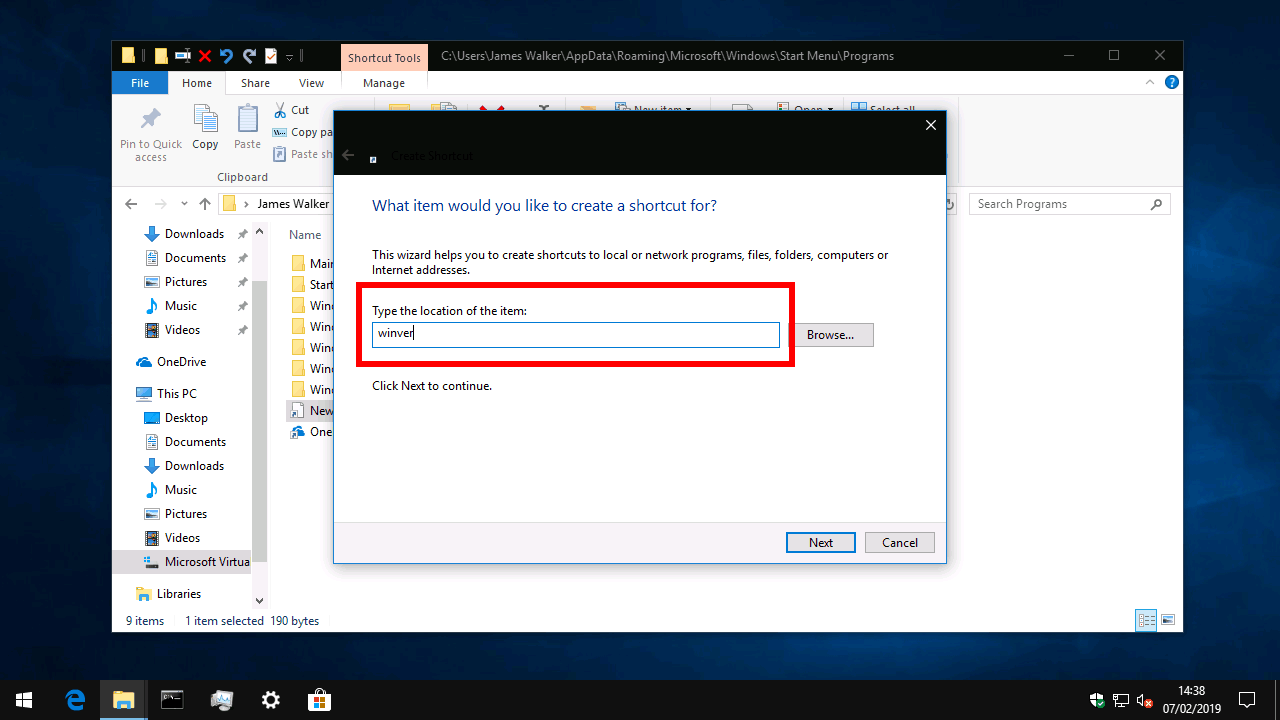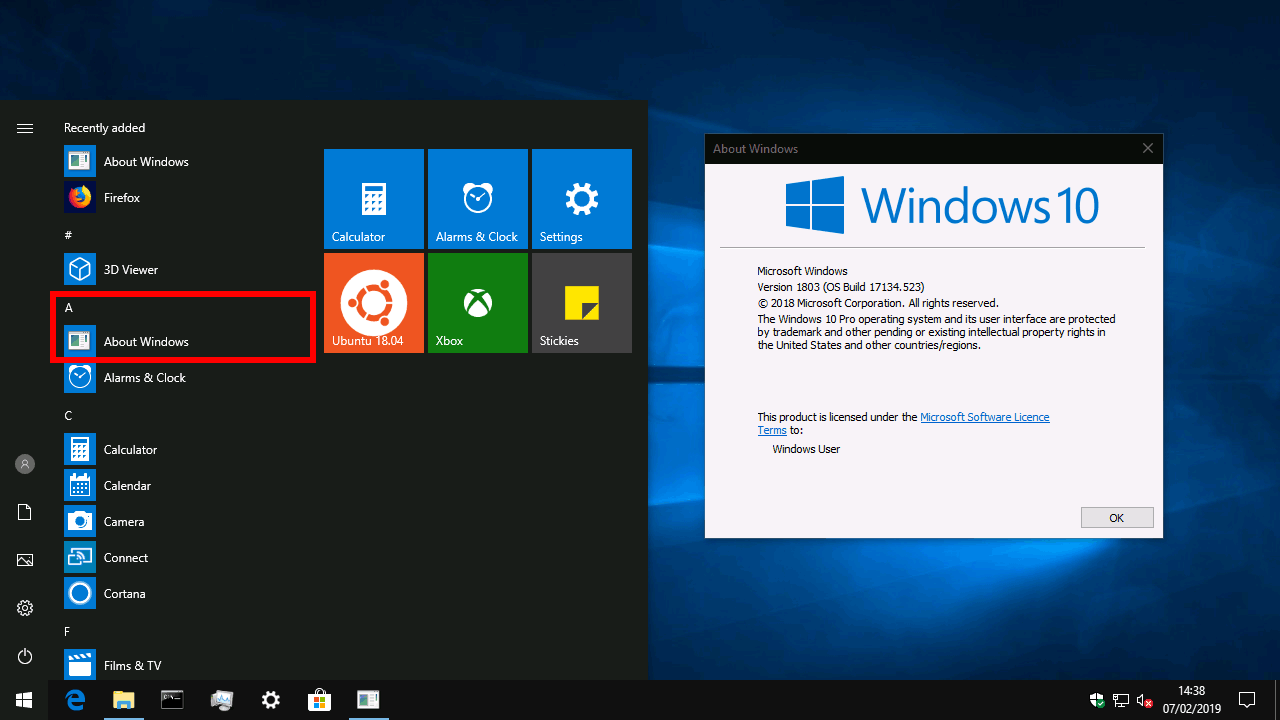Le menu Démarrer : selon toute probabilité, c’est là que vous commencez, chaque fois que vous allumez votre PC. Sans tenir compte d’une interruption avec Windows 8, il s’agit d’un élément de base du bureau Windows depuis des générations avec des références éprouvées en tant que lanceur d’applications efficace. Malheureusement, il a toujours tendance à attirer des quantités excessives de ballonnements lorsque vous utilisez votre PC.
Sur une nouvelle installation de Windows 10, la liste des applications du menu Démarrer est assez bien rangée. La plupart des applications, en particulier celles UWP du Store, sont affichées à la racine du menu. Windows comprend également quelques dossiers, tels que « Accessoires Windows », pour regrouper les utilitaires moins fréquemment utilisés.
Au fur et à mesure que vous ajoutez des applications à votre PC, votre liste d’applications peut rapidement commencer à perdre sa structure. Les applications peuvent ajouter les raccourcis qu’elles souhaitent au menu, et il y a peu de cohérence entre les programmes. Les applications de bureau en particulier ont tendance à créer un nouveau dossier pour elles-mêmes et à inclure une pléthore de liens de désinstallation, de paramètres et de sites Web. Au fil du temps, vous aurez peut-être plus de mal à localiser une application et vous verrez également des raccourcis indésirables apparaître dans Windows Search.
Dossiers du menu Démarrer
Tout n’est pas perdu. Vous pouvez déplacer, créer et supprimer manuellement les raccourcis du menu Démarrer pour rétablir l’ordre sur votre PC. Sous le capot, Windows s’appuie sur le même système de stockage de raccourcis du menu Démarrer que toutes les versions plus anciennes.
Les entrées de la liste d’applications se trouvent dans l’un des deux dossiers de votre PC. Ces emplacements ne sont rien de plus que des répertoires normaux, dont le contenu est automatiquement affiché dans le menu Démarrer.
Les deux répertoires sont les suivants :
%programdata%/Microsoft/Windows/Menu Démarrer/Programmes
%appdata%/Microsoft/Windows/Menu Démarrer/Programmes
Le moyen le plus simple d’ouvrir l’un de ces emplacements consiste à utiliser l’invite Exécuter (appuyez sur Win + R pour l’ouvrir rapidement). Copiez et collez le répertoire dans la boîte et appuyez sur « OK ». Vous pouvez également copier et coller les chemins de répertoire dans la barre d’adresse de l’explorateur de fichiers.
Comme nous l’avons noté ci-dessus, ces chemins ne sont en réalité que des dossiers normaux. Vous devriez voir immédiatement comment la structure de votre menu Démarrer est répliquée dans les deux dossiers « Programmes ». Si vous souhaitez supprimer un raccourci ou un dossier indésirable, sélectionnez-le simplement et appuyez sur Supprimer. Lorsque vous rouvrez le menu Démarrer, vous constaterez qu’il a disparu.
Que faire maintenant?
Lorsque vous recherchez un raccourci ou un dossier particulier, n’oubliez pas qu’il peut se trouver dans l’un des deux répertoires. Un moyen rapide d’accéder à l’emplacement d’un raccourci consiste à cliquer dessus avec le bouton droit de la souris dans le menu Démarrer et à choisir « Plus > Ouvrir l’emplacement du fichier ».
Généralement, les logiciels installés pour chaque utilisateur de votre PC ajouteront leurs raccourcis à « %programdata% », alors que les programmes installés pour votre profil uniquement seront dans « %appdata% ». Chaque raccourci et dossier que vous ajoutez à l’emplacement « %programdata% » s’affichera dans le menu Démarrer pour tous les comptes d’utilisateurs sur votre PC.
Avec le système de stockage du menu Démarrer exposé, vous devriez maintenant pouvoir ranger votre liste d’applications. Vous pouvez essayer de déplacer des applications de bureau hors de dossiers individuels ou de créer vos propres dossiers personnalisés pour collecter différents types d’applications. Utilisez l’explorateur de fichiers pour copier, coller et supprimer des raccourcis et des dossiers comme bon vous semble.
Ajout de nouveaux raccourcis
Vous pouvez également ajouter de nouveaux raccourcis au menu. Dans cet exemple, nous allons ajouter un lien vers l’utilitaire « winver » qui affiche l’invite de version « À propos de Windows ». Nous nommerons notre lien « À propos de Windows » dans le menu Démarrer.
Ouvrez votre dossier de menu Démarrer (nous utiliserons « % appdata% », car nous ne voulons pas que d’autres comptes d’utilisateurs voient notre raccourci). Cliquez avec le bouton droit sur l’arrière-plan de l’explorateur de fichiers et choisissez « Nouveau> Raccourci ». Dans l’invite qui apparaît, tapez « winver » et appuyez sur OK. Sur l’écran suivant, tapez « À propos de Windows » pour nommer votre raccourci. Appuyez sur OK et ouvrez le menu Démarrer – vous devriez voir votre raccourci apparaître !
Si vous créez un raccourci vers un programme qui n’est pas fourni avec Windows, vous devez d’abord connaître le chemin de son fichier exécutable (généralement un fichier « .exe »).Vous pouvez utiliser le bouton « Parcourir » dans l’assistant de raccourci pour trouver des programmes sur votre PC. Ils se trouvent généralement dans le dossier « C:WindowsProgram Files », dans un répertoire intitulé avec le nom du programme ou du développeur.