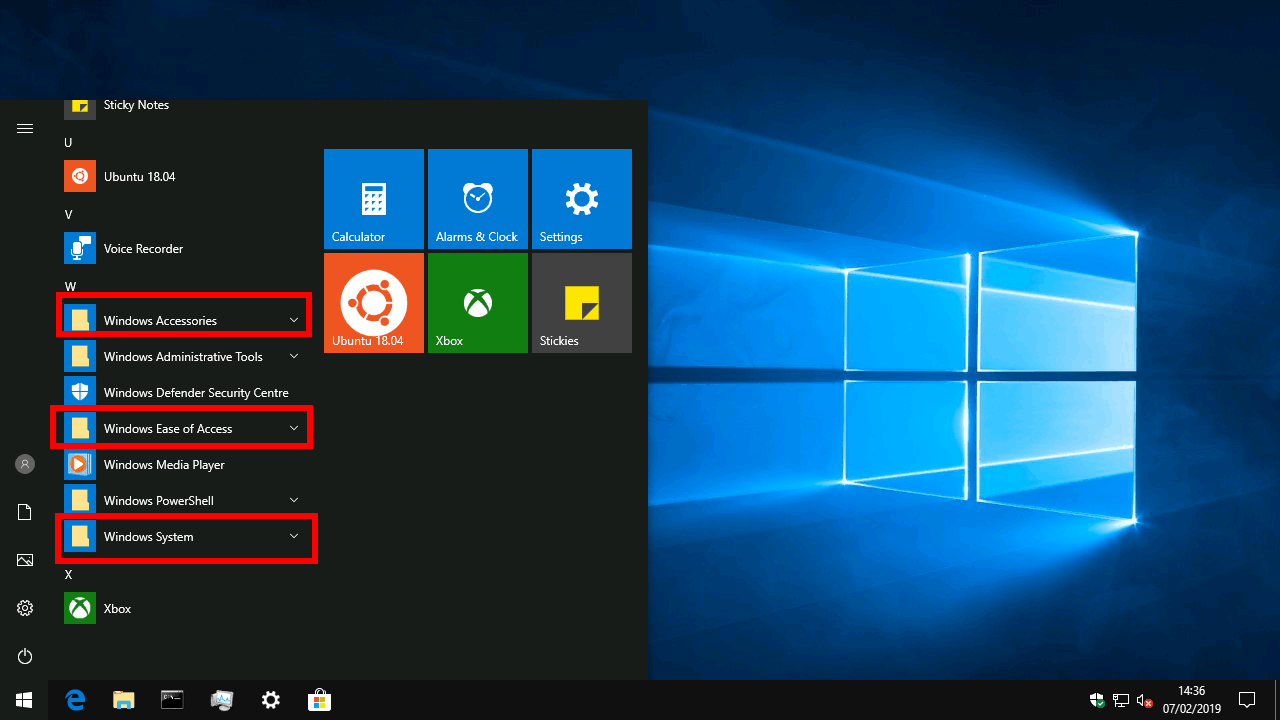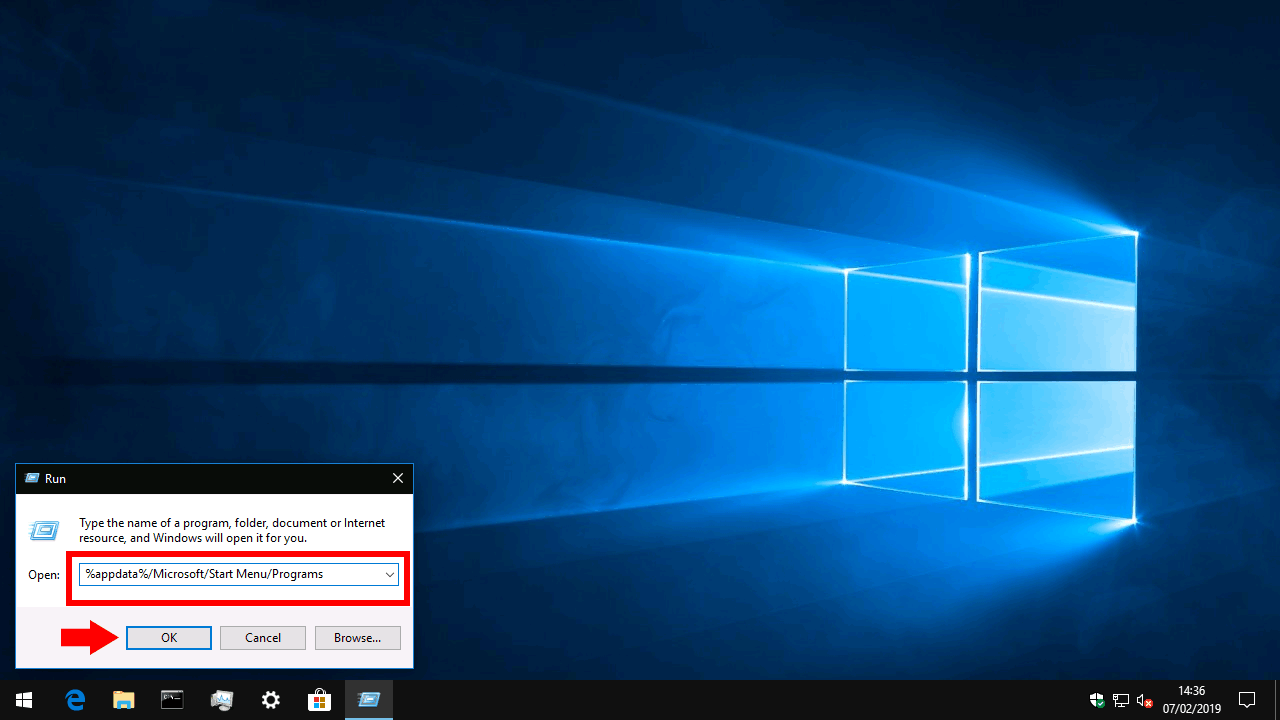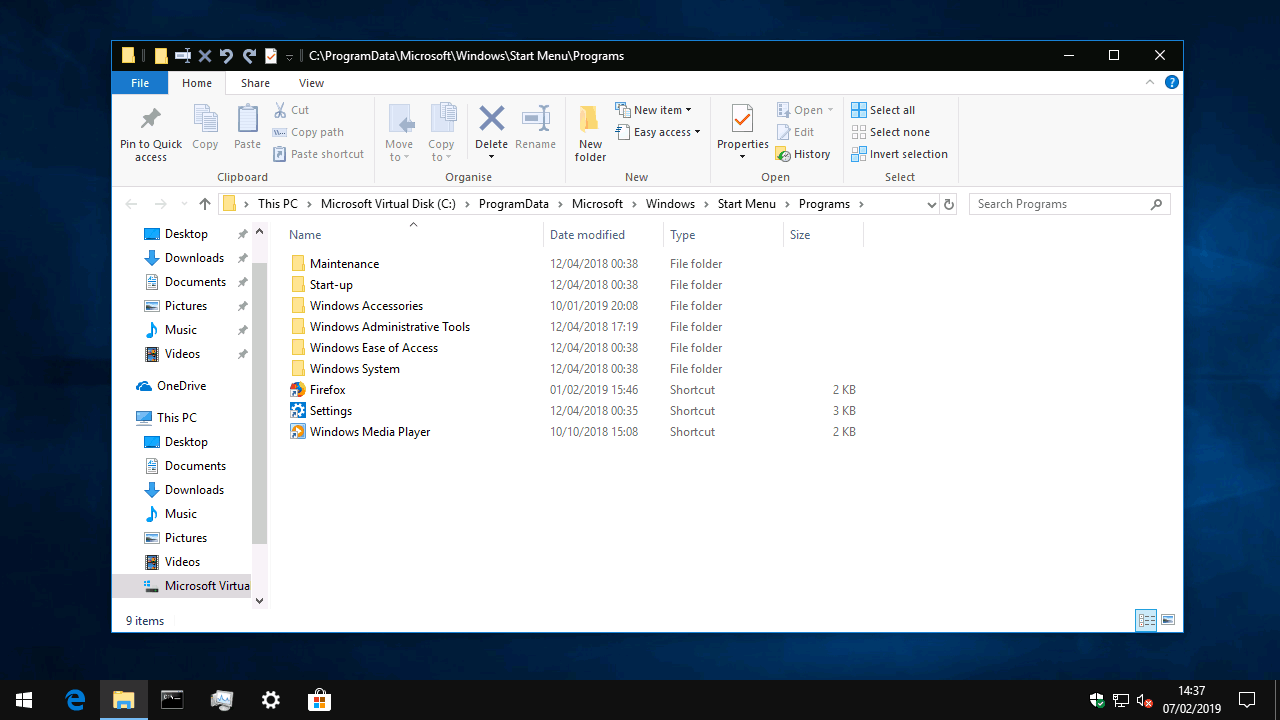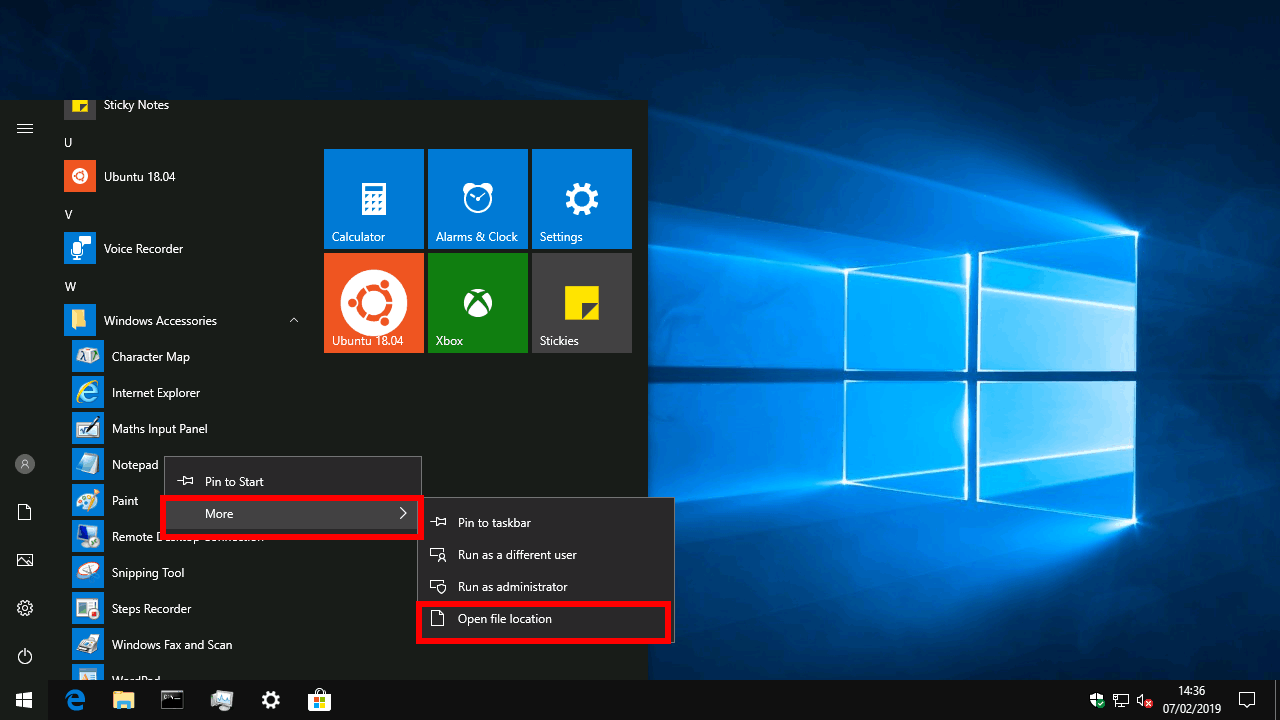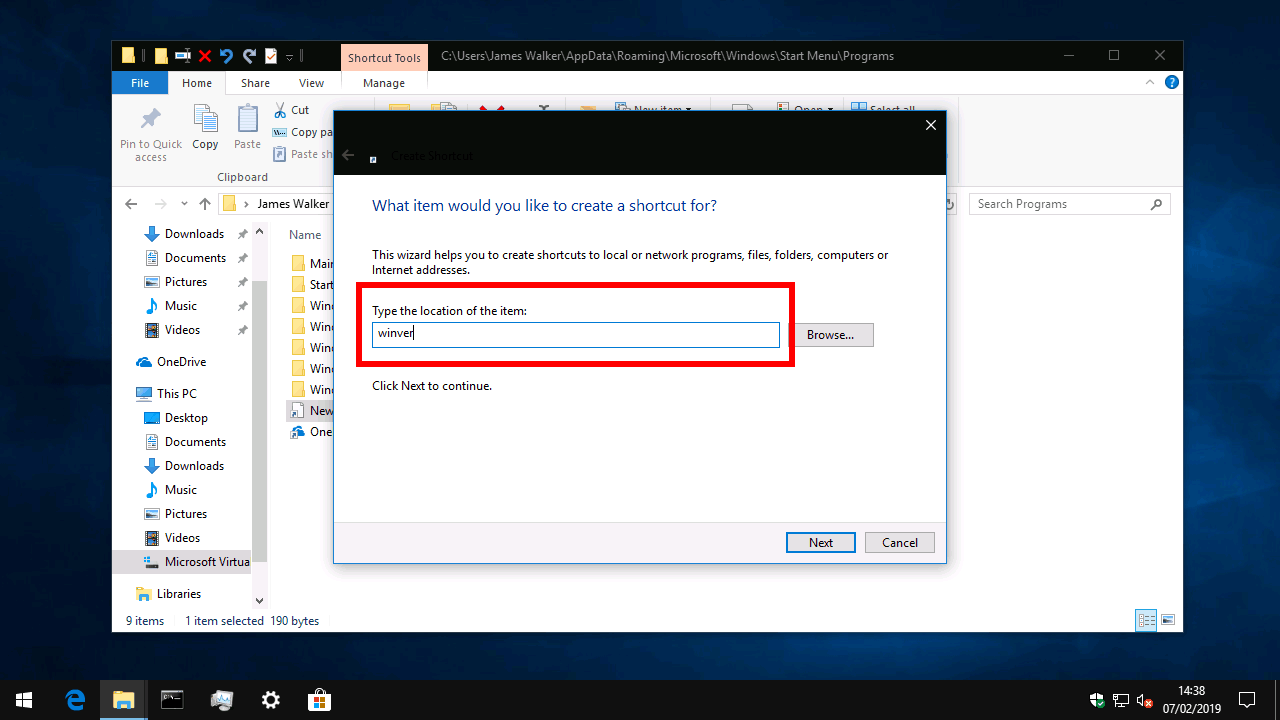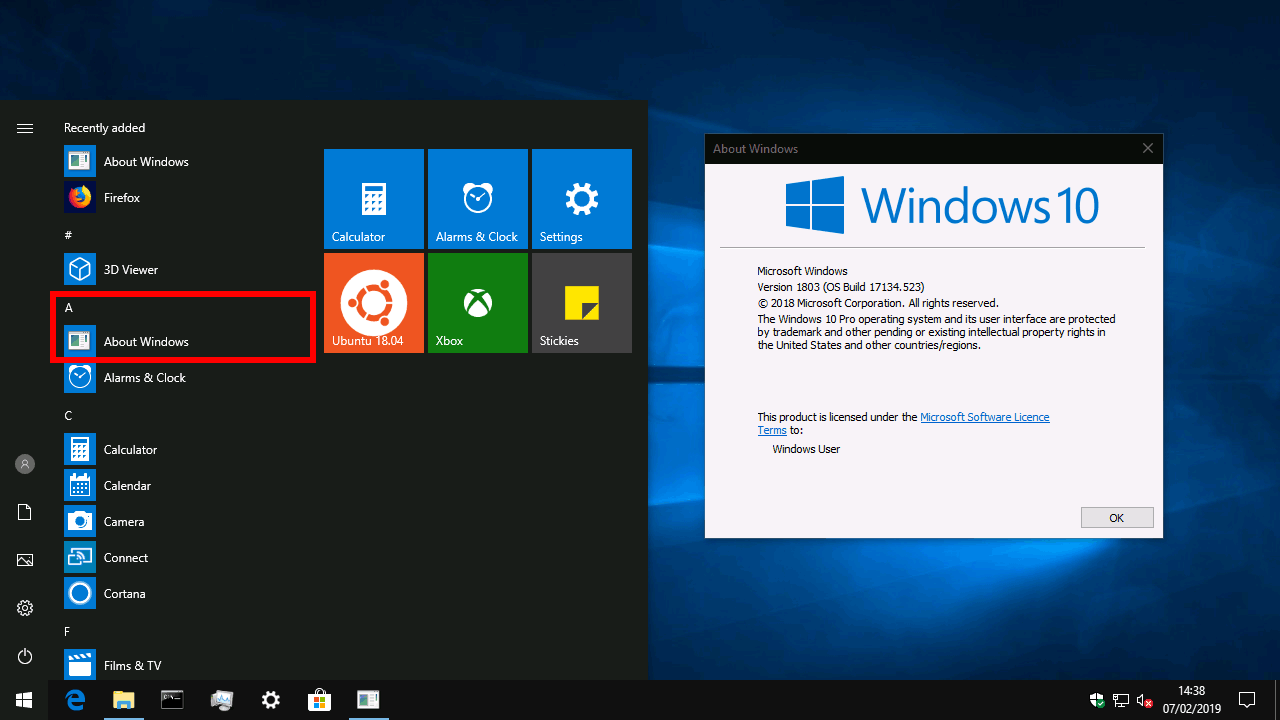O Menu Iniciar: provavelmente é onde você começa, toda vez que liga o seu PC. Desconsiderando um hiato com o Windows 8, ele tem sido um grampo da área de trabalho do Windows por gerações com credenciais comprovadas como um inicializador de aplicativos eficiente. Infelizmente, ainda tende a atrair quantidades excessivas de inchaço à medida que você usa seu PC.
Em uma nova instalação do Windows 10, a lista de aplicativos do menu Iniciar é bastante organizada. A maioria dos aplicativos, principalmente os UWP da Loja, são exibidos na raiz do menu. O Windows também inclui algumas pastas, como “Acessórios do Windows”, para agrupar os utilitários usados com menos frequência.
À medida que você adiciona mais aplicativos ao seu PC, sua lista de aplicativos pode começar a perder sua estrutura rapidamente. Os aplicativos podem adicionar os atalhos que quiserem ao menu e há pouca consistência entre os programas. Os aplicativos de desktop, em particular, tendem a criar uma nova pasta para si mesmos e incluem uma infinidade de desinstalações, configurações e links de sites. Com o tempo, você pode achar mais difícil localizar um aplicativo e também verá atalhos indesejados aparecendo na Pesquisa do Windows.
Pastas do Menu Iniciar
Nem tudo está perdido. Você pode mover, criar e excluir manualmente os atalhos do menu Iniciar para restaurar alguma ordem no seu PC. Sob o capô, o Windows conta com o mesmo sistema de armazenamento de atalhos do menu Iniciar que todas as versões mais antigas.
As entradas da lista de aplicativos estão localizadas em uma das duas pastas do seu PC. Esses locais nada mais são do que diretórios regulares, cujo conteúdo é exibido automaticamente no menu Iniciar.
Os dois diretórios são os seguintes:
%programdata%/Microsoft/Windows/Menu Iniciar/Programas
%appdata%/Microsoft/Windows/Menu Iniciar/Programas
A maneira mais fácil de abrir qualquer um desses locais é usando o prompt Executar (pressione Win+R para abri-lo rapidamente). Copie e cole o diretório na caixa e pressione “OK”. Como alternativa, você pode copiar e colar os caminhos do diretório na barra de endereços do Explorador de Arquivos.
Como observamos acima, esses caminhos são realmente apenas pastas regulares. Você deve ver imediatamente como a estrutura do seu menu Iniciar é replicada nas duas pastas “Programas”. Se você deseja excluir um atalho ou pasta indesejado, basta selecioná-lo e clicar em excluir. Quando você reabrir o menu Iniciar, verá que ele desapareceu.
O que fazer agora?
Quando você estiver procurando por um atalho ou pasta específica, lembre-se de que ela pode estar em um dos dois diretórios. Uma maneira rápida de chegar onde um atalho está localizado é clicar com o botão direito do mouse no menu Iniciar e escolher “Mais > Abrir local do arquivo”.
Geralmente, o software instalado para cada usuário do seu PC adicionará seus atalhos a “%programdata%”, enquanto os programas instalados apenas para seu perfil estarão em “%appdata%”. Cada atalho e pasta que você adicionar ao local “%programdata%” será exibido no menu Iniciar para todas as contas de usuário em seu PC.
Com o sistema de armazenamento do Menu Iniciar exposto, agora você deve conseguir organizar sua lista de aplicativos. Você pode tentar mover aplicativos de desktop de pastas individuais ou criar suas próprias pastas personalizadas para coletar diferentes tipos de aplicativos. Use o Explorador de Arquivos para copiar, colar e excluir atalhos e pastas como achar melhor.
Adicionando novos atalhos
Você também pode querer adicionar novos atalhos ao menu. Neste exemplo, adicionaremos um link para o utilitário “winver” que exibe o prompt de versão “Sobre o Windows”. Vamos nomear nosso link “Sobre o Windows” no menu Iniciar.
Abra sua pasta do menu Iniciar (usaremos “%appdata%”, pois não queremos que outras contas de usuário vejam nosso atalho). Clique com o botão direito do mouse no plano de fundo do Explorador de Arquivos e escolha “Novo > Atalho”. No prompt que aparece, digite “winver” e pressione OK. Na próxima tela, digite “Sobre o Windows” para nomear seu atalho. Pressione OK e abra o Menu Iniciar – você deverá ver seu atalho aparecer!
Se você estiver criando um atalho para um programa que não vem com o Windows, primeiro precisará saber o caminho para o arquivo executável (geralmente um arquivo “.exe”).Você pode usar o botão “Procurar” no assistente de atalho para encontrar programas em seu PC. Eles geralmente estarão dentro da pasta “C:WindowsProgram Files”, dentro de um diretório intitulado com o nome do programa ou desenvolvedor.