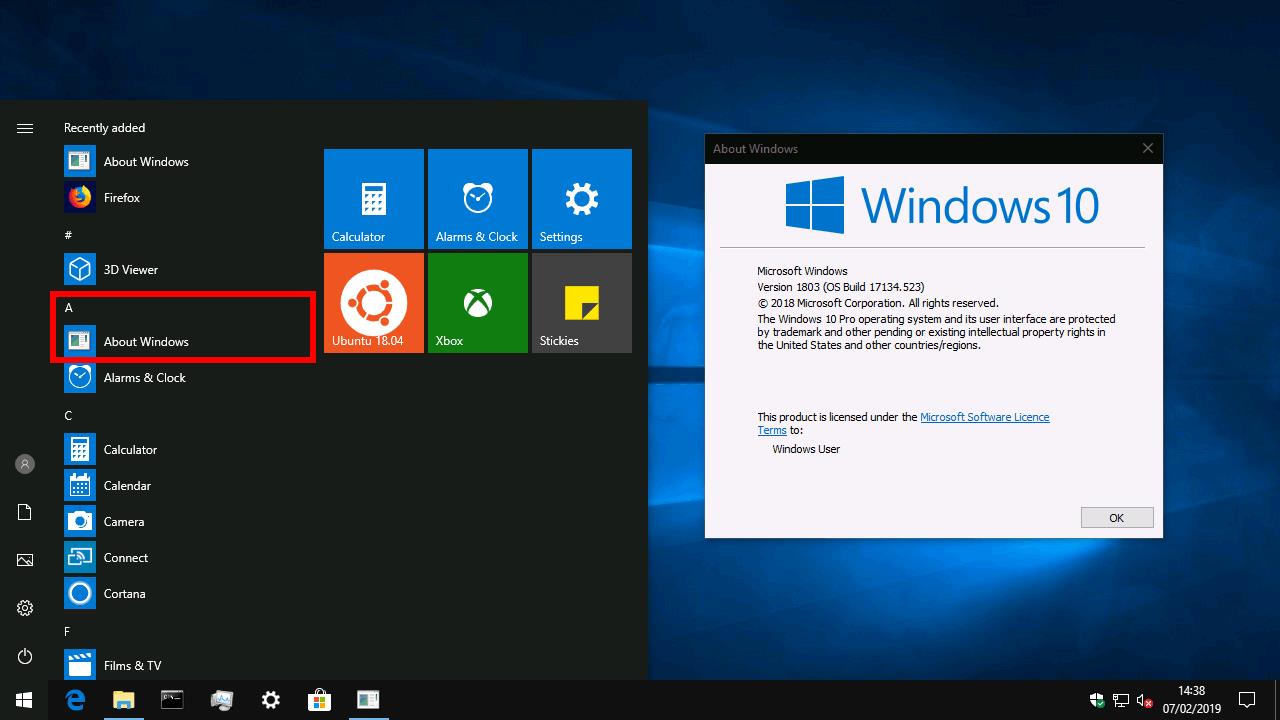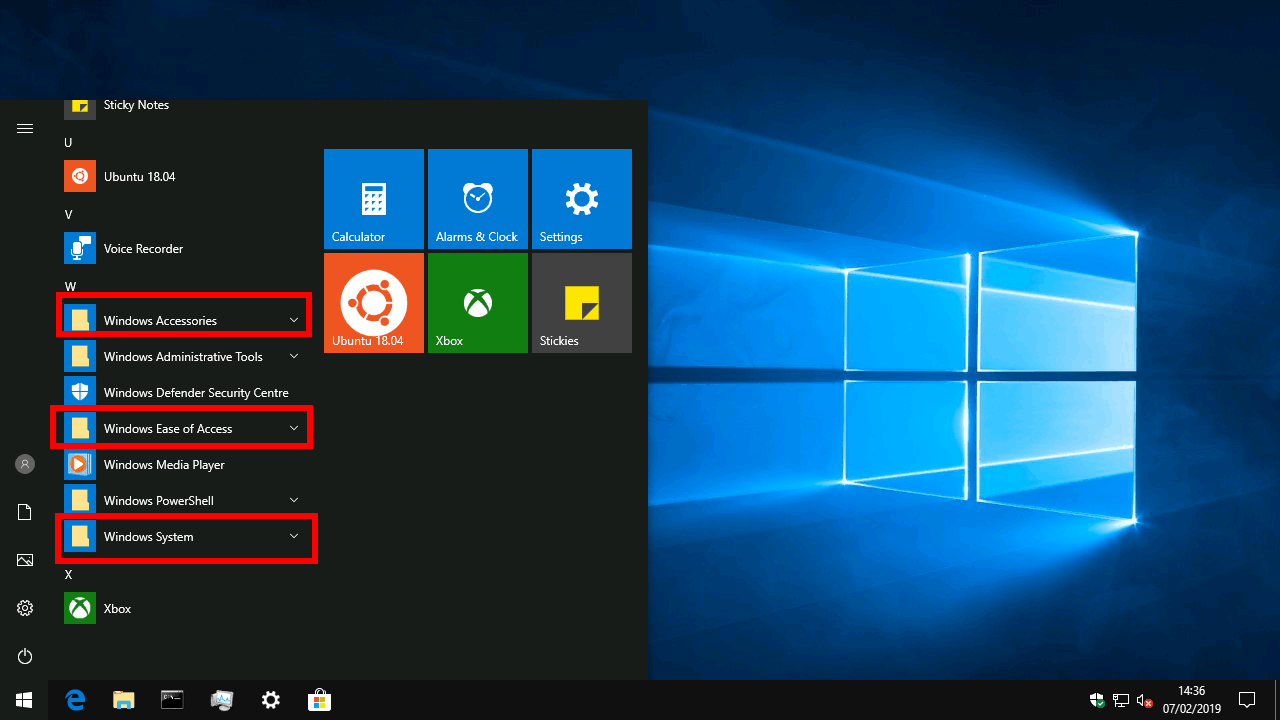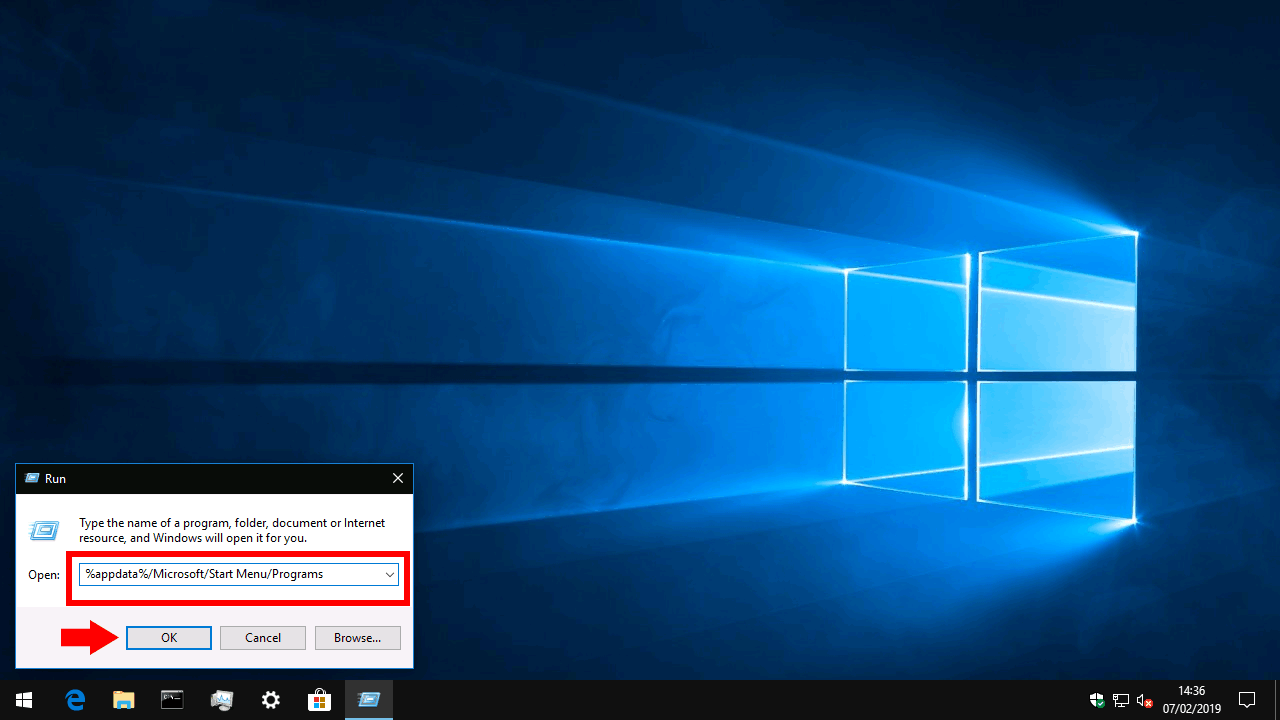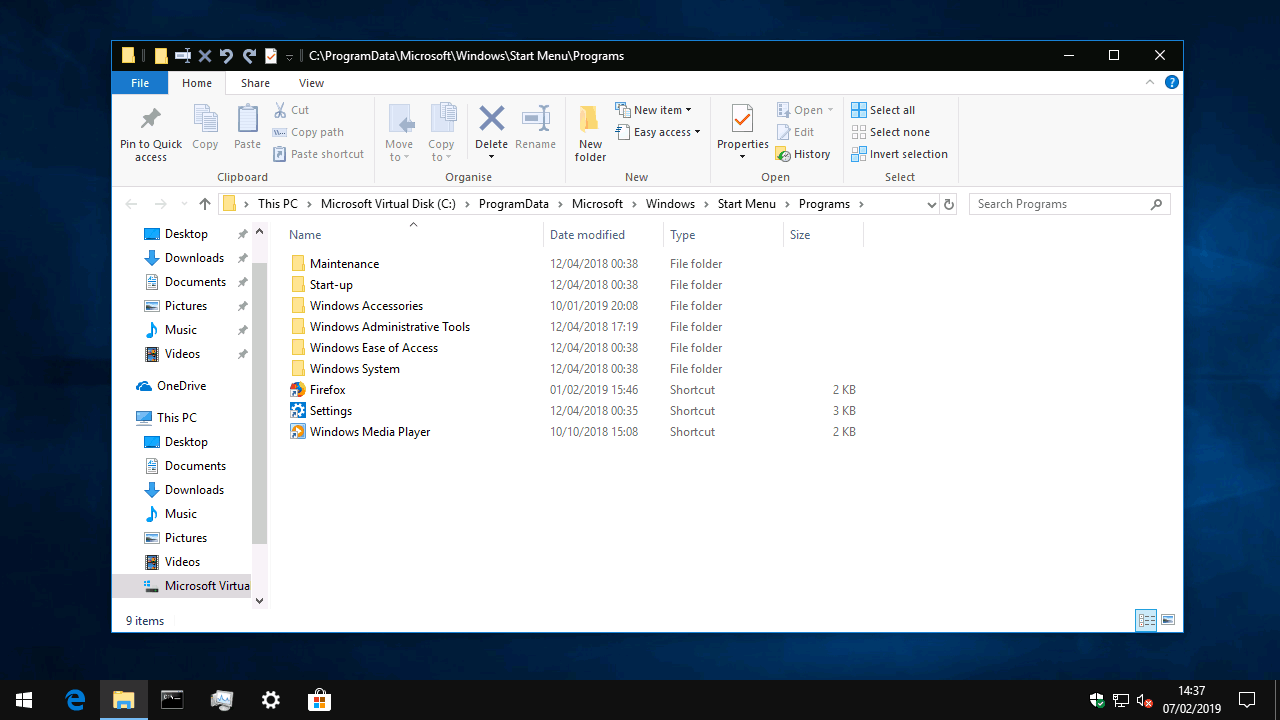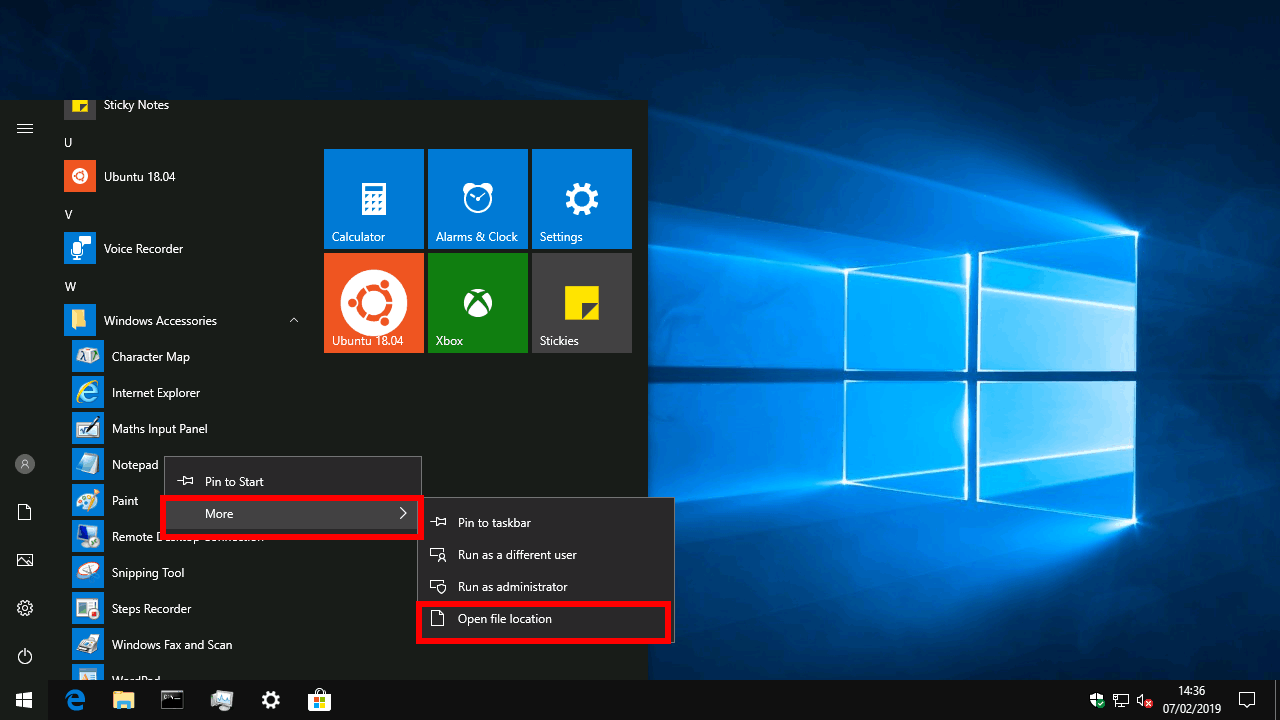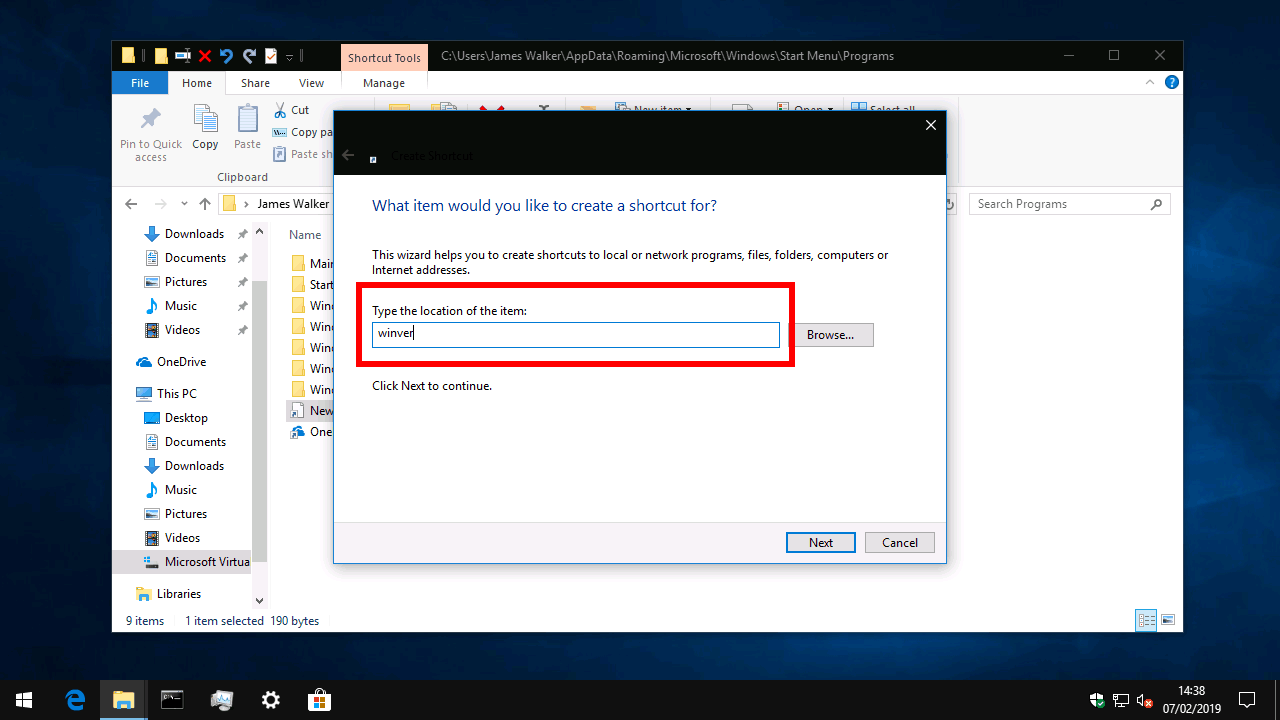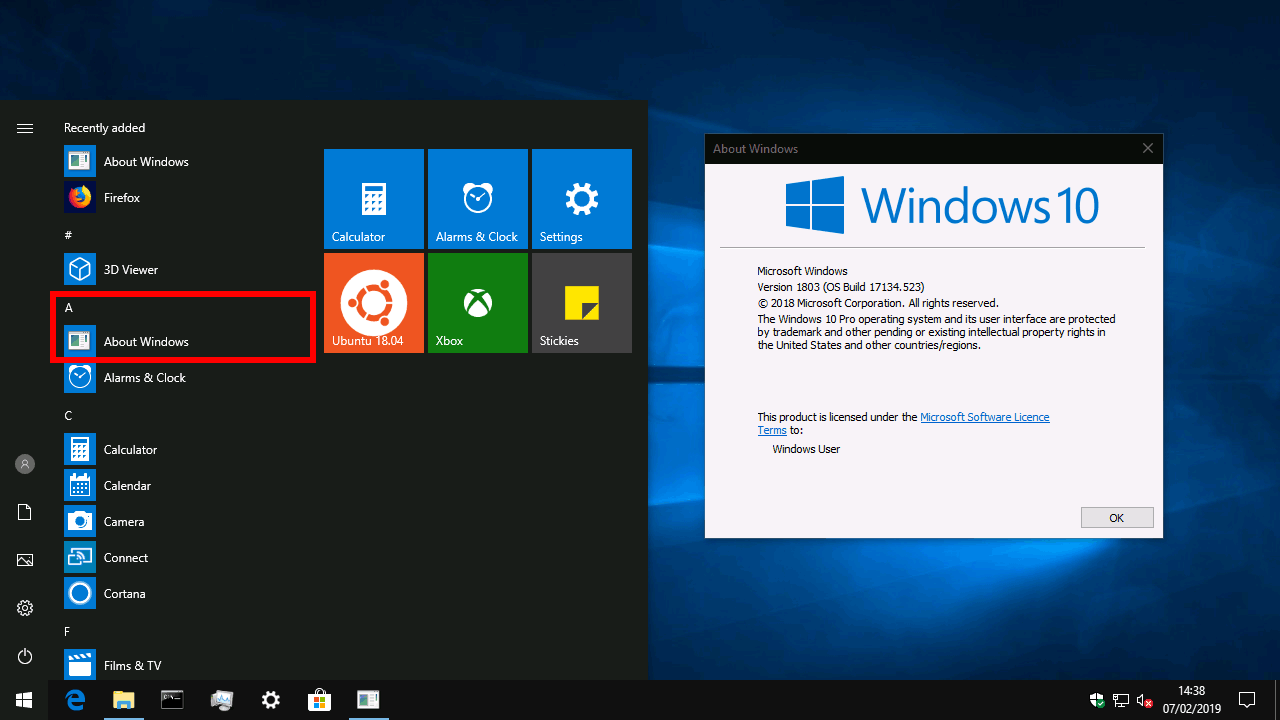Startmenyn: med all sannolikhet är det där du börjar, varje gång du slår på din PC. Bortsett från ett uppehåll med Windows 8, har det varit en stapelvara på Windows-skrivbordet i generationer med beprövade referenser som en effektiv appstartare. Tyvärr tenderar det fortfarande att locka till sig orimliga mängder svullnad när du använder din dator.
På en ny Windows 10-installation är startmenyns applista ganska snygg. De flesta appar, särskilt UWP-appar från butiken, visas i roten av menyn. Windows innehåller också några mappar, som ”Windows-tillbehör”, för att gruppera mindre ofta använda verktyg.
När du lägger till fler appar på din PC kan din applista snabbt börja tappa struktur. Appar kan lägga till vilka genvägar de gillar till menyn, och det finns liten konsekvens mellan programmen. Särskilt skrivbordsappar har en tendens att skapa en ny mapp för sig själva och inkluderar en uppsjö av avinstallationer, inställningar och webbplatslänkar. Med tiden kanske du får svårare att hitta en app, och du kommer också att se oönskade genvägar som dyker upp i Windows Search.
Startmeny mappar
Allt är inte förlorat. Du kan manuellt flytta, skapa och ta bort genvägar till startmenyn för att återställa en viss ordning på din dator. Under huven förlitar sig Windows på samma genvägslagringssystem för startmenyn som alla äldre versioner.
Applistposterna finns i en av två mappar på din dator. Dessa platser är inget annat än vanliga kataloger, vars innehåll automatiskt visas i Start-menyn.
De två katalogerna är följande:
%programdata%/Microsoft/Windows/Startmeny/Program
%appdata%/Microsoft/Windows/Startmeny/Program
Det enklaste sättet att öppna någon av dessa platser är genom att använda Kör-prompten (tryck på Win+R för att öppna den snabbt). Kopiera och klistra in katalogen i rutan och tryck på ”OK”. Alternativt kan du kopiera och klistra in katalogsökvägarna i adressfältet i Filutforskaren.
Som vi noterade ovan är dessa vägar verkligen bara vanliga mappar. Du bör omedelbart se hur strukturen på din Start-meny replikeras i de två ”Program”-mapparna. Om du vill ta bort en oönskad genväg eller mapp, välj bara den och tryck på ta bort. När du öppnar Start-menyn igen, kommer du att upptäcka att den har försvunnit.
Vad ska man göra nu?
När du letar efter en viss genväg eller mapp, kom ihåg att den kan finnas i någon av de två katalogerna. Ett snabbt sätt att komma till var en genväg finns är att högerklicka på den i Start-menyn och välja ”Mer > Öppna filplats.”
I allmänhet kommer programvara som installeras för varje användare av din PC att lägga till sina genvägar till ”%programdata%”, medan program som installeras för din profil endast kommer att finnas i ”%appdata%.” Varje genväg och mapp du lägger till på ”%programdata%”-platsen kommer att visas i Start-menyn för alla användarkonton på din PC.
Med startmenyns lagringssystem exponerat bör du nu kunna städa upp din applista. Du kan prova att flytta skrivbordsappar från enskilda mappar eller skapa dina egna anpassade mappar för att samla in olika typer av appar. Använd Filutforskaren för att kopiera, klistra in och ta bort genvägar och mappar som du vill.
Lägger till nya genvägar
Du kanske också vill lägga till nya genvägar till menyn. I det här exemplet lägger vi till en länk till ”winver”-verktyget som visar versionsprompten ”Om Windows”. Vi kommer att namnge vår länk ”Om Windows” i Start-menyn.
Öppna din startmeny-mapp (vi använder ”%appdata%”, eftersom vi inte vill att andra användarkonton ska se vår genväg). Högerklicka på Filutforskarens bakgrund och välj ”Ny > Genväg”. I prompten som visas skriver du ”winver” och trycker på OK. På nästa skärm, skriv ”Om Windows” för att namnge din genväg. Tryck på OK och öppna Start-menyn – du bör se din genväg visas!
Om du skapar en genväg till ett program som inte följer med Windows, måste du först känna till sökvägen till dess körbara fil (vanligtvis en ”.exe”-fil).Du kan använda knappen ”Bläddra” i genvägsguiden för att hitta program på din PC. De kommer vanligtvis att finnas i mappen ”C:WindowsProgram Files”, i en katalog med namnet på programmet eller utvecklaren.