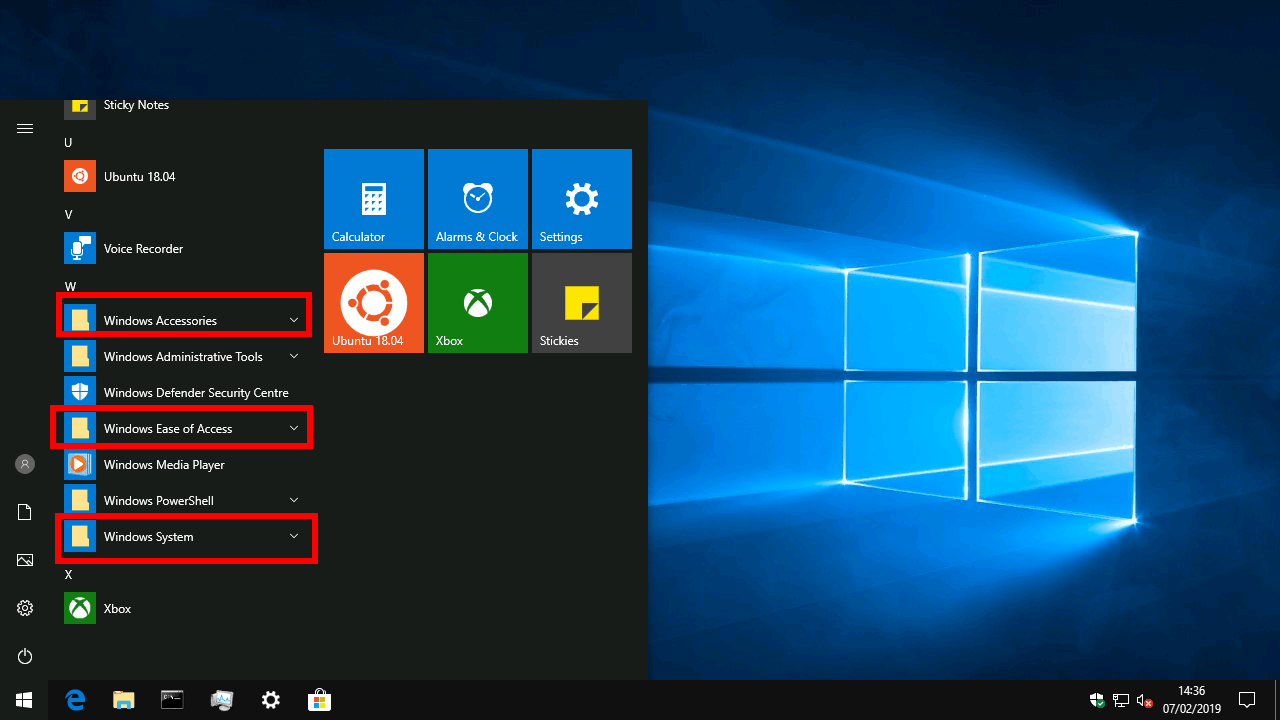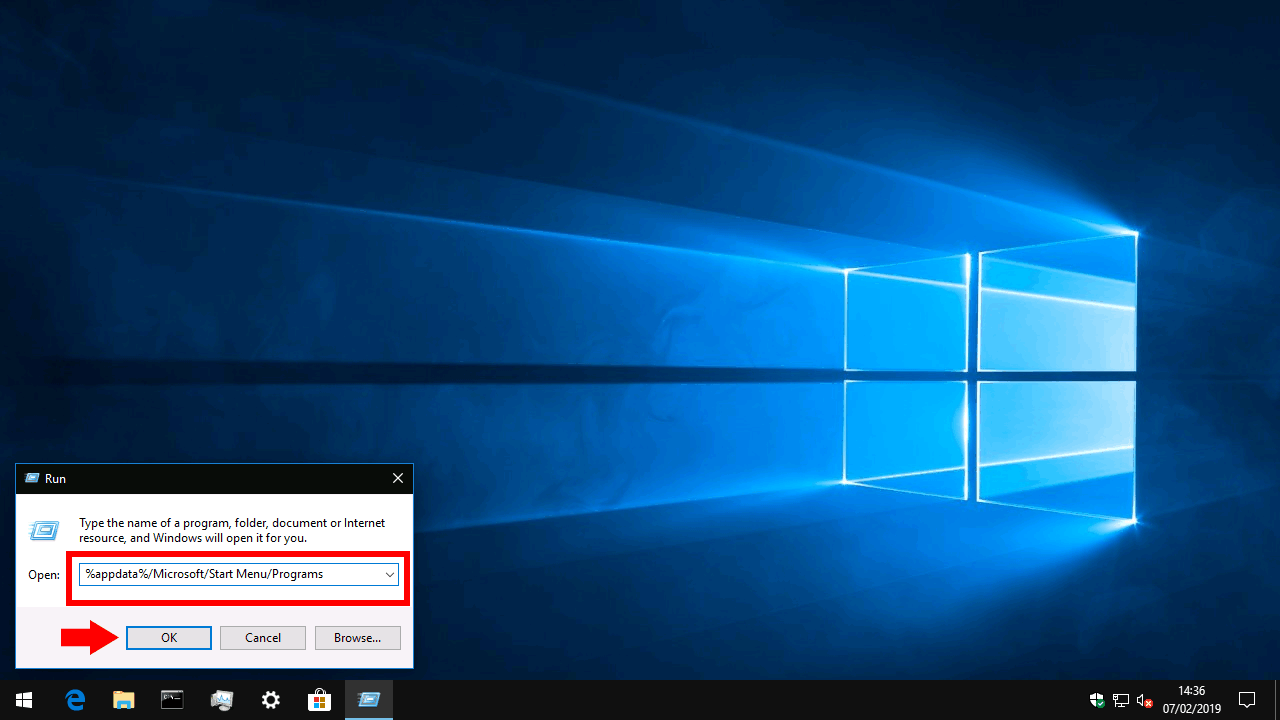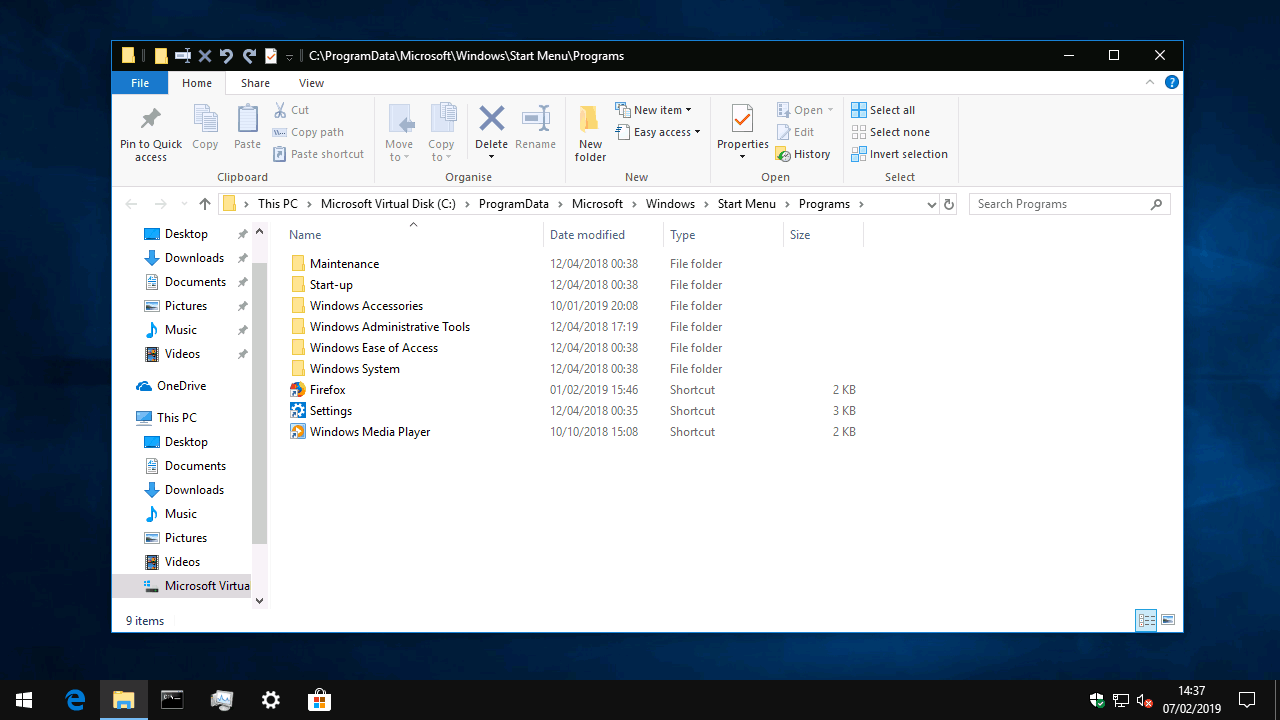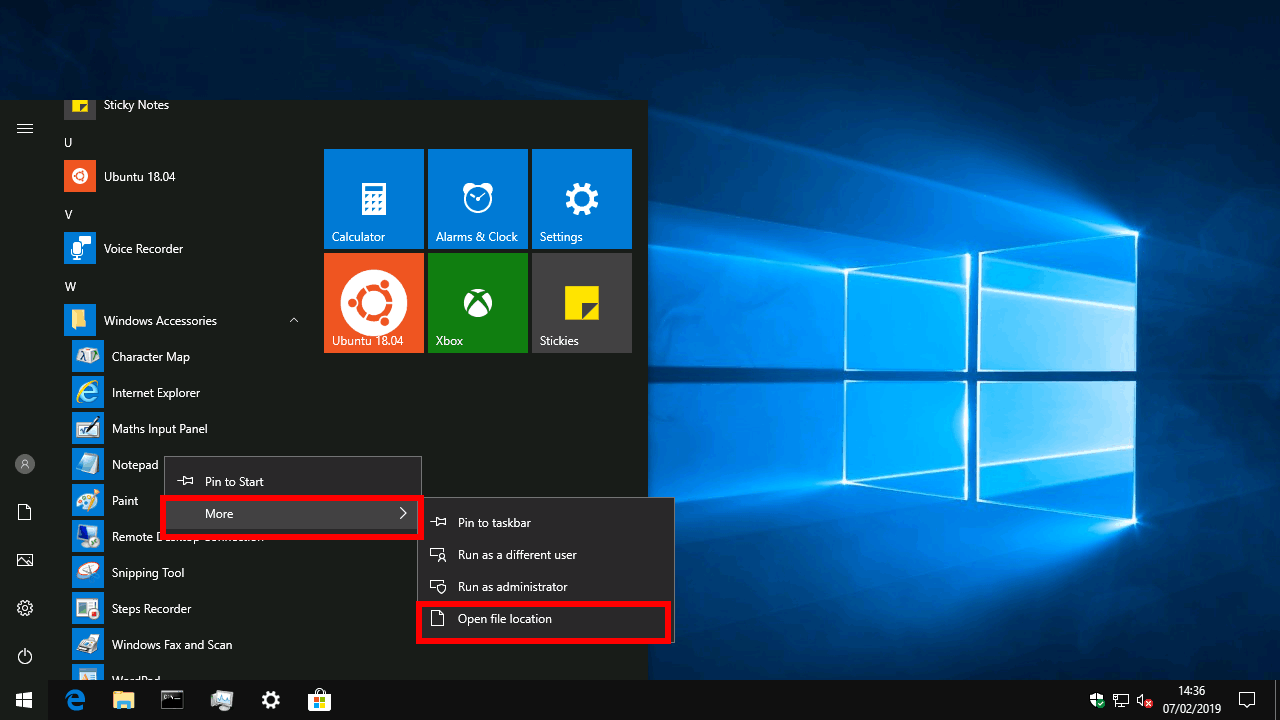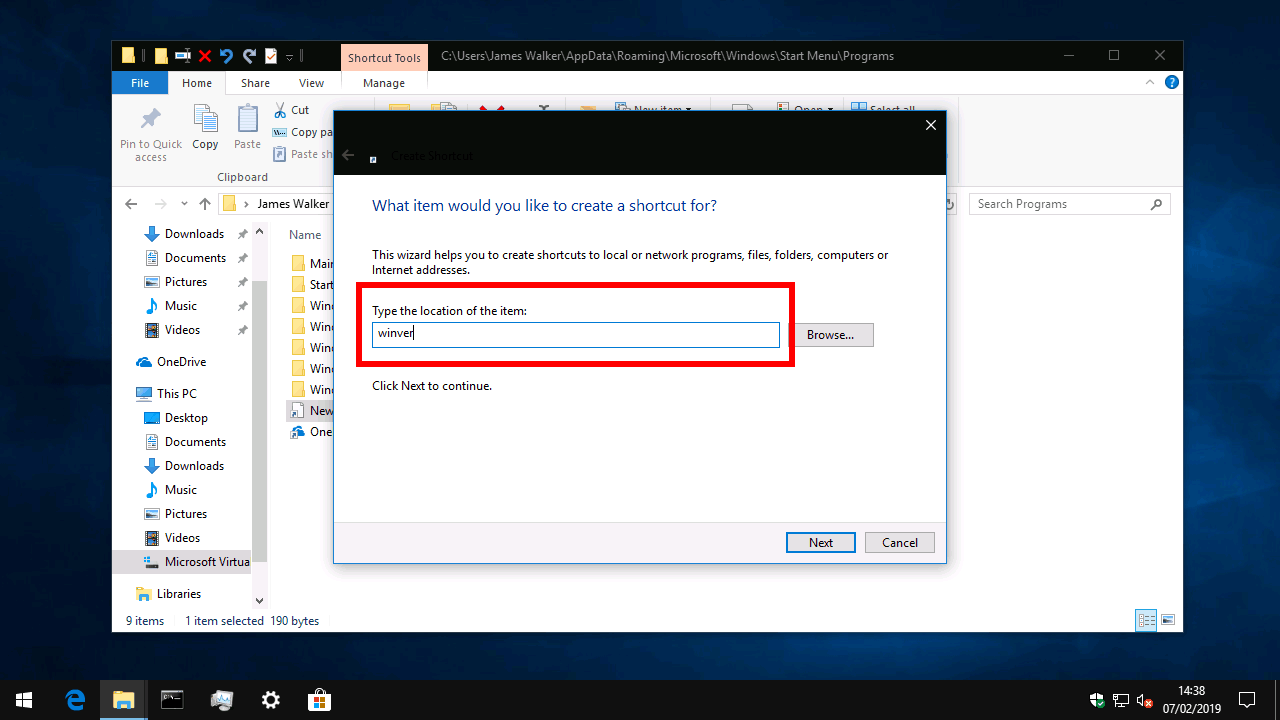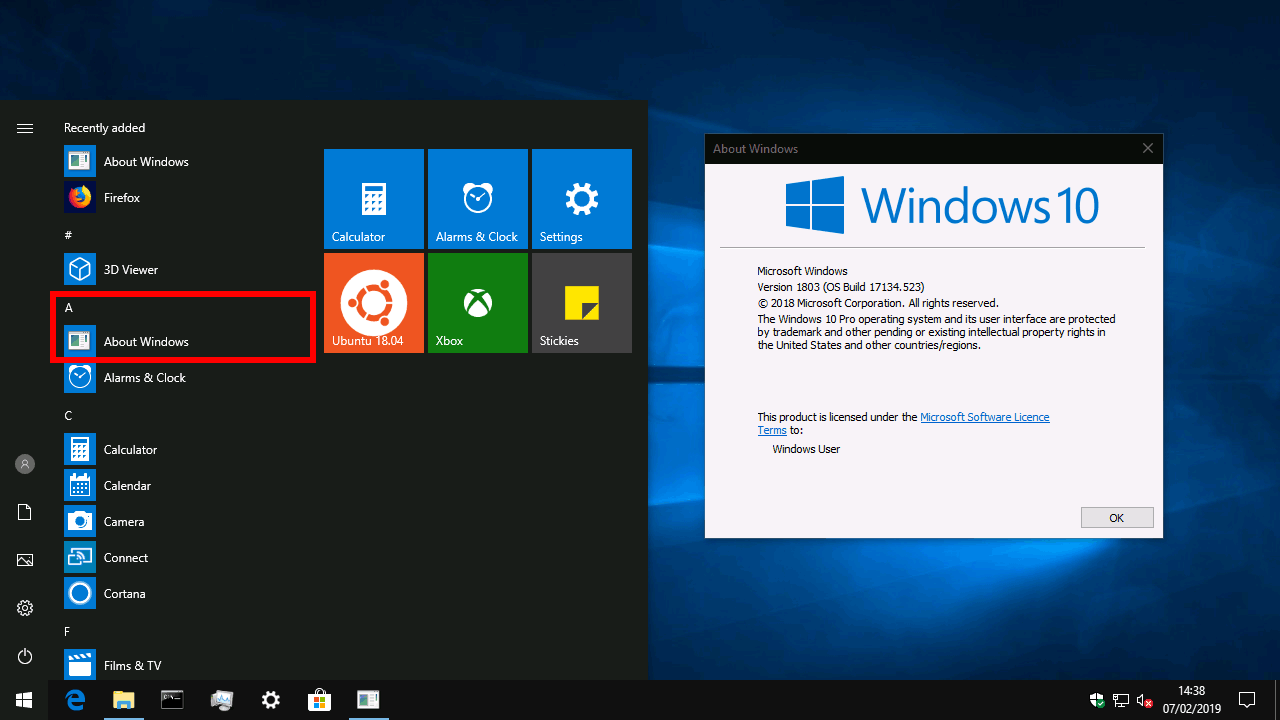A Start menü: minden valószínűség szerint innen indul, amikor bekapcsolja a számítógépet. A Windows 8 szüneteltetését figyelmen kívül hagyva, generációk óta a Windows asztal alapeleme, hatékony alkalmazásindítóként bizonyítottan bizonyítottan képes. Sajnos a számítógép használata közben még mindig rendkívül nagy mennyiségű duzzanatot vonz magához.
Friss Windows 10 telepítés esetén a Start menü alkalmazáslistája meglehetősen rendezett. A legtöbb alkalmazás, különösen az áruházból származó UWP, a menü gyökerében jelenik meg. A Windows néhány mappát is tartalmaz, például a „Windows-kiegészítőket” a ritkábban használt segédprogramok csoportosításához.
Ahogy újabb alkalmazásokat ad hozzá számítógépéhez, az alkalmazások listája gyorsan elveszítheti szerkezetét. Az alkalmazások tetszőleges parancsikonokat adhatnak a menühöz, és a programok között csekély a konzisztencia. Az asztali alkalmazások különösen hajlamosak új mappát létrehozni maguknak, és rengeteg eltávolítást, beállítást és webhelyhivatkozást tartalmaznak. Idővel előfordulhat, hogy nehezebben talál egy alkalmazást, és a Windows Keresésben is megjelennek a nem kívánt parancsikonok.
Start menü mappái
Nincs minden veszve. Manuálisan mozgathatja, létrehozhatja és törölheti a Start menü parancsikonjait, hogy helyreállítsa a rendet a számítógépén. A motorháztető alatt a Windows ugyanarra a Start menü parancsikon-tárolórendszerére támaszkodik, mint az összes régebbi kiadás.
Az alkalmazáslista bejegyzései a számítógépen található két mappa egyikében találhatók. Ezek a helyek nem mások, mint normál könyvtárak, amelyek tartalma automatikusan megjelenik a Start menüben.
A két könyvtár a következő:
%programdata%/Microsoft/Windows/Start menü/Programok
%appdata%/Microsoft/Windows/Start menü/Programok
A helyek egyikének megnyitásának legegyszerűbb módja a Futtatás parancssor használata (a gyors megnyitáshoz nyomja meg a Win+R billentyűkombinációt). Másolja és illessze be a könyvtárat a mezőbe, majd nyomja meg az „OK” gombot. Alternatív megoldásként a könyvtár elérési útjait másolhatja és beillesztheti a File Explorer címsorába.
Mint fentebb megjegyeztük, ezek az elérési utak valójában csak normál mappák. Azonnal látnia kell, hogyan replikálódik a Start menü szerkezete a két „Programok” mappában. Ha törölni szeretne egy nem kívánt parancsikont vagy mappát, egyszerűen válassza ki, és nyomja meg a törlés gombot. Amikor újra megnyitja a Start menüt, azt látja, hogy az eltűnt.
Mi a teendő most?
Ha egy adott parancsikont vagy mappát keres, ne feledje, hogy az a két könyvtár valamelyikében lehet. A parancsikonok helyének gyors eléréséhez jobb gombbal kattintson rá a Start menüben, és válassza a „Továbbiak > Fájl helyének megnyitása” parancsot.
Általában a számítógép minden felhasználójára telepített szoftver a parancsikonokat a „%programdata%”-hoz adja, míg a csak az Ön profiljához telepített programok „%appdata%”-ban lesznek. Minden parancsikon és mappa, amelyet hozzáad a „%programdata%” helyhez, megjelenik a Start menüben a számítógép összes felhasználói fiókjában.
A Start Menü tárolórendszerének elérhetővé válásával most már képesnek kell lennie az alkalmazások listájának rendezésére. Megpróbálhatja áthelyezni az asztali alkalmazásokat az egyes mappákból, vagy létrehozhat saját egyéni mappákat a különféle alkalmazások összegyűjtéséhez. Használja a File Explorert a parancsikonok és mappák másolásához, beillesztéséhez és törléséhez, ahogy jónak látja.
Új parancsikonok hozzáadása
Érdemes lehet új parancsikonokat is hozzáadni a menühöz. Ebben a példában hozzáadunk egy hivatkozást a „winver” segédprogramhoz, amely megjeleníti az „About Windows” verzió promptot. A hivatkozásunkat a Start menüben „A Windowsról” nevezzük el.
Nyissa meg a Start menü mappáját (a „%appdata%” fájlt fogjuk használni, mivel nem akarjuk, hogy más felhasználói fiókok lássák a parancsikonunkat). Kattintson a jobb gombbal a File Explorer hátterére, és válassza az „Új > Parancsikon” lehetőséget. A megjelenő promptba írja be a „winver” szót, és nyomja meg az OK gombot. A következő képernyőn írja be az „A Windows” szót a parancsikon elnevezéséhez. Nyomja meg az OK gombot, és nyissa meg a Start menüt – meg kell jelennie a parancsikonnak!
Ha olyan programhoz hoz létre parancsikont, amely nem tartozik a Windows rendszerhez, először ismernie kell a végrehajtható fájl elérési útját (általában „.exe” fájl).A parancsikon varázsló „Tallózás” gombjával kereshet programokat a számítógépén. Általában a „C:WindowsProgram Files” mappában találhatók, a program vagy a fejlesztő nevével ellátott könyvtárban.