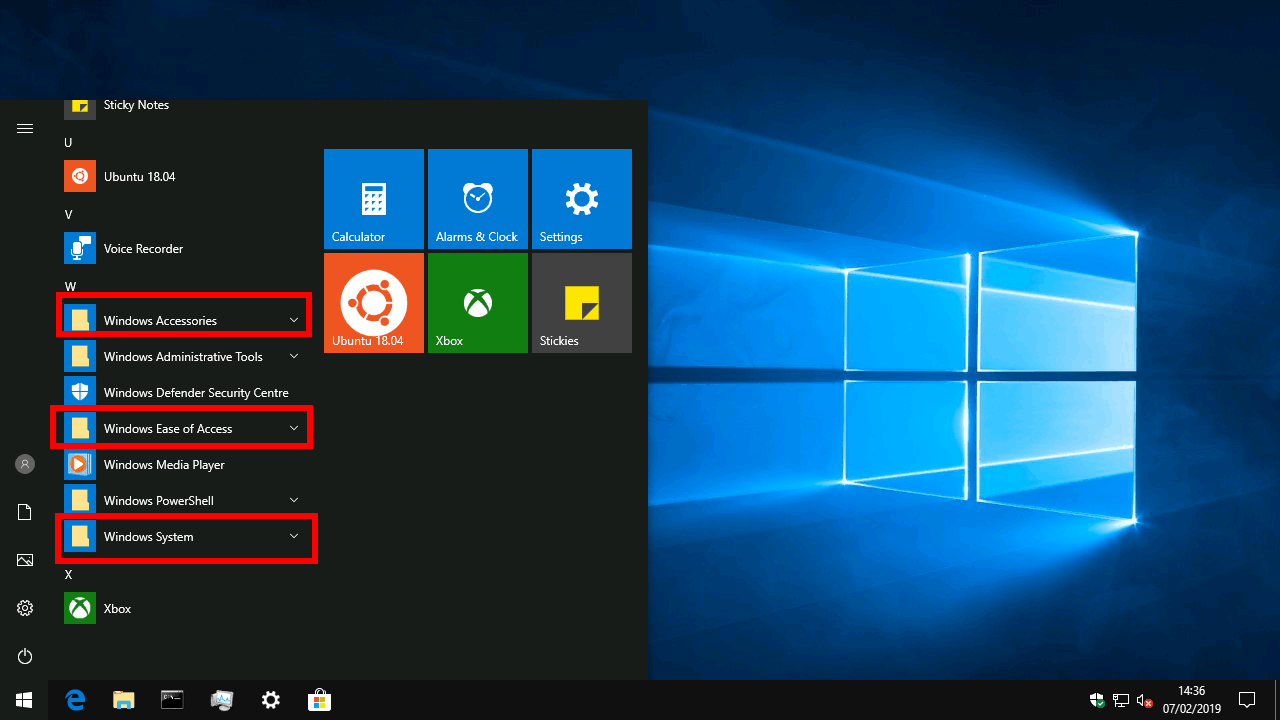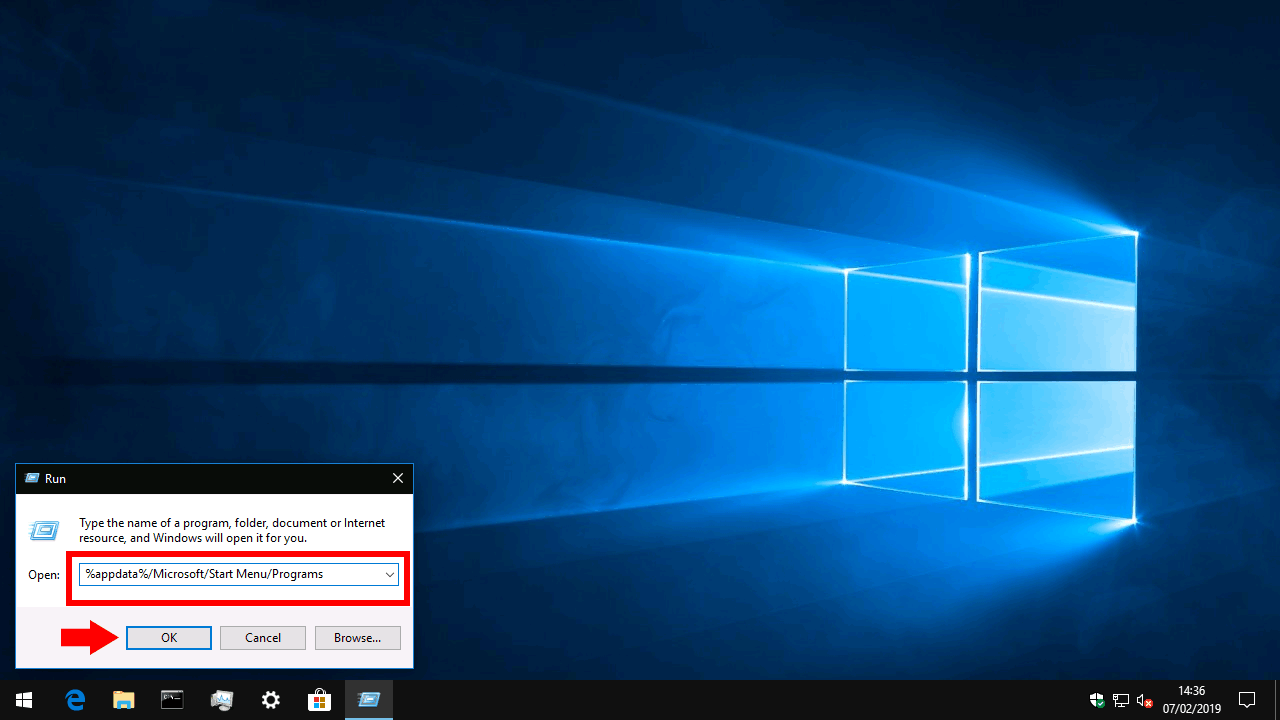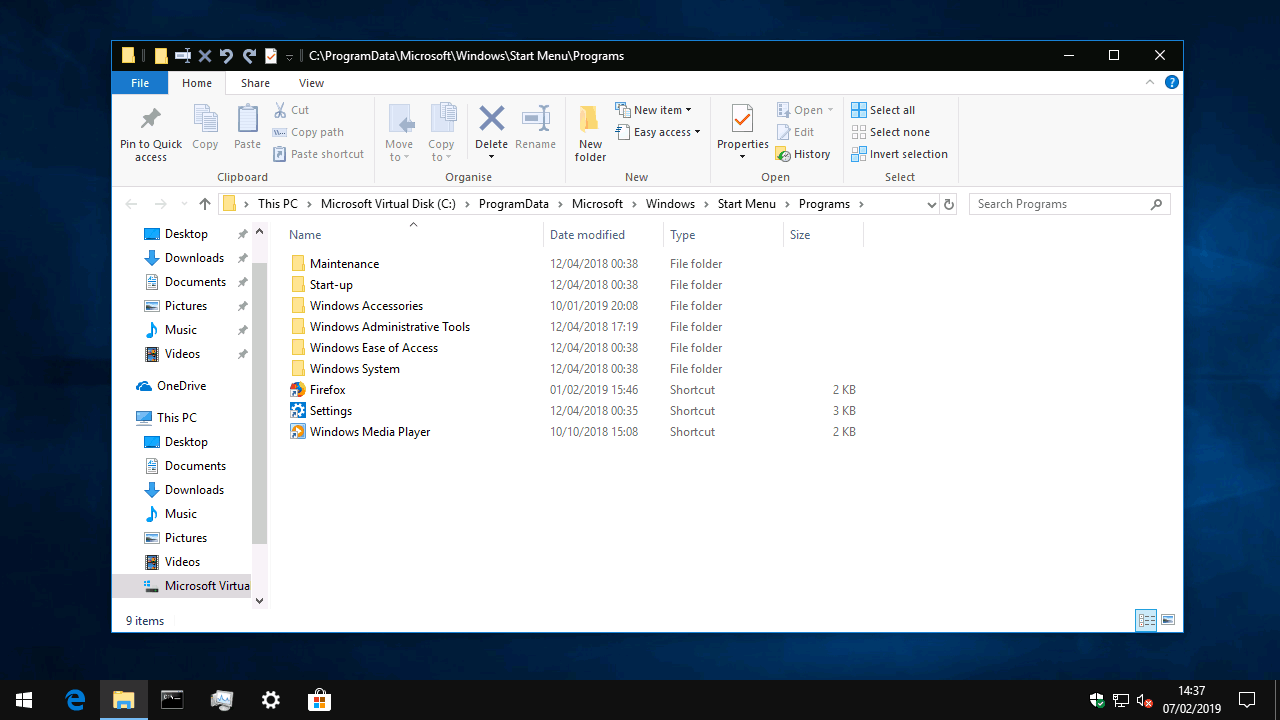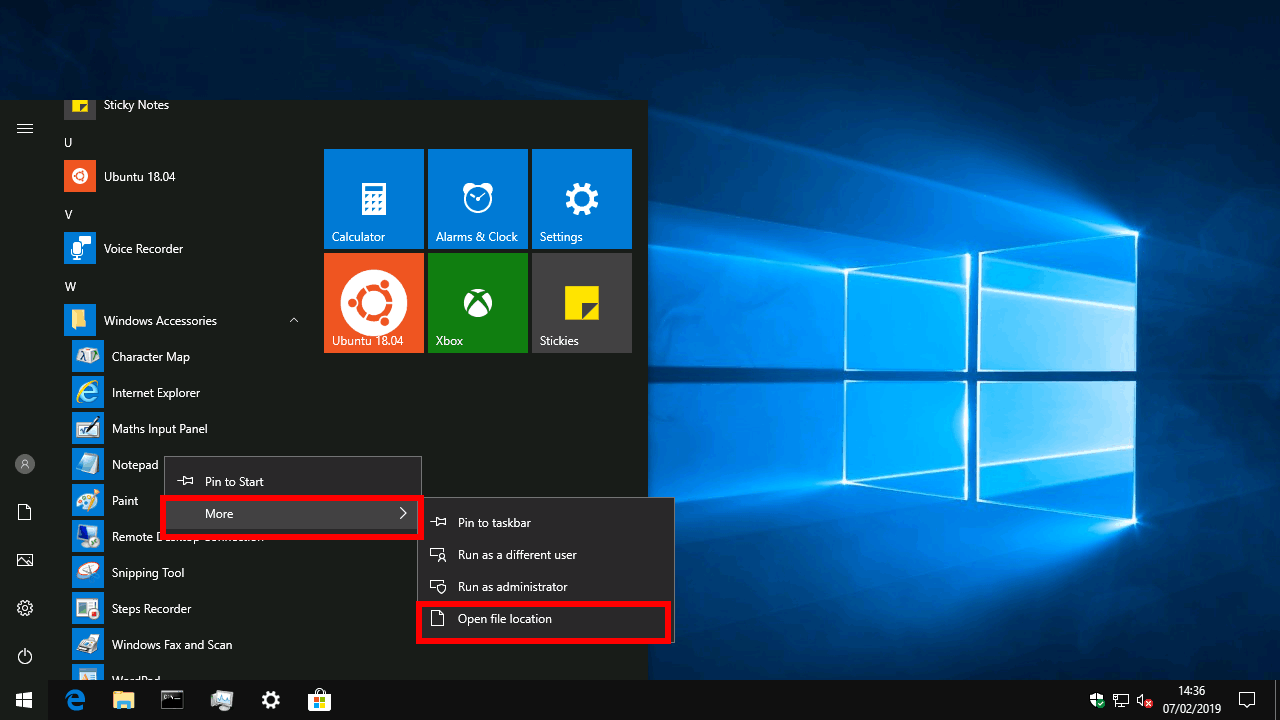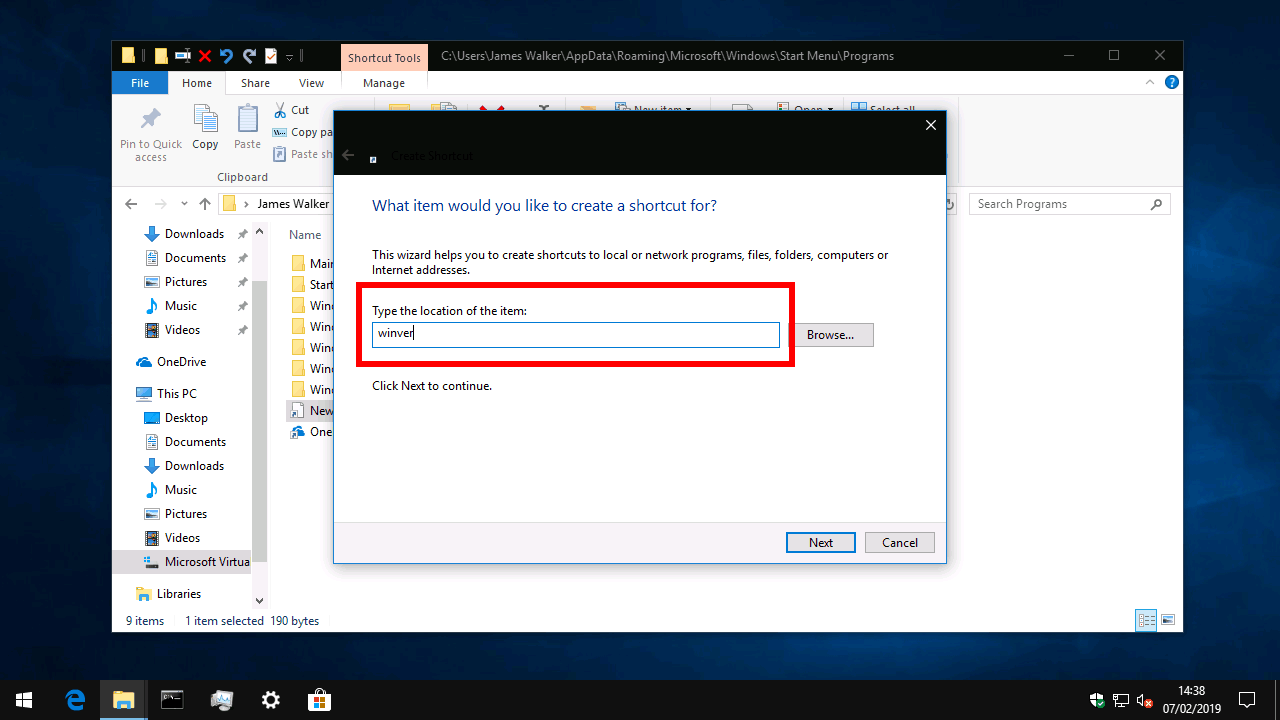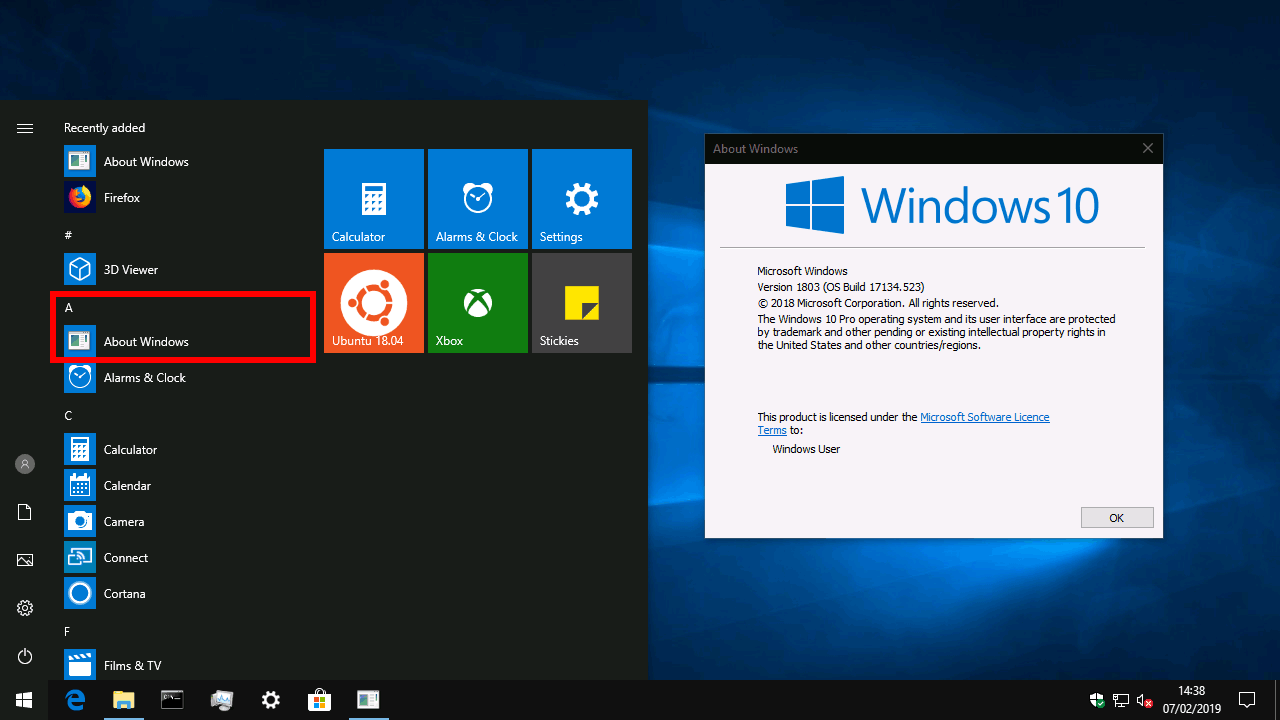Il menu Start: con ogni probabilità è da dove inizi, ogni volta che accendi il PC. Ignorando una pausa con Windows 8, è stato un punto fermo del desktop di Windows per generazioni con credenziali comprovate come efficiente lanciatore di app. Sfortunatamente, tende ancora ad attirare quantità eccessive di rigonfiamento mentre usi il tuo PC.
Su una nuova installazione di Windows 10, l’elenco delle app del menu Start è abbastanza ordinato. La maggior parte delle app, in particolare quelle UWP dello Store, vengono visualizzate nella radice del menu. Windows include anche alcune cartelle, ad esempio “Accessori di Windows”, per raggruppare le utilità utilizzate meno frequentemente.
Man mano che aggiungi più app al tuo PC, l’elenco delle tue app può iniziare rapidamente a perdere la sua struttura. Le app sono in grado di aggiungere le scorciatoie che preferiscono al menu e c’è poca coerenza tra i programmi. Le app desktop in particolare hanno la tendenza a creare una nuova cartella per se stesse e includono una pletora di disinstallazione, impostazioni e collegamenti a siti Web. Nel tempo, potresti trovare più difficile individuare un’app e vedrai anche scorciatoie indesiderate visualizzate in Ricerca di Windows.
Cartelle del menu Start
Non è tutto perduto. Puoi spostare, creare ed eliminare manualmente le scorciatoie del menu Start per ripristinare un po’ di ordine sul tuo PC. Sotto il cofano, Windows si basa sullo stesso sistema di archiviazione dei collegamenti del menu Start di tutte le versioni precedenti.
Le voci dell’elenco delle app si trovano in una delle due cartelle del PC. Queste posizioni non sono altro che normali directory, il cui contenuto viene visualizzato automaticamente nel menu Start.
Le due directory sono le seguenti:
%programdata%/Microsoft/Windows/Menu Start/Programmi
%appdata%/Microsoft/Windows/Menu Start/Programmi
Il modo più semplice per aprire una di queste posizioni è utilizzare il prompt Esegui (premere Win+R per aprirlo rapidamente). Copia e incolla la directory nella casella e premi “OK”. In alternativa, puoi copiare e incollare i percorsi delle directory nella barra degli indirizzi in Esplora file.
Come notato sopra, questi percorsi sono davvero solo cartelle normali. Dovresti vedere immediatamente come viene replicata la struttura del tuo menu Start all’interno delle due cartelle “Programmi”. Se vuoi eliminare una scorciatoia o una cartella indesiderata, selezionala e premi Elimina. Quando riapri il menu Start, scoprirai che è scomparso.
Cosa fare adesso?
Quando stai cercando una scorciatoia o una cartella particolare, ricorda che potrebbe trovarsi in una delle due directory. Un modo rapido per raggiungere la posizione in cui si trova un collegamento è fare clic con il pulsante destro del mouse nel menu Start e scegliere “Altro > Apri percorso file”.
In genere, il software installato per ogni utente del tuo PC aggiungerà i suoi collegamenti a “%programdata%”, mentre i programmi installati solo per il tuo profilo saranno in “%appdata%”. Ogni collegamento e cartella che aggiungi alla posizione “%programdata%” verranno visualizzati nel menu Start per tutti gli account utente sul tuo PC.
Con il sistema di archiviazione del menu Start esposto, ora dovresti essere in grado di riordinare l’elenco delle app. Puoi provare a spostare le app desktop fuori dalle singole cartelle o a creare le tue cartelle personalizzate per raccogliere diversi tipi di app. Usa Esplora file per copiare, incollare ed eliminare scorciatoie e cartelle come meglio credi.
Aggiunta di nuove scorciatoie
Potresti anche voler aggiungere nuove scorciatoie al menu. In questo esempio, aggiungeremo un collegamento all’utilità “winver” che visualizza il prompt della versione “Informazioni su Windows”. Chiameremo il nostro collegamento “Informazioni su Windows” nel menu Start.
Apri la cartella del menu Start (useremo “%appdata%”, poiché non vogliamo che altri account utente vedano il nostro collegamento). Fare clic con il pulsante destro del mouse sullo sfondo di Esplora file e scegliere “Nuovo > Collegamento”. Nel prompt che appare, digita “winver” e premi OK. Nella schermata successiva, digita “Informazioni su Windows” per assegnare un nome al collegamento. Premi OK e apri il menu Start: dovresti vedere apparire il tuo collegamento!
Se stai creando un collegamento a un programma che non viene fornito con Windows, devi prima conoscere il percorso del suo file eseguibile (di solito un file “.exe”).È possibile utilizzare il pulsante “Sfoglia” nella procedura guidata di scelta rapida per trovare i programmi sul PC. Di solito si trovano all’interno della cartella “C:WindowsProgram Files”, all’interno di una directory intitolata con il nome del programma o dello sviluppatore.