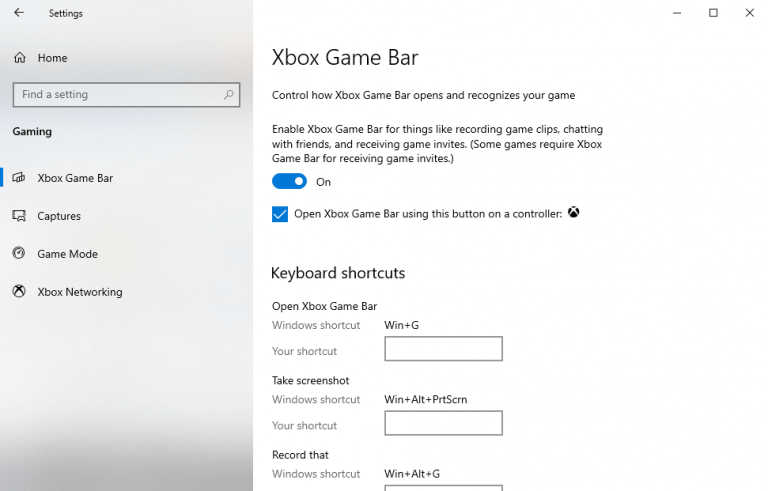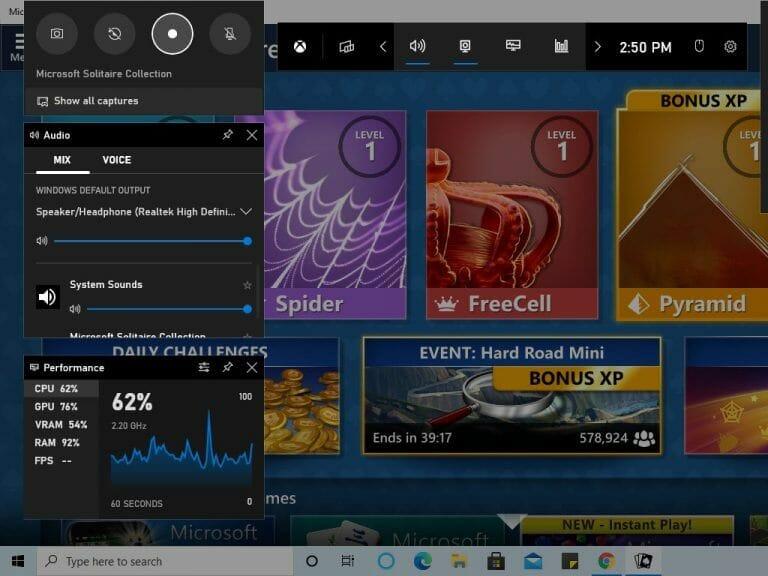Så du vil optage dine gameplay-videoer på Windows 10 eller Windows 11? Uanset om du ønsker at prøve spiloptagelse som en ny hobby, eller ønsker at give en professionel spilstreaming et skud, har der aldrig været et bedre tidspunkt at være en gamer.
Dette bekræftes af det verdensomspændende marked for videospil, der nåede omkring 134,9 milliarder USD i årligt salg – og dette er et tal fra 2018. Størrelsen forventes at være steget endnu mere nu. Faktisk forventes markedsværdien ifølge Statista at ramme 268,82 milliarder dollars i 2025.
Heldigvis, som Microsoft-bruger har du den helt rigtige mulighed for at optage dit gameplay på Windows.
Optag gameplay med Xbox Game Bar
Xbox Game Bar er et gratis værktøj fra Microsoft, der hjælper dig med at optage dit spil problemfrit fra baggrunden. Introduceret med Windows 10 tilbage i 2016, har Microsoft forvandlet Xbox Game Bar blevet forvandlet til en komplet overlejring siden 2019, som dækket i et af vores tidligere indlæg.
Udover spiloptagelsestjenester kan du også tage skærmbilleder og aktivere den såkaldte Game Mode – en specifik Windows-indstilling, der forbedrer din Windows-spiloplevelse.
Før du hopper ind i spiloptagelsen, skal du dog sørge for, at du først har oprettet passende indstillinger på stedet; dette vil hjælpe dig med at forbedre den overordnede oplevelse af din optagelse. Her er hvad du skal gøre:
- Åbn Windows Indstillinger app (Windows-tast + I).
- Gå til Spil afsnit om Indstillinger Menu.
- Vælg Xbox Game Bar som vist nedenfor.
Du kan manipulere gameplay-optagelsesindstillingerne, når du er i Xbox Game Bar-sektionen. For at starte skal du slå til ‘Optag i baggrunden, mens jeg spiller et spil’ afsnit, hvis det er slået fra. Du kan tilpasse de forskellige funktioner til din smag.
Der er også forskellige tastaturgenveje her, som du senere kan huske for at få mest muligt ud af Xbox Game Bar.
For at indstille eller kontrollere tastaturindstillinger i Windows 11 skal du åbne spillinjen med Windows-tast + G og derefter åbne indstillingswidgetten.
Følg nedenstående trin for at optage dine Windows-spil med Xbox Game Bar:
- Tryk på Windows-tast + G for at åbne spillinjen, når du er inde i et spil.
- Klik på Optage knappen for at starte optagelsen. En lille optagemenu vises på siden.
- Tryk på Hold op optageknap (et firkantet ikon) for at standse din skærmoptagelse.
- Hvis det er et fuldskærms pc-spil, skal du trykke på Windows-tast + Alt + G for at starte optagelsesproceduren.
Når du er færdig med at optage spillet, kan du få adgang til dine optagelser fra Videoer mappe, i Fanger afsnit.
Optagelse af gameplay på Windows med Xbox Game Bar
At spille og streame videospil har aldrig været nemmere, med adskillige store teknologivirksomheder som Google og Apple, der lader os fange vores gameplay.
Og med Xbox Game Bar i din Windows-indbyggede værktøjskasse, behøver du nu ikke at gå ind i andre tredjepartsværktøjer til dine spiloptagelsesbehov.
FAQ
Hvordan bruger jeg spillinjen til at optage gameplay?
Under gameplay kan du trykke på Windows Logo-tasten + G på dit tastatur for at få adgang til Game Bar. Hvis du spiller med en Xbox 360- eller Xbox One-controller tilsluttet din computer, skal du trykke på Xbox-knappen. For at starte optagelsen skal du klikke på knappen “Cirkel”.
Hvordan optager man gameplay på Windows 10?
Åbn derefter Game Bar ved at trykke på “Windows-tasten” og “Brev G” samtidigt. Trin 2. Fortsæt med at acceptere spillinjens åbning ved at markere “Ja, dette er et spil”. Trin 3. Klik på “Rød knap” for at begynde at optage gameplayet.
Hvordan optager man gameplay med GeForce Experience på pc?
Trin 1: Åbn GeForce Experience-overlejringen, klik på Optag-indstillingen, og vælg Indstillinger eller Brugerdefineret. Trin 2: Indstil kvalitet, opløsning og andre muligheder, og klik på Gem for at bekræfte det og lukke dialogen.Trin 3: Når du går ind på skærmen eller det spil, du vil optage, skal du vælge Start fra menuen Optag for at starte GeForce Experience-optagelse.
Hvordan optager jeg et spil på Xbox One?
Hvis du gerne vil optage spillet i fuldskærmstilstand, kan du bruge “Windows-tasten + Alt + G” til at starte og stoppe optagelsen som ønsket. Når optagelsen er færdig, har du mulighed for at redigere optagelsen som ønsket. Du skal blot klikke på “Xbox”-knappen for at åbne Xbox-appen og derefter klikke på “Captures” for at få adgang til optagelserne.
Hvordan optager jeg Xbox One-gameplay?
For at åbne Xbox Game bar under gameplay skal du samtidigt trykke på Win + G-tasterne på dit tastatur. Xbox Game bar lader dig optage en video af hele dit gameplay. Med andre ord kan du begynde at optage når som helst du vil og afslutte optagelsen når som helst du vælger, eller når du stopper med at spille et spil.
Hvordan optager man gameplay på Windows 10 med game bar?
Tryk på Windows-logo + G-tasterne på tastaturet på din computer for at få vist spillelinjen. 2. Marker Ja, dette er en spilmulighed, hvis du ser “Vil du åbne spillinjen?” Popup vises på skærmen på din computer (se billedet nedenfor). 3. Når spillinjen vises, skal du klikke på den røde cirkel for at starte optagelsen (se billedet nedenfor). 4.
Hvordan optager jeg en video på en Windows 10 pc?
For at optage en video skal du åbne spillinjen med Windows-tasten + G og derefter klikke på den røde optageknap. En timer vises i øverste højre hjørne af dit spilvindue, mens det optager. For at stoppe optagelsen af vinduet skal du åbne spillinjen igen og klikke på den røde stopknap. Du kan også starte og stoppe optagelser med Windows-tasten + Alt + R.
Hvordan tager man skærmbilleder under gameplay i Windows 10?
Bemærk: Du kan også trykke på Win+Alt+R-tasterne for at starte og stoppe optagelsen under Gameplay i Windows 10. Denne genvej virker kun, hvis du tidligere havde markeret “Ja, dette er et spil”-indstilling (se trin #2 ovenfor) Som nævnt ovenfor giver Game Bar dig også mulighed for at tage skærmbilleder under Gameplay.
Hvordan optager du lyd på Xbox Game Bar?
Tryk på Windows-tasten + G for at åbne Xbox Game Bar. Du kan klikke på mikrofonknappen for at aktivere ekstern lydoptagelse, så du kan tilføje kommentarer eller lave en voiceover. (Du vil stadig optage intern lyd på begge måder.) Der er en række andre muligheder, som du kan spille med, før du begynder at optage.
Hvordan bruger jeg game bar i Windows 10?
Game Bar installeres automatisk i Windows 10. (Hvis du af en eller anden grund ikke kan finde den, kan du downloade den her .) Men hvis du ikke har brugt den endnu, kan det være værd at tjekke for at sikre, at det er arbejder — især før du forsøger at optage en vigtig video. Tryk på Windows + G på dit tastatur. Dette skulle åbne spillinjen.
Hvordan optager man skærm i Windows-spillinjen?
Men først, lad os tage et kig på, hvordan du kan bruge Windows Game Bar til at optage skærmen på din pc. Sådan kan du bruge Windows Game Bar til at optage skærmen på adskillige måder; Trin 1: Brug “Windows-tasten + G”-tasterne til at åbne spillinjen. Hvis du ser et vindue, der beder dig bekræfte, at du vil åbne spillinjen, skal du markere “Ja”.
Hvordan optager jeg Xbox One-gameplay med Elgato game capture HD?
Hvis du vil have videooptagelser i høj kvalitet, kan du optage gameplay på Xbox One ved hjælp af et capture-kort. Du kan bruge Elgato eller ethvert andet eksternt optagelseskort, du kan lide at optage på Xbox one. Trin 1Brug HDMI til at forbinde Elgato Game Capture HD med Xbox One og dit tv eller din skærm. Trin 2 Fuldfør Elgato-opsætningen. Klik på Indstillinger.