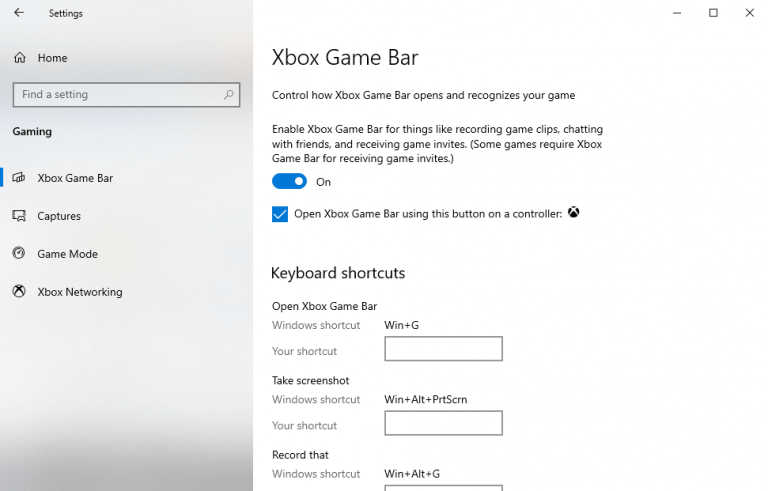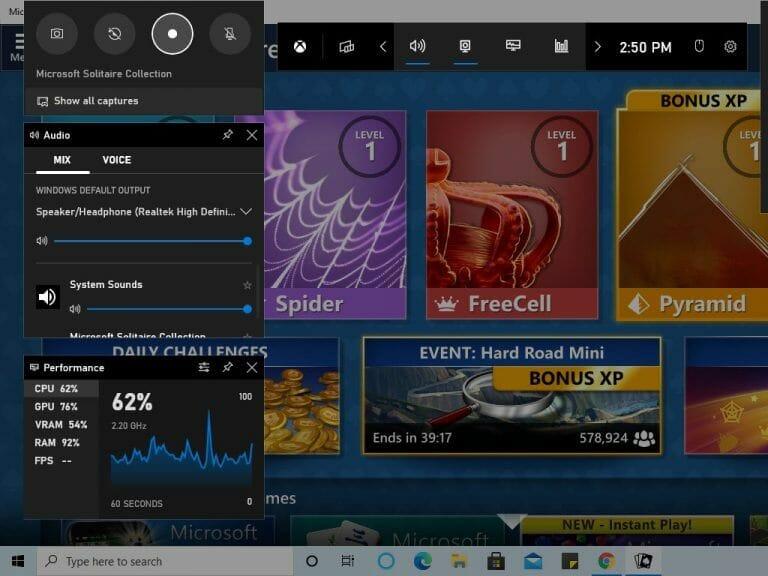Entonces, ¿quieres grabar tus videos de juego en Windows 10 o Windows 11? Ya sea que esté buscando probar la grabación de juegos como un nuevo pasatiempo, o quiera darle una oportunidad a la transmisión de juegos profesional, nunca ha habido un mejor momento para ser un jugador.
Esto está atestiguado por el mercado mundial de videojuegos que registró alrededor de US $ 134,9 mil millones en ventas anuales, y esta es una cifra de 2018. Se espera que el tamaño haya aumentado aún más en este momento. De hecho, según Statista, se espera que el valor de mercado alcance los 268.820 millones de dólares en 2025.
Afortunadamente, siendo un usuario de Microsoft, tiene la opción correcta para grabar su juego en Windows.
Graba partidas con Xbox Game Bar
Xbox Game Bar es una herramienta gratuita de Microsoft que te ayuda a grabar tus partidas sin problemas desde el fondo. Presentado con Windows 10 en 2016, Microsoft ha convertido la barra de juegos de Xbox en una superposición completa desde 2019, como se explica en una de nuestras publicaciones anteriores.
Además de los servicios de grabación de juegos, también puede capturar capturas de pantalla y habilitar el llamado Modo de juego, una configuración específica de Windows que mejora su experiencia de juego en Windows.
Sin embargo, antes de saltar a la grabación del juego, asegúrese de haber configurado primero la configuración adecuada en el lugar; esto lo ayudará a mejorar la experiencia general de su grabación. Esto es lo que debe hacer:
- Abre las ventanas Ajustes aplicación (Tecla de Windows + I).
- Ve a la Juego de azar sección sobre el Ajustes Menú.
- Seleccione Barra de juegos de Xbox Como se muestra abajo.
Puedes manipular la configuración de grabación del juego una vez que estés en la sección Barra de juegos de Xbox. Para comenzar, active el ‘Grabar en segundo plano mientras juego’ sección si está desactivada. Puede ajustar las diferentes características a su gusto.
También hay diferentes métodos abreviados de teclado aquí, que luego puede memorizar para aprovechar al máximo Xbox Game Bar.
Para configurar o verificar la configuración del teclado en Windows 11, abra la barra de juegos con Windows Key + G, luego abra el widget de configuración.
Para grabar tus juegos de Windows con Xbox Game Bar, sigue los pasos a continuación:
- presione el Tecla de Windows + G para abrir la barra de juegos cuando estás dentro de un juego.
- Haga clic en el Registro botón para iniciar la grabación. Aparecerá un pequeño menú de grabación en el lateral.
- presione el Deténgase botón de grabación (un icono cuadrado) para detener la grabación de pantalla.
- Si es un juego de PC de pantalla completa, presione el botón Tecla Windows + Alt + G para comenzar el procedimiento de grabación.
Una vez que haya terminado de grabar el juego, puede acceder a sus grabaciones desde el Vídeos carpeta, en el capturas sección.
Grabación de juegos en Windows con Xbox Game Bar
Jugar y transmitir juegos de video nunca ha sido tan fácil, con numerosas grandes compañías tecnológicas como Google y Apple permitiéndonos capturar nuestro juego.
Y con Xbox Game Bar en su caja de herramientas integrada de Windows, ahora no tiene que desviarse hacia otras herramientas de terceros para sus necesidades de grabación de juegos.
Preguntas más frecuentes
¿Cómo uso la barra de juegos para grabar el juego?
Durante el juego, puede presionar la tecla del logotipo de Windows + G en su teclado para acceder a la barra de juegos. Si está jugando con un controlador Xbox 360 o Xbox One conectado a su computadora, presione el botón Xbox. Para iniciar la grabación, haga clic en el botón «Círculo».
¿Cómo grabar el juego en Windows 10?
Luego abra la Barra de juegos presionando la «Tecla de Windows» y la «Letra G» simultáneamente. Paso 2. Proceda a aceptar la apertura de la barra de juegos marcando la opción «Sí, esto es un juego». Paso 3. Para comenzar a grabar el juego, haz clic en el «botón rojo».
¿Cómo grabar juegos con GeForce Experience en PC?
Paso 1: abra la superposición de GeForce Experience, haga clic en la opción Grabar y elija Configuración o Personalizado. Paso 2: configure la calidad, la resolución y otras opciones, y haga clic en Guardar para confirmarlo y cerrar el cuadro de diálogo.Paso 3: cuando ingrese a la pantalla o al juego que desea grabar, elija Iniciar en el menú Grabar para iniciar la grabación de GeForce Experience.
¿Cómo grabo un juego en Xbox One?
Si desea grabar el juego en modo de pantalla completa, puede usar la «Tecla de Windows + Alt + G» para iniciar y detener la grabación según lo desee. Una vez que se completa la grabación, tiene la opción de editar la grabación como desee. Simplemente haga clic en el botón «Xbox» para abrir la aplicación Xbox y luego haga clic en «Capturas» para acceder a las grabaciones.
¿Cómo grabar el juego de Xbox One?
Para abrir la barra de juegos de Xbox durante el juego, presione simultáneamente las teclas Win + G en su teclado. La barra de juegos de Xbox te permite grabar un video de todo tu juego. En otras palabras, puede comenzar a grabar en cualquier momento que desee y finalizar la grabación en cualquier momento que elija, o cuando deje de jugar un juego.
¿Cómo grabar el juego en Windows 10 con la barra de juegos?
Presiona el logotipo de Windows + las teclas G en el teclado de tu computadora para abrir la barra de juegos. 2. Marca Sí, esta es una opción de juego, en caso de que veas «¿Quieres abrir la barra de juegos?» Ventana emergente que aparece en la pantalla de su computadora (Vea la imagen a continuación). 3. Una vez que aparezca la barra de juegos, haga clic en el círculo rojo para comenzar a grabar (vea la imagen a continuación). 4.
¿Cómo grabo un video en una PC con Windows 10?
Para grabar un video, abra la barra de juegos con Windows Key + G y luego haga clic en el botón rojo de grabación. Aparecerá un temporizador en la esquina superior derecha de la ventana de tu juego mientras se está grabando. Para detener la grabación de la ventana, vuelve a abrir la barra de juegos y haz clic en el botón rojo de detener. También puede iniciar y detener grabaciones con Windows Key + Alt + R.
¿Cómo tomar capturas de pantalla durante el juego en Windows 10?
Nota: También puede presionar las teclas Win+Alt+R para iniciar y detener la grabación durante el juego en Windows 10. Este acceso directo solo funciona si previamente marcó la opción «Sí, este es un juego» (vea el paso n.º 2 anterior) como se mencionó. arriba, la barra de juegos también le permite tomar capturas de pantalla durante el juego.
¿Cómo se graba audio en Xbox Game Bar?
Presione la tecla de Windows + G para abrir Xbox Game Bar. Puede hacer clic en el botón del micrófono para habilitar la grabación de audio externa para que pueda agregar comentarios o hacer una voz en off. (Todavía grabará audio interno de cualquier manera). Hay una serie de otras opciones con las que puede jugar antes de comenzar a grabar.
¿Cómo uso la barra de juegos en Windows 10?
Game Bar se instala automáticamente en Windows 10. (Si, por alguna razón, no puede encontrarlo, puede descargarlo aquí). Sin embargo, si aún no lo ha usado, puede valer la pena verificar para asegurarse de que es funcionando, especialmente antes de intentar grabar un video importante. Presiona Windows + G en tu teclado. Esto debería abrir la barra de juegos.
¿Cómo grabar la pantalla en la barra de juegos de Windows?
Pero primero, echemos un vistazo a cómo puede usar Windows Game Bar para grabar la pantalla en su PC. Así es como puede usar la barra de juegos de Windows para grabar la pantalla de varias maneras; Paso 1: use las teclas «Tecla de Windows + G» para abrir la barra de juegos. Si ve una ventana que le pide que confirme que desea abrir la barra de juegos, marque «Sí».
¿Cómo grabar juegos de Xbox One con Elgato game capture HD?
Si desea obtener grabaciones de video de alta calidad, puede grabar el juego en Xbox One con una tarjeta de captura. Puede usar Elgato o cualquier otra tarjeta de captura externa que desee para grabar en Xbox one. Paso 1Use HDMI para conectar Elgato Game Capture HD con Xbox One y su televisor o pantalla. Paso 2Complete la configuración de Elgato. Haga clic en Configuración.