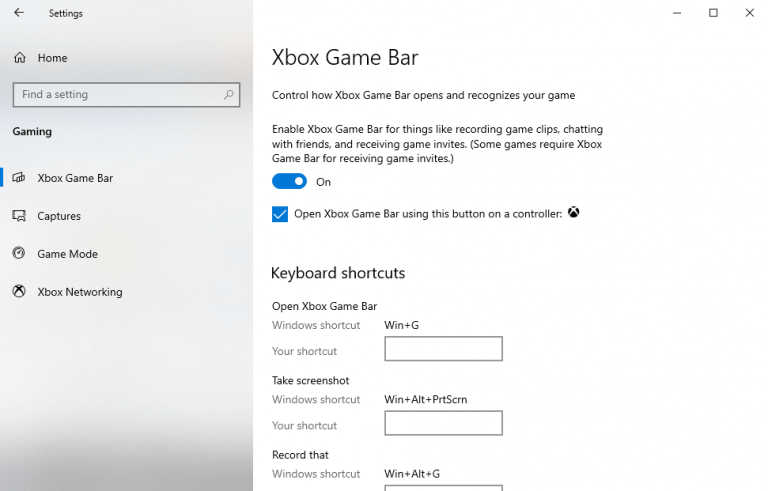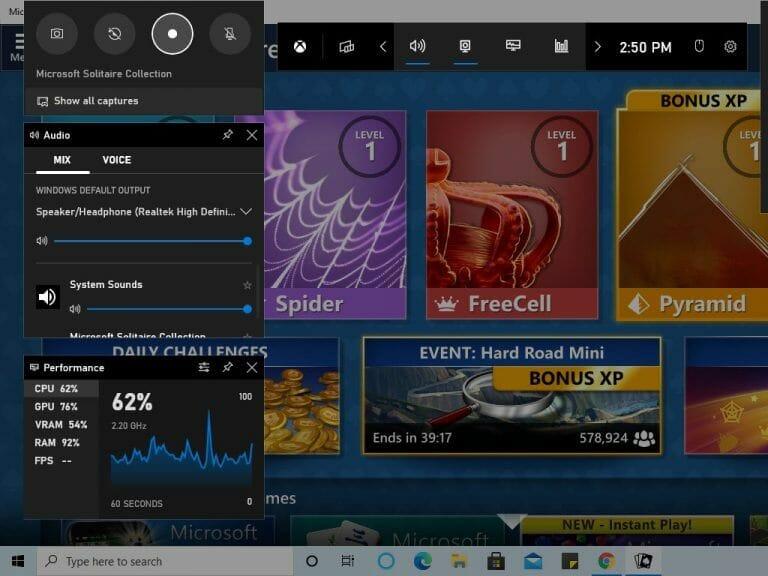Chcete tedy nahrávat herní videa na Windows 10 nebo Windows 11? Ať už chcete vyzkoušet nahrávání hry jako nový koníček, nebo chcete vyzkoušet profesionální streamování her, nikdy nebyl lepší čas být hráčem.
Svědčí o tom celosvětový trh s videohrami, který dosáhl ročních tržeb kolem 134,9 miliardy USD – a to je údaj z roku 2018. Očekává se, že velikost se nyní ještě zvětší. Ve skutečnosti se podle Statista očekává, že tržní hodnota v roce 2025 dosáhne 268,82 miliardy dolarů.
naštěstí, jako uživatel Microsoftu máte tu správnou možnost pro záznam vaší hry ve Windows.
Nahrávejte hru pomocí Xbox Game Bar
Xbox Game Bar je bezplatný nástroj od společnosti Microsoft, který vám pomůže bezproblémově nahrávat hraní vaší hry na pozadí. Společnost Microsoft, která byla představena s Windows 10 již v roce 2016, změnila herní panel Xbox od roku 2019 na kompletní překrytí, jak je uvedeno v jednom z našich předchozích příspěvků.
Kromě služeb nahrávání her můžete také pořizovat snímky obrazovky a aktivovat takzvaný herní režim – specifické nastavení systému Windows, které vylepšuje váš herní zážitek ve Windows.
Než se však pustíte do záznamu hry, ujistěte se, že jste na místě provedli příslušná nastavení; to vám pomůže zlepšit celkový zážitek z nahrávání. Zde je to, co musíte udělat:
- Otevřete Windows Nastavení aplikace (Klávesa Windows + I).
- Přejít na Hraní sekce na Nastavení Jídelní lístek.
- Vybrat Herní lišta Xbox Jak je ukázáno níže.
Jakmile jste v sekci Xbox Game Bar, můžete manipulovat s nastavením nahrávání hry. Chcete-li začít, zapněte „Nahrávání na pozadí, když hraji hru“ sekce, pokud je vypnutá. Různé funkce si můžete vyladit podle svých představ.
Jsou zde také různé klávesové zkratky, které si později můžete zapamatovat, abyste z Xbox Game Bar vytěžili maximum.
Chcete-li nastavit nebo zkontrolovat nastavení klávesnice v systému Windows 11, otevřete herní panel pomocí klávesy Windows + G a poté otevřete widget nastavení.
Chcete-li nahrát hry pro Windows pomocí Xbox Game Bar, postupujte takto:
- zmáčkni Klávesa Windows + G otevřete herní panel, když jste ve hře.
- Klikněte na Záznam tlačítko pro spuštění nahrávání. Po straně se objeví malá nabídka nahrávání.
- zmáčkni Stop tlačítko nahrávání (čtvercová ikona) pro zastavení nahrávání obrazovky.
- Pokud se jedná o počítačovou hru na celé obrazovce, stiskněte tlačítko Klávesa Windows + Alt + G pro zahájení procesu nahrávání.
Jakmile dokončíte nahrávání hry, můžete přistupovat k nahrávkám z videa složku, ve Zachycuje sekce.
Nahrávání hraní ve Windows pomocí Xbox Game Bar
Hraní a streamování hraní videoher nebylo nikdy snazší, protože řada velkých technologických společností, jako je Google a Apple, nám umožnila zachytit naši hru.
A díky hernímu panelu Xbox ve vaší sadě nástrojů vestavěných ve Windows se nyní nemusíte pro potřeby nahrávání hry obracet k jiným nástrojům třetích stran.
FAQ
Jak mohu použít herní lištu k záznamu hry?
Během hraní můžete stisknout klávesu s logem Windows + G na klávesnici pro přístup k herní liště. Pokud hrajete pomocí ovladače Xbox 360 nebo Xbox One připojeného k počítači, stiskněte tlačítko Xbox. Nahrávání spustíte kliknutím na tlačítko „Kruh“.
Jak nahrávat hru na Windows 10?
Poté otevřete herní panel současným stisknutím kláves „Windows Key“ a „Letter G“. Krok 2. Přijměte otevření herního panelu zaškrtnutím možnosti „Ano, toto je hra“. Krok 3. Chcete-li zahájit nahrávání hry, klikněte na „Červené tlačítko“.
Jak zaznamenat hru s GeForce Experience na PC?
Krok 1: Otevřete překrytí GeForce Experience, klikněte na možnost Záznam a vyberte Nastavení nebo Vlastní. Krok 2: Nastavte Kvalita, Rozlišení a další možnosti a kliknutím na Uložit to potvrďte a zavřete dialog.Krok 3: Když vstoupíte na obrazovku nebo hru, kterou chcete zaznamenat, zvolte Start z nabídky Záznam a spusťte nahrávání GeForce Experience.
Jak nahrát hru na Xbox One?
Pokud byste chtěli nahrávat hru v režimu celé obrazovky, můžete použít „Windows Key + Alt + G“ pro spuštění a zastavení nahrávání podle potřeby. Po dokončení záznamu máte možnost záznam podle potřeby upravit. Jednoduše klikněte na tlačítko „Xbox“ pro otevření aplikace Xbox a poté klikněte na „Captures“ pro přístup k nahrávkám.
Jak zaznamenat hru Xbox One?
Chcete-li během hraní otevřít herní panel Xbox, stiskněte současně klávesy Win + G na klávesnici. Panel Xbox Game vám umožňuje nahrát video z celé vaší hry. Jinými slovy, můžete začít nahrávat kdykoli chcete a ukončit nahrávání, kdykoli si vyberete, nebo když přestanete hrát hru.
Jak zaznamenat hru na Windows 10 pomocí herního panelu?
Stisknutím kláves s logem Windows + G na klávesnici počítače vyvolejte herní panel. 2. Zaškrtněte Yes, this is a game option pro případ, že se zobrazí „Chcete otevřít herní lištu?“ Na obrazovce vašeho počítače se objeví vyskakovací okno (viz obrázek níže). 3. Jakmile se objeví herní lišta, klikněte na červený kruh pro zahájení nahrávání (viz obrázek níže). 4.
Jak mohu nahrát video na počítači se systémem Windows 10?
Chcete-li nahrát video, otevřete herní panel pomocí kláves Windows + G a poté klikněte na červené tlačítko záznamu. Během nahrávání se v pravém horním rohu okna hry zobrazí časovač. Chcete-li zastavit nahrávání okna, vyvolejte znovu herní panel a klikněte na červené tlačítko stop. Nahrávání můžete také spustit a zastavit klávesou Windows + Alt + R.
Jak pořizovat snímky obrazovky během hraní ve Windows 10?
Poznámka: Můžete také stisknout klávesy Win+Alt+R pro spuštění a zastavení nahrávání během hry ve Windows 10. Tato zkratka funguje pouze v případě, že jste dříve zaškrtli možnost „Ano, toto je hra“ (viz krok č. 2 výše) Jak již bylo zmíněno výše vám herní lišta také umožňuje pořizovat snímky obrazovky během hraní.
Jak nahráváte zvuk na Xbox Game Bar?
Stisknutím klávesy Windows + G otevřete herní panel Xbox. Kliknutím na tlačítko mikrofonu povolíte externí nahrávání zvuku, abyste mohli přidávat komentáře nebo hlasový komentář. (V obou případech budete stále nahrávat interní zvuk.) Existuje řada dalších možností, se kterými si můžete hrát, než začnete nahrávat.
Jak mohu používat herní lištu ve Windows 10?
Game Bar se automaticky nainstaluje do Windows 10. (Pokud jej z nějakého důvodu nemůžete najít, můžete si jej stáhnout zde .) Pokud jste jej však dosud nepoužívali, možná by stálo za to zkontrolovat, zda je pracovní — zvláště předtím, než se pokusíte nahrát důležité video. Stiskněte Windows + G na klávesnici. Tím by se měl otevřít herní panel.
Jak zaznamenat obrazovku v herním panelu Windows?
Nejprve se však podívejme na to, jak můžete použít Windows Game Bar k záznamu obrazovky na vašem PC. Zde je návod, jak můžete použít herní panel Windows k záznamu obrazovky mnoha způsoby; Krok 1: Pomocí kláves „Windows Key + G“ otevřete herní panel. Pokud se zobrazí okno s výzvou k potvrzení, že chcete otevřít herní panel, zaškrtněte políčko „Ano“.
Jak zaznamenat hru Xbox One pomocí Elgato game capture HD?
Pokud chcete získat vysoce kvalitní videozáznamy, můžete nahrát hru na Xbox One pomocí snímací karty. Můžete použít Elgato nebo jakékoli jiné externí snímací karty, které chcete nahrávat na Xbox One. Krok 1 Pomocí HDMI propojte Elgato Game Capture HD s Xbox One a vaší TV nebo displejem. Krok 2 Dokončete nastavení Elgato. Klikněte na Nastavení.