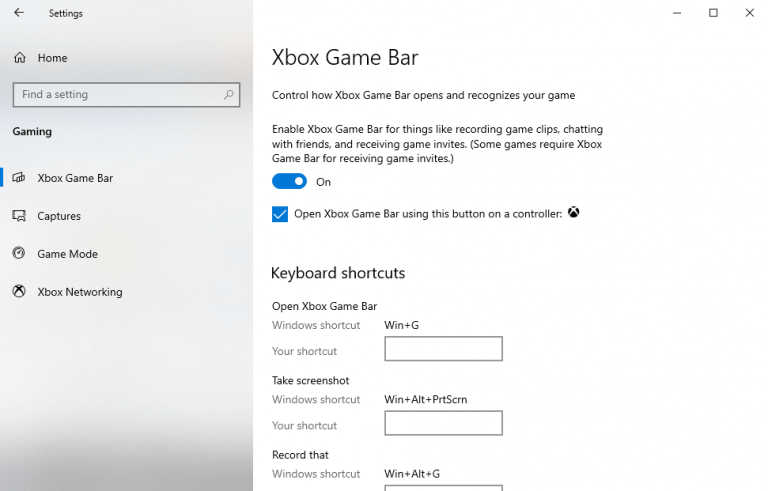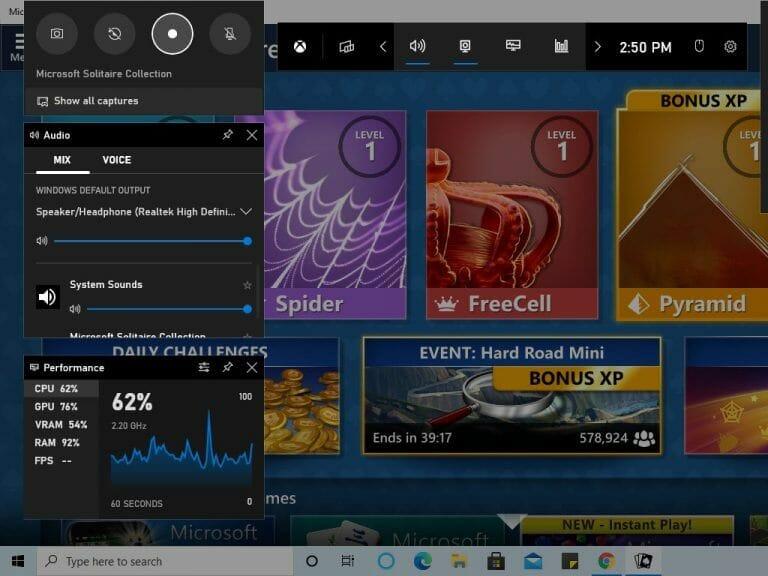Θέλετε λοιπόν να εγγράψετε τα βίντεο παιχνιδιού σας σε Windows 10 ή Windows 11; Είτε θέλετε να δοκιμάσετε την ηχογράφηση παιχνιδιών ως νέο χόμπι είτε θέλετε να δώσετε μια ευκαιρία σε έναν επαγγελματία στη ροή του παιχνιδιού, δεν υπήρξε ποτέ καλύτερη στιγμή για να γίνετε gamer.
Αυτό αποδεικνύεται από την παγκόσμια αγορά βιντεοπαιχνιδιών που σημείωσε περίπου 134,9 δισεκατομμύρια δολάρια ΗΠΑ σε ετήσιες πωλήσεις—και αυτός είναι ένας αριθμός από το 2018. Το μέγεθος αναμένεται να έχει αυξηθεί ακόμη περισσότερο μέχρι τώρα. Στην πραγματικότητα, σύμφωνα με τη Statista, η αγοραία αξία αναμένεται να φτάσει τα 268,82 δισεκατομμύρια δολάρια το 2025.
Ευτυχώς, Όντας χρήστης της Microsoft, έχετε ακριβώς τη σωστή επιλογή για την εγγραφή του παιχνιδιού σας στα Windows.
Καταγράψτε το παιχνίδι με το Xbox Game Bar
Το Xbox Game Bar είναι ένα δωρεάν εργαλείο της Microsoft που σας βοηθά να καταγράφετε τα παιχνίδια σας απρόσκοπτα από το παρασκήνιο. Παρουσιάστηκε με τα Windows 10 το 2016, η Microsoft έχει μετατρέψει τη γραμμή παιχνιδιών Xbox μετατράπηκε σε πλήρη επικάλυψη από το 2019, όπως καλύφθηκε σε μια από την προηγούμενη ανάρτησή μας.
Εκτός από τις υπηρεσίες εγγραφής παιχνιδιών, μπορείτε επίσης να τραβήξετε στιγμιότυπα οθόνης και να ενεργοποιήσετε τη λεγόμενη Λειτουργία παιχνιδιού—μια συγκεκριμένη ρύθμιση των Windows που βελτιώνει την εμπειρία παιχνιδιού σας στα Windows.
Ωστόσο, προτού μεταβείτε στην εγγραφή του παιχνιδιού, βεβαιωθείτε ότι έχετε τοποθετήσει πρώτα τις κατάλληλες ρυθμίσεις στη θέση. Αυτό θα σας βοηθήσει να βελτιώσετε τη συνολική εμπειρία της εγγραφής σας. Εδώ είναι τι πρέπει να κάνετε:
- Ανοιξε τα ΠΑΡΑΘΥΡΑ Ρυθμίσεις εφαρμογή (Πλήκτρο Windows + I).
- μεταβείτε στο Παιχνίδι ενότητα για το Ρυθμίσεις Μενού.
- Επιλέγω Xbox Game Bar όπως φαίνεται παρακάτω.
Μπορείτε να χειριστείτε τις ρυθμίσεις εγγραφής του παιχνιδιού μόλις βρεθείτε στην ενότητα Xbox Game Bar. Για να ξεκινήσετε, ενεργοποιήστε το “Εγγραφή στο παρασκήνιο ενώ παίζω ένα παιχνίδι” ενότητα εάν αυτό είναι απενεργοποιημένο. Μπορείτε να προσαρμόσετε τα διάφορα χαρακτηριστικά σύμφωνα με τις προτιμήσεις σας.
Υπάρχουν επίσης διαφορετικές συντομεύσεις πληκτρολογίου εδώ, τις οποίες μπορείτε αργότερα να απομνημονεύσετε για να αξιοποιήσετε στο έπακρο το Xbox Game Bar.
Για να ορίσετε ή να ελέγξετε τις ρυθμίσεις πληκτρολογίου στα Windows 11, ανοίξτε τη Γραμμή παιχνιδιών με τα Windows Key + G και, στη συνέχεια, ανοίξτε το γραφικό στοιχείο ρυθμίσεων.
Για να εγγράψετε τα παιχνίδια των Windows με το Xbox Game Bar, ακολουθήστε τα παρακάτω βήματα:
- Πάτα το Πλήκτρο Windows + G για να ανοίξετε τη γραμμή παιχνιδιού όταν βρίσκεστε μέσα σε ένα παιχνίδι.
- Κάνε κλικ στο Ρεκόρ κουμπί για να ξεκινήσει η εγγραφή. Ένα μικρό μενού εγγραφής θα εμφανιστεί στο πλάι.
- Πάτα το Να σταματήσει κουμπί εγγραφής (ένα τετράγωνο εικονίδιο) για να σταματήσει η εγγραφή της οθόνης σας.
- Εάν πρόκειται για παιχνίδι υπολογιστή πλήρους οθόνης, πατήστε το Πλήκτρο Windows + Alt + G για να ξεκινήσει η διαδικασία εγγραφής.
Μόλις ολοκληρώσετε την εγγραφή του παιχνιδιού, μπορείτε να αποκτήσετε πρόσβαση στις ηχογραφήσεις σας από το Βίντεο φάκελο, στο συλλαμβάνει Ενότητα.
Εγγραφή παιχνιδιού σε Windows με το Xbox Game Bar
Η αναπαραγωγή και η ροή παιχνιδιών βιντεοπαιχνιδιών δεν ήταν ποτέ πιο εύκολη, καθώς πολλές μεγάλες εταιρείες τεχνολογίας όπως η Google και η Apple μας επιτρέπουν να καταγράψουμε το παιχνίδι μας.
Και με τη γραμμή παιχνιδιών Xbox στην ενσωματωμένη εργαλειοθήκη σας στα Windows, τώρα δεν χρειάζεται να στραφείτε σε άλλα εργαλεία τρίτων για τις ανάγκες εγγραφής παιχνιδιών σας.
FAQ
Πώς μπορώ να χρησιμοποιήσω τη γραμμή παιχνιδιού για την εγγραφή του παιχνιδιού;
Κατά τη διάρκεια του παιχνιδιού, μπορείτε να πατήσετε το πλήκτρο λογότυπου των Windows + G στο πληκτρολόγιό σας για να αποκτήσετε πρόσβαση στη γραμμή παιχνιδιού. Εάν παίζετε χρησιμοποιώντας ένα χειριστήριο Xbox 360 ή Xbox One συνδεδεμένο στον υπολογιστή σας, πατήστε το κουμπί Xbox. Για να ξεκινήσετε την εγγραφή, κάντε κλικ στο κουμπί “Κύκλος”.
Πώς να εγγράψετε το gameplay στα Windows 10;
Στη συνέχεια, ανοίξτε τη γραμμή παιχνιδιού πατώντας ταυτόχρονα το “Windows Key” και το “Letter G”. Βήμα 2. Συνεχίστε να αποδεχτείτε το άνοιγμα της γραμμής παιχνιδιού επιλέγοντας την επιλογή «Ναι, αυτό είναι παιχνίδι». Βήμα 3. Για να ξεκινήσετε την εγγραφή του παιχνιδιού, κάντε κλικ στο “Κόκκινο κουμπί”.
Πώς να εγγράψετε το παιχνίδι με το GeForce Experience σε υπολογιστή;
Βήμα 1: Ανοίξτε την επικάλυψη GeForce Experience, κάντε κλικ στην επιλογή Εγγραφή και επιλέξτε Ρυθμίσεις ή Προσαρμογή. Βήμα 2: Ορίστε τις επιλογές Ποιότητα, Ανάλυση και άλλες επιλογές και κάντε κλικ στην επιλογή Αποθήκευση για να το επιβεβαιώσετε και να κλείσετε το παράθυρο διαλόγου.Βήμα 3: Όταν εισέρχεστε στην οθόνη ή το παιχνίδι που θέλετε να εγγράψετε, επιλέξτε Έναρξη από το μενού Εγγραφή για να ξεκινήσετε την εγγραφή GeForce Experience.
Πώς μπορώ να ηχογραφήσω ένα παιχνίδι στο Xbox One;
Εάν θέλετε να εγγράψετε το παιχνίδι σε λειτουργία πλήρους οθόνης, μπορείτε να χρησιμοποιήσετε το “Windows Key + Alt + G” για να ξεκινήσετε και να σταματήσετε την εγγραφή όπως θέλετε. Μόλις ολοκληρωθεί η εγγραφή, έχετε την επιλογή να επεξεργαστείτε την εγγραφή όπως επιθυμείτε. Απλώς κάντε κλικ στο κουμπί “Xbox” για να ανοίξετε την εφαρμογή Xbox και, στη συνέχεια, κάντε κλικ στο “Captures” για πρόσβαση στις εγγραφές.
Πώς να εγγράψετε το παιχνίδι Xbox One;
Για να ανοίξετε τη γραμμή παιχνιδιών Xbox κατά τη διάρκεια του παιχνιδιού, πατήστε ταυτόχρονα τα πλήκτρα Win + G στο πληκτρολόγιό σας. Η γραμμή παιχνιδιών Xbox σάς επιτρέπει να εγγράψετε ένα βίντεο από ολόκληρο το παιχνίδι σας. Με άλλα λόγια, μπορείτε να ξεκινήσετε την εγγραφή όποτε θέλετε και να ολοκληρώσετε την εγγραφή όποτε θέλετε ή όταν σταματήσετε να παίζετε ένα παιχνίδι.
Πώς να εγγράψετε το παιχνίδι στα Windows 10 με τη γραμμή παιχνιδιών;
Πατήστε τα πλήκτρα Logo + G των Windows στο πληκτρολόγιο του υπολογιστή σας για να εμφανιστεί η γραμμή παιχνιδιού. 2. Επιλέξτε Ναι, αυτή είναι μια επιλογή παιχνιδιού, σε περίπτωση που δείτε “Θέλετε να ανοίξετε τη γραμμή παιχνιδιού;” Εμφανίζεται αναδυόμενο παράθυρο στην οθόνη του υπολογιστή σας (Δείτε την παρακάτω εικόνα). 3. Μόλις εμφανιστεί η γραμμή παιχνιδιού, κάντε κλικ στον Κόκκινο Κύκλο για να ξεκινήσει η εγγραφή (Δείτε την εικόνα παρακάτω). 4.
Πώς μπορώ να εγγράψω ένα βίντεο σε υπολογιστή με Windows 10;
Για να εγγράψετε ένα βίντεο, ανοίξτε τη γραμμή παιχνιδιού με τα Windows Key + G και, στη συνέχεια, κάντε κλικ στο κόκκινο κουμπί εγγραφής. Ένα χρονόμετρο θα εμφανιστεί στην επάνω δεξιά γωνία του παραθύρου του παιχνιδιού σας κατά την εγγραφή. Για να σταματήσετε την εγγραφή του παραθύρου, ανοίξτε ξανά τη γραμμή παιχνιδιού και κάντε κλικ στο κόκκινο κουμπί διακοπής. Μπορείτε επίσης να ξεκινήσετε και να σταματήσετε τις εγγραφές με τα Windows Key + Alt + R.
Πώς να τραβήξετε στιγμιότυπα οθόνης κατά τη διάρκεια του παιχνιδιού στα Windows 10;
Σημείωση: Μπορείτε επίσης να πατήσετε τα πλήκτρα Win+Alt+R για να ξεκινήσετε και να σταματήσετε την εγγραφή κατά τη διάρκεια του παιχνιδιού στα Windows 10. Αυτή η συντόμευση λειτουργεί μόνο εάν είχατε τσεκάρει προηγουμένως την επιλογή «Ναι, αυτό είναι παιχνίδι» (Δείτε Βήμα #2 παραπάνω) Όπως αναφέρθηκε παραπάνω, η γραμμή παιχνιδιού σάς επιτρέπει επίσης να τραβάτε στιγμιότυπα οθόνης κατά τη διάρκεια του παιχνιδιού.
Πώς εγγράφετε ήχο στο Xbox Game Bar;
Πατήστε το πλήκτρο Windows + G για να ανοίξετε τη γραμμή παιχνιδιών Xbox. Μπορείτε να κάνετε κλικ στο κουμπί του μικροφώνου για να ενεργοποιήσετε την εξωτερική εγγραφή ήχου, ώστε να μπορείτε να προσθέσετε σχολιασμούς ή να κάνετε μια φωνή. (Θα εξακολουθείτε να ηχογραφείτε εσωτερικό ήχο με κάθε τρόπο.) Υπάρχει μια σειρά από άλλες επιλογές με τις οποίες μπορείτε να παίξετε πριν ξεκινήσετε την εγγραφή.
Πώς μπορώ να χρησιμοποιήσω τη γραμμή παιχνιδιών στα Windows 10;
Το Game Bar εγκαθίσταται αυτόματα στα Windows 10. (Εάν, για κάποιο λόγο, δεν μπορείτε να το βρείτε, μπορείτε να το κατεβάσετε εδώ .) Ωστόσο, εάν δεν το έχετε χρησιμοποιήσει ακόμα, ίσως αξίζει να το ελέγξετε για να βεβαιωθείτε ότι είναι λειτουργεί — ειδικά πριν προσπαθήσετε να εγγράψετε ένα σημαντικό βίντεο. Πατήστε Windows + G στο πληκτρολόγιό σας. Αυτό θα πρέπει να ανοίξει τη γραμμή παιχνιδιού.
Πώς να εγγράψω οθόνη στη γραμμή παιχνιδιών των Windows;
Αλλά πρώτα, ας ρίξουμε μια ματιά στο πώς μπορείτε να χρησιμοποιήσετε το Windows Game Bar για να εγγράψετε την οθόνη στον υπολογιστή σας. Δείτε πώς μπορείτε να χρησιμοποιήσετε τη γραμμή παιχνιδιών των Windows για την εγγραφή της οθόνης με πολλούς τρόπους. Βήμα 1: Χρησιμοποιήστε τα πλήκτρα “Windows Key + G” για να ανοίξετε τη γραμμή παιχνιδιού. Εάν δείτε ένα παράθυρο που σας ζητά να επιβεβαιώσετε ότι θέλετε να ανοίξετε τη γραμμή παιχνιδιού, επιλέξτε “Ναι”.
Πώς να εγγράψετε το παιχνίδι Xbox One με την καταγραφή παιχνιδιών Elgato HD;
Εάν θέλετε να λαμβάνετε εγγραφές βίντεο υψηλής ποιότητας, μπορείτε να εγγράψετε παιχνίδι στο Xbox One χρησιμοποιώντας μια κάρτα λήψης. Μπορείτε να χρησιμοποιήσετε το Elgato ή οποιεσδήποτε άλλες εξωτερικές κάρτες λήψης που θέλετε για εγγραφή στο Xbox One. Βήμα 1 Χρησιμοποιήστε το HDMI για να συνδέσετε το Elgato Game Capture HD με το Xbox One και την τηλεόραση ή την οθόνη σας. Βήμα 2 Ολοκληρώστε τη ρύθμιση του Elgato. Κάντε κλικ στις Ρυθμίσεις.