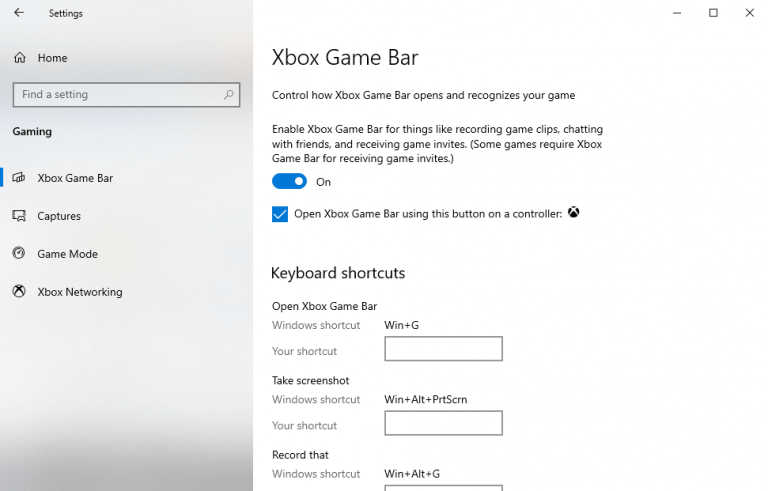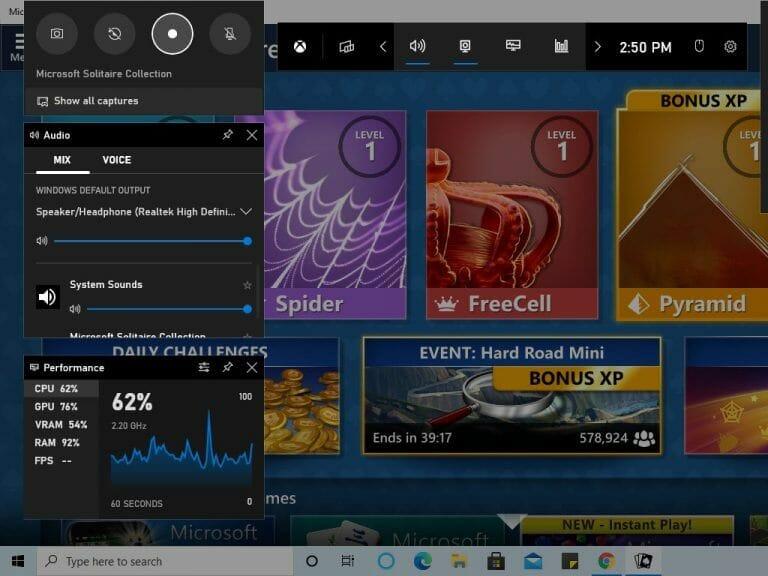Haluatko siis tallentaa pelivideosi Windows 10:ssä tai Windows 11:ssä? Halusitpa sitten kokeilla pelien tallentamista uutena harrastuksena tai kokeilla ammattimaista pelien suoratoistoa, ei ole koskaan ollut parempaa aikaa olla pelaaja.
Tämän todistavat maailmanlaajuiset videopelimarkkinat, joiden vuotuinen myynti oli noin 134,9 miljardia Yhdysvaltain dollaria – ja tämä luku on vuodesta 2018. Koon odotetaan kasvavan vielä enemmän. Itse asiassa Statistan mukaan markkina-arvon odotetaan saavuttavan 268,82 miljardia dollaria vuonna 2025.
Onneksi, Microsoft-käyttäjänä sinulla on juuri oikea vaihtoehto tallentaa pelisi Windowsissa.
Tallenna pelin kulku Xbox Game Barilla
Xbox Game Bar on ilmainen Microsoftin työkalu, jonka avulla voit tallentaa pelisi saumattomasti taustalta. Vuonna 2016 Windows 10:n kanssa esitelty Microsoft on muuttanut Xbox Game Barin täydelliseksi peittokuvaksi vuodesta 2019 lähtien, kuten eräässä edellisessä viestissämme käsiteltiin.
Pelien tallennuspalveluiden lisäksi voit myös ottaa kuvakaappauksia ja ottaa käyttöön niin sanotun pelitilan – tietyn Windows-asetuksen, joka parantaa Windows-pelikokemustasi.
Ennen kuin siirryt pelin tallennukseen, varmista kuitenkin, että olet asettanut oikeat asetukset paikoilleen. tämä auttaa sinua parantamaan nauhoituksen yleistä kokemusta. Tässä on mitä sinun tulee tehdä:
- Avaa ikkunat asetukset sovellus (Windows-näppäin + I).
- Siirry kohtaan Pelaaminen -osio asetukset Valikko.
- Valitse Xbox-pelipalkki kuten alla.
Voit muokata pelin tallennusasetuksia, kun olet Xbox Game Bar -osiossa. Aloita kytkemällä päälle ”Tallenna taustalla, kun pelaan peliä” osiosta, jos se on pois päältä. Voit muokata eri ominaisuuksia mielesi mukaan.
Täällä on myös erilaisia pikanäppäimiä, jotka voit myöhemmin muistaa saadaksesi kaiken irti Xbox Game Barista.
Jos haluat määrittää tai tarkistaa näppäimistön asetukset Windows 11:ssä, avaa pelipalkki painamalla Windows Key + G ja avaa sitten asetuswidget.
Tallenna Windows-pelisi Xbox Game Barin avulla seuraavasti:
- paina Windows-näppäin + G avataksesi pelipalkin, kun olet pelissä.
- Klikkaa Ennätys -painiketta aloittaaksesi tallennuksen. Sivulle ilmestyy pieni tallennusvalikko.
- paina Lopettaa tallennuspainike (neliön muotoinen kuvake) pysäyttääksesi näytön tallennuksen.
- Jos kyseessä on koko näytön PC-peli, paina Windows-näppäin + Alt + G aloittaaksesi tallennustoimenpiteen.
Kun olet lopettanut pelin tallentamisen, voit käyttää tallenteitasi sovelluksesta Videot kansiossa Kaappaa osio.
Pelin tallentaminen Windowsissa Xbox Game Barin avulla
Videopelien pelaaminen ja suoratoisto ei ole koskaan ollut helpompaa, sillä monet suuret teknologiayritykset, kuten Google ja Apple, antavat meille mahdollisuuden tallentaa pelimme.
Ja koska Xbox Game Bar on Windowsin sisäänrakennetussa työkalupakkissa, sinun ei nyt tarvitse siirtyä muihin kolmannen osapuolen työkaluihin pelin tallennustarpeisiin.
FAQ
Kuinka käytän pelipalkkia pelin tallentamiseen?
Pelin aikana voit käyttää pelipalkkia painamalla näppäimistön Windows-logonäppäintä + G. Jos pelaat tietokoneeseen kytketyllä Xbox 360- tai Xbox One -ohjaimella, paina Xbox-painiketta. Aloita tallennus napsauttamalla ”Ympyrä” -painiketta.
Kuinka tallentaa pelattavuutta Windows 10:ssä?
Avaa sitten pelipalkki painamalla ”Windows-näppäintä” ja ”kirjain G” samanaikaisesti. Vaihe 2. Hyväksy pelipalkin avaaminen valitsemalla ”Kyllä, tämä on peli” -vaihtoehto. Vaihe 3. Aloita pelin tallentaminen napsauttamalla ”Punaista painiketta”.
Kuinka tallentaa peliä GeForce Experiencella PC:llä?
Vaihe 1: Avaa GeForce Experience -peittokuva, napsauta Tallenna-vaihtoehtoa ja valitse Asetukset tai Mukautettu. Vaihe 2: Aseta laatu-, tarkkuus- ja muut asetukset ja vahvista valinta napsauttamalla Tallenna ja sulje valintaikkuna.Vaihe 3: Kun siirryt näyttöön tai peliin, jonka haluat tallentaa, aloita GeForce Experience -tallennus valitsemalla Tallenna-valikosta Käynnistä.
Kuinka voin tallentaa pelin Xbox Onella?
Jos haluat tallentaa pelin koko näytön tilassa, voit käynnistää ja lopettaa tallennuksen haluamallasi tavalla painamalla ”Windows Key + Alt + G”. Kun tallennus on valmis, sinulla on mahdollisuus muokata tallennetta haluamallasi tavalla. Napsauta vain ”Xbox”-painiketta avataksesi Xbox-sovelluksen ja napsauta sitten ”Captures” päästäksesi tallenteisiin.
Kuinka tallentaa Xbox One -peliä?
Voit avata Xbox-pelipalkin pelin aikana painamalla samanaikaisesti näppäimistön Win + G -näppäimiä. Xbox-pelipalkin avulla voit tallentaa videon koko pelistasi. Toisin sanoen voit aloittaa tallennuksen milloin haluat ja lopettaa tallennuksen milloin tahansa tai kun lopetat pelin pelaamisen.
Kuinka tallentaa pelattavuutta Windows 10:ssä pelipalkin avulla?
Tuo pelipalkki näkyviin painamalla tietokoneen näppäimistön Windows Logo + G -näppäimiä. 2. Valitse Kyllä, tämä on pelivaihtoehto, jos näet ”Haluatko avata pelipalkin?” Ponnahdusikkuna ilmestyy tietokoneesi näytölle (katso kuva alla). 3. Kun pelipalkki tulee näkyviin, napsauta punaista ympyrää aloittaaksesi tallennus (katso kuva alla). 4.
Kuinka voin tallentaa videon Windows 10 -tietokoneella?
Tallentaaksesi videon, avaa pelipalkki painamalla Windows Key + G ja napsauta sitten punaista tallennuspainiketta. Ajastin tulee näkyviin peliikkunan oikeaan yläkulmaan tallennuksen aikana. Lopeta ikkunan tallentaminen tuomalla pelipalkki uudelleen esiin ja napsauttamalla punaista pysäytyspainiketta. Voit myös aloittaa ja lopettaa tallennuksen Windows-näppäin + Alt + R.
Kuinka ottaa kuvakaappauksia pelin aikana Windows 10:ssä?
Huomautus: Voit myös painaa Win+Alt+R-näppäimiä aloittaaksesi ja lopettaaksesi tallennuksen pelin aikana Windows 10:ssä. Tämä pikanäppäin toimii vain, jos olet aiemmin valinnut ”Kyllä, tämä on peli” -vaihtoehdon (katso yllä oleva vaihe 2). Yllä olevassa pelipalkissa voit myös ottaa kuvakaappauksia pelin aikana.
Kuinka tallennat ääntä Xbox Game Barissa?
Avaa Xbox Game Bar painamalla Windows-näppäintä + G. Voit napsauttaa mikrofonipainiketta ottaaksesi ulkoisen äänitallenteen käyttöön, jotta voit lisätä kommentteja tai tehdä selostuksen. (Tallennat silti sisäistä ääntä kummallakin tavalla.) On useita muita vaihtoehtoja, joilla voit toistaa ennen tallennuksen aloittamista.
Kuinka käytän pelipalkkia Windows 10:ssä?
Game Bar asennetaan automaattisesti Windows 10:een. (Jos et jostain syystä löydä sitä, voit ladata sen täältä .) Jos et kuitenkaan ole vielä käyttänyt sitä, kannattaa ehkä tarkistaa, että se on toimii – varsinkin ennen kuin yrität tallentaa tärkeän videon. Paina näppäimistön Windows + G. Tämän pitäisi avata pelipalkki.
Kuinka tallentaa näyttöä Windowsin pelipalkkiin?
Mutta ensin katsotaan kuinka voit käyttää Windows Game Baria näytön tallentamiseen tietokoneellesi. Näin voit käyttää Windowsin pelipalkkia näytön tallentamiseen useilla tavoilla; Vaihe 1: Käytä ”Windows Key + G” -näppäimiä avataksesi pelipalkin. Jos näet ikkunan, jossa sinua pyydetään vahvistamaan, että haluat avata pelipalkin, valitse Kyllä.
Kuinka tallentaa Xbox One -peliä Elgato-pelin sieppaus HD:llä?
Jos haluat saada korkealaatuisia videotallenteita, voit tallentaa pelin Xbox Onella kaappauskortin avulla. Voit käyttää Elgatoa tai muita ulkoisia sieppauskortteja, joista haluat tallentaa Xbox Onella. Vaihe 1Liitä Elgato Game Capture HD Xbox Oneen ja televisioon tai näyttöön HDMI:n avulla. Vaihe 2 Viimeistele Elgaton asennus. Napsauta Asetukset.