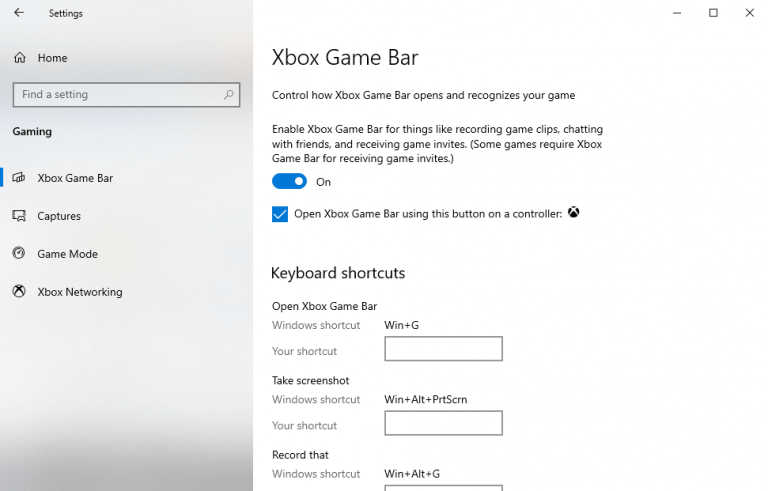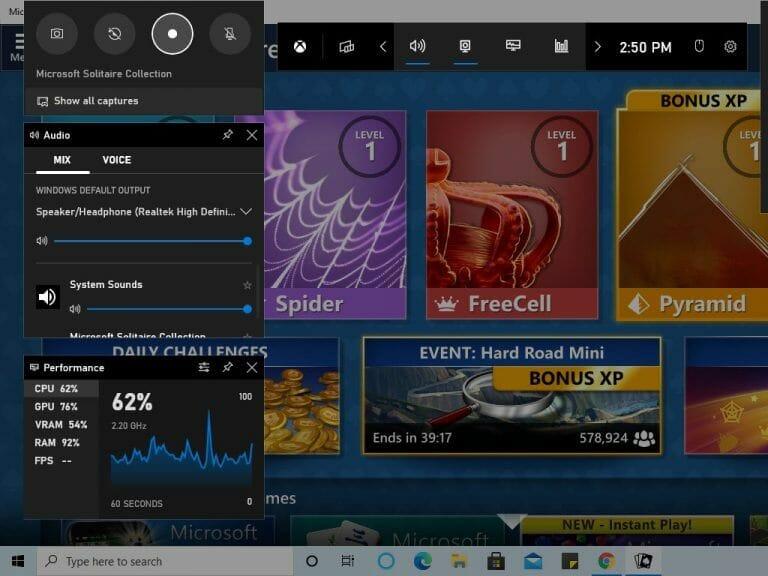Chcete teda nahrávať svoje herné videá na Windows 10 alebo Windows 11? Či už chcete vyskúšať nahrávanie hier ako nový koníček, alebo chcete vyskúšať profesionálne streamovanie hier, nikdy nebol lepší čas byť hráčom.
Svedčí o tom celosvetový trh s videohrami, ktorý dosiahol ročný obrat okolo 134,9 miliardy USD – a to je údaj z roku 2018. Očakáva sa, že veľkosť sa v súčasnosti ešte zväčší. V skutočnosti sa podľa Statista očakáva, že trhová hodnota v roku 2025 dosiahne 268,82 miliardy dolárov.
Našťastie, Ako používateľ Microsoftu máte tú správnu možnosť na nahrávanie hrania v systéme Windows.
Zaznamenajte hru pomocou Xbox Game Bar
Xbox Game Bar je bezplatný nástroj od spoločnosti Microsoft, ktorý vám pomôže bezproblémovo zaznamenať hranie vašej hry na pozadí. Spoločnosť Microsoft, ktorá bola predstavená s Windowsom 10 v roku 2016, zmenila herný panel Xbox od roku 2019 na kompletné prekrytie, ako je uvedené v jednom z našich predchádzajúcich príspevkov.
Okrem služieb nahrávania hier môžete tiež zachytávať snímky obrazovky a povoliť takzvaný režim hry – špecifické nastavenie systému Windows, ktoré vylepšuje váš herný zážitok v systéme Windows.
Predtým, ako sa pustíte do nahrávania hry, sa však najprv uistite, že ste na mieste urobili príslušné nastavenia; to vám pomôže zlepšiť celkový zážitok z nahrávania. Tu je to, čo musíte urobiť:
- Otvorte Windows nastavenie aplikácia (Kláves Windows + I).
- Choďte na Hranie oddiel na nastavenie Ponuka.
- Vyberte Herný panel Xbox ako je uvedené nižšie.
Nastavenia nahrávania hry môžete upravovať, keď ste v sekcii Xbox Game Bar. Ak chcete začať, zapnite „Nahrávanie na pozadí, keď hrám hru“ ak je vypnutá. Rôzne funkcie si môžete vyladiť podľa svojich predstáv.
Sú tu aj rôzne klávesové skratky, ktoré si neskôr môžete zapamätať, aby ste z Xbox Game Bar vyťažili maximum.
Ak chcete nastaviť alebo skontrolovať nastavenia klávesnice v systéme Windows 11, otvorte herný panel pomocou klávesov Windows + G a potom otvorte miniaplikáciu nastavení.
Ak chcete nahrávať hry pre systém Windows pomocou herného panela Xbox, postupujte podľa nasledujúcich krokov:
- Stlačte tlačidlo Kláves Windows + G otvoríte herný panel, keď ste v hre.
- Klikni na Záznam tlačidlo na spustenie nahrávania. Na boku sa zobrazí malá ponuka nahrávania.
- Stlačte tlačidlo Stop tlačidlo nahrávania (štvorcová ikona) na zastavenie nahrávania obrazovky.
- Ak ide o počítačovú hru na celú obrazovku, stlačte tlačidlo Kláves Windows + Alt + G na spustenie postupu nahrávania.
Po dokončení nahrávania hry môžete pristupovať k svojim nahrávkam z Videá priečinok, v Zachytáva oddiele.
Nahrávanie hrania v systéme Windows pomocou herného panela Xbox
Hranie a streamovanie videohier nebolo nikdy jednoduchšie, keďže mnohé veľké technologické spoločnosti ako Google a Apple nám umožňujú zachytiť naše hry.
A s panelom Xbox Game Bar vo vašom vstavanom paneli nástrojov systému Windows sa teraz nemusíte obracať na iné nástroje tretích strán pre potreby nahrávania hier.
FAQ
Ako môžem použiť herný panel na nahrávanie hry?
Počas hrania môžete stlačiť kláves s logom Windows + G na klávesnici, aby ste sa dostali na herný panel. Ak hráte pomocou ovládača Xbox 360 alebo Xbox One zapojeného do počítača, stlačte tlačidlo Xbox. Nahrávanie spustíte kliknutím na tlačidlo „Kruh“.
Ako nahrávať hru v systéme Windows 10?
Potom otvorte hernú lištu súčasným stlačením klávesu „Windows Key“ a „Letter G“. Krok 2. Prijmite otvorenie hernej lišty zaškrtnutím možnosti „Áno, toto je hra“. Krok 3. Ak chcete spustiť nahrávanie hry, kliknite na „Červené tlačidlo“.
Ako nahrávať hru s GeForce Experience na PC?
Krok 1: Otvorte prekrytie GeForce Experience, kliknite na možnosť Záznam a vyberte Nastavenia alebo Vlastné. Krok 2: Nastavte kvalitu, rozlíšenie a ďalšie možnosti a kliknutím na tlačidlo Uložiť to potvrďte a zatvorte dialógové okno.Krok 3: Keď vstúpite na obrazovku alebo hru, ktorú chcete zaznamenať, vyberte položku Štart z ponuky Záznam a spustite nahrávanie GeForce Experience.
Ako nahrám hru na Xbox One?
Ak by ste chceli nahrávať hru v režime celej obrazovky, môžete použiť „Windows Key + Alt + G“ na spustenie a zastavenie nahrávania podľa potreby. Po dokončení záznamu máte možnosť záznam podľa potreby upraviť. Jednoducho kliknite na tlačidlo „Xbox“, čím otvoríte aplikáciu Xbox, a potom kliknite na „Captures“ pre prístup k nahrávkam.
Ako zaznamenať hru Xbox One?
Ak chcete počas hry otvoriť herný panel Xbox, súčasne stlačte klávesy Win + G na klávesnici. Panel hry Xbox vám umožňuje nahrávať video z celej hry. Inými slovami, môžete začať nahrávať kedykoľvek chcete a ukončiť nahrávanie kedykoľvek si vyberiete, alebo keď prestanete hrať hru.
Ako zaznamenať hru v systéme Windows 10 s herným panelom?
Stlačením klávesov s logom Windows + G na klávesnici počítača vyvolajte herný panel. 2. Zaškrtnite Áno, toto je možnosť hry, v prípade, že sa zobrazí „Chcete otvoriť herný panel?“ Na obrazovke vášho počítača sa objaví kontextové okno (pozri obrázok nižšie). 3. Keď sa zobrazí herná lišta, kliknite na červený kruh a spustite nahrávanie (pozri obrázok nižšie). 4.
Ako môžem nahrať video na počítači so systémom Windows 10?
Ak chcete nahrať video, otvorte herný panel pomocou klávesov Windows + G a potom kliknite na červené tlačidlo nahrávania. Počas nahrávania sa v pravom hornom rohu okna hry zobrazí časovač. Ak chcete zastaviť nahrávanie okna, znova vyvolajte herný panel a kliknite na červené tlačidlo zastavenia. Nahrávanie môžete spustiť a zastaviť aj pomocou klávesov Windows + Alt + R.
Ako robiť snímky obrazovky počas hry v systéme Windows 10?
Poznámka: Môžete tiež stlačiť klávesy Win+Alt+R na spustenie a zastavenie nahrávania počas hry v systéme Windows 10. Táto skratka funguje iba vtedy, ak ste predtým zaškrtli možnosť „Áno, toto je hra“ (pozrite si krok č. 2 vyššie) Ako bolo uvedené vyššie, herný panel vám tiež umožňuje robiť snímky obrazovky počas hry.
Ako nahrávate zvuk na Xbox Game Bar?
Stlačením klávesu Windows + G otvorte herný panel Xbox. Kliknutím na tlačidlo mikrofónu povolíte nahrávanie externého zvuku, aby ste mohli pridať komentár alebo urobiť hlasový záznam. (Stále budete nahrávať interný zvuk v oboch smeroch.) Existuje množstvo ďalších možností, s ktorými môžete hrať pred začatím nahrávania.
Ako môžem použiť herný panel v systéme Windows 10?
Game Bar je automaticky nainštalovaný vo Windows 10. (Ak ho z nejakého dôvodu nemôžete nájsť, môžete si ho stiahnuť tu .) Ak ste ho však ešte nepoužívali, možno by stálo za to skontrolovať, či je pracovné — najmä predtým, ako sa pokúsite nahrať dôležité video. Stlačte Windows + G na klávesnici. Tým by sa mal otvoriť herný panel.
Ako zaznamenať obrazovku v hernom paneli Windows?
Najprv sa však pozrime na to, ako môžete použiť Windows Game Bar na nahrávanie obrazovky na vašom PC. Tu je návod, ako môžete použiť herný panel Windows na nahrávanie obrazovky mnohými spôsobmi; Krok 1: Pomocou klávesov „Windows Key + G“ otvorte herný panel. Ak sa zobrazí okno so žiadosťou o potvrdenie, že chcete otvoriť herný panel, začiarknite políčko „Áno“.
Ako zaznamenať hru na Xbox One pomocou Elgato game capture HD?
Ak chcete získať vysokokvalitné videozáznamy, môžete nahrávať hru na Xbox One pomocou snímacej karty. Môžete použiť Elgato alebo akékoľvek iné externé snímacie karty, ktoré chcete nahrávať na Xbox one. Krok 1Na pripojenie Elgato Game Capture HD s konzolou Xbox One a televízorom alebo displejom použite rozhranie HDMI. Krok 2 Dokončite nastavenie Elgato. Kliknite na položku Nastavenia.