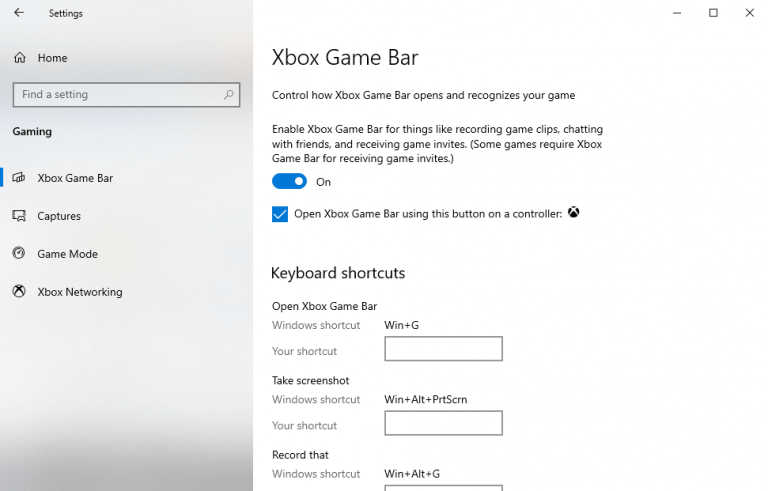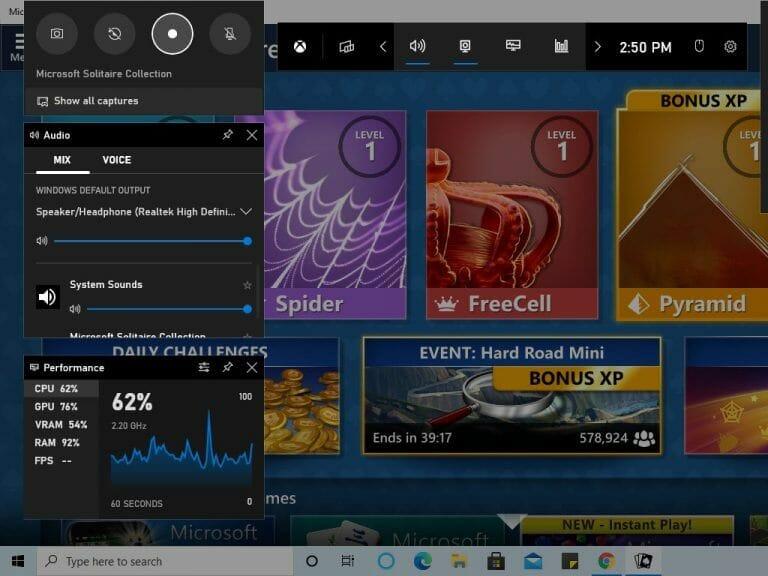Dus je wilt je gameplay-video’s opnemen op Windows 10 of Windows 11? Of je nu het opnemen van games als een nieuwe hobby wilt proberen, of een professionele game-streaming wilt proberen, er is nooit een betere tijd geweest om een gamer te zijn.
Dit wordt bevestigd door de wereldwijde markt van videogames die een jaarlijkse omzet van ongeveer 134,9 miljard dollar had – en dit is een cijfer uit 2018. De verwachting is dat de omvang nu nog meer zal zijn toegenomen. Volgens Statista zal de marktwaarde naar verwachting in 2025 $ 268,82 miljard bedragen.
Gelukkig, als Microsoft-gebruiker heb je precies de juiste optie om je gameplay op Windows op te nemen.
Gameplay opnemen met Xbox Game Bar
Xbox Game Bar is een gratis tool van Microsoft waarmee je je games naadloos vanaf de achtergrond kunt opnemen. Geïntroduceerd met Windows 10 in 2016, heeft Microsoft de Xbox Game Bar sinds 2019 veranderd in een complete overlay, zoals beschreven in een van onze vorige berichten.
Afgezien van game-opnameservices, kun je ook screenshots maken en de zogenaamde Game Mode inschakelen – een specifieke Windows-instelling die je Windows-game-ervaring verbetert.
Voordat je echter in de game-opname springt, moet je ervoor zorgen dat je eerst de juiste instellingen op de plaats hebt gezet; dit zal u helpen de algehele ervaring van uw opname te verbeteren. Dit is wat u moet doen:
- Open de ramen Instellingen app (Windows-toets + I).
- Ga naar de Gamen gedeelte over de Instellingen Menu.
- Selecteer Xbox-gamebalk zoals hieronder weergegeven.
Je kunt de instellingen voor het opnemen van gameplay manipuleren zodra je in de Xbox Game Bar-sectie bent. Schakel om te beginnen de ‘Op de achtergrond opnemen terwijl ik een game speel’ sectie als dat is uitgeschakeld. U kunt de verschillende functies naar wens aanpassen.
Er zijn hier ook verschillende sneltoetsen die u later kunt onthouden om het meeste uit de Xbox Game Bar te halen.
Om toetsenbordinstellingen in Windows 11 in te stellen of te controleren, opent u de gamebalk met Windows Key + G en opent u vervolgens de instellingenwidget.
Volg de onderstaande stappen om uw Windows-games op te nemen met de Xbox Game Bar:
- druk de Windows-toets + G om de spelbalk te openen wanneer u zich in een spel bevindt.
- Klik op de Dossier knop om de opname te starten. Aan de zijkant verschijnt een klein opnamemenu.
- druk de Hou op opnameknop (een vierkant pictogram) om uw schermopname te stoppen.
- Als het een pc-game op volledig scherm is, drukt u op de Windows-toets + Alt + G om de opnameprocedure te starten.
Als je klaar bent met het opnemen van het spel, heb je toegang tot je opnamen via de Videos map, in de opnamen sectie.
Gameplay opnemen op Windows met Xbox Game Bar
Het spelen en streamen van videogames is nog nooit zo eenvoudig geweest, met tal van grote technologiebedrijven zoals Google en Apple die ons onze gameplay laten vastleggen.
En met de Xbox Game Bar in je ingebouwde Windows-toolbox, hoef je nu niet meer naar andere tools van derden te gaan voor je game-opnamebehoeften.
FAQ
Hoe gebruik ik de gamebalk om gameplay op te nemen?
Tijdens het spelen kun je op de Windows-logotoets + G op je toetsenbord drukken om toegang te krijgen tot de gamebalk. Als je speelt met een Xbox 360- of Xbox One-controller die op je computer is aangesloten, druk je op de Xbox-knop. Om de opname te starten, klikt u op de knop “Cirkel”.
Hoe gameplay op te nemen op Windows 10?
Open vervolgens de spelbalk door tegelijkertijd op de “Windows-toets” en “Letter G” te drukken. Stap 2. Ga verder om de opening van de spelbalk te accepteren door de optie “Ja, dit is een spel” aan te vinken. Stap 3. Klik op de “Rode knop” om te beginnen met het opnemen van de gameplay.
Hoe gameplay op te nemen met GeForce Experience op pc?
Stap 1: Open de GeForce Experience-overlay, klik op de optie Opnemen en kies Instellingen of Aangepast. Stap 2: Stel de kwaliteit, resolutie en andere opties in en klik op Opslaan om het te bevestigen en het dialoogvenster te sluiten.Stap 3: Wanneer u het scherm of de game opent die u wilt opnemen, kiest u Start in het menu Opnemen om de GeForce Experience-opname te starten.
Hoe neem ik een game op Xbox One op?
Als je het spel op volledig scherm wilt opnemen, kun je de “Windows-toets + Alt + G” gebruiken om de opname naar wens te starten en te stoppen. Zodra de opname is voltooid, hebt u de mogelijkheid om de opname naar wens te bewerken. Klik eenvoudig op de “Xbox”-knop om de Xbox-app te openen en klik vervolgens op “Captures” om toegang te krijgen tot de opnames.
Hoe Xbox One-gameplay opnemen?
Om de Xbox Game-balk tijdens het spelen te openen, drukt u tegelijkertijd op de Win + G-toetsen op uw toetsenbord. Met de Xbox Game-balk kun je een video opnemen van je hele gameplay. Met andere woorden, u kunt beginnen met opnemen wanneer u maar wilt en stoppen met opnemen wanneer u maar wilt, of wanneer u stopt met het spelen van een game.
Hoe gameplay op Windows 10 opnemen met gamebar?
Druk op de Windows Logo + G-toetsen op het toetsenbord van uw computer om de spelbalk te openen. 2. Vink Ja, dit is een speloptie aan als u “Wilt u de spelbalk openen?” ziet. Er verschijnt een pop-up op het scherm van uw computer (zie onderstaande afbeelding). 3. Zodra de spelbalk verschijnt, klikt u op de rode cirkel om de opname te starten (zie onderstaande afbeelding). 4.
Hoe neem ik een video op op een pc met Windows 10?
Om een video op te nemen, open je de Game Bar met Windows Key + G en klik je op de rode opnameknop. Tijdens het opnemen verschijnt er een timer in de rechterbovenhoek van je gamevenster. Om te stoppen met het opnemen van het venster, opent u de spelbalk opnieuw en klikt u op de rode stopknop. U kunt ook opnames starten en stoppen met Windows Key + Alt + R.
Hoe maak je screenshots tijdens het spelen in Windows 10?
Opmerking: je kunt ook op de Win+Alt+R-toetsen drukken om de opname te starten en te stoppen tijdens het spelen in Windows 10. Deze snelkoppeling werkt alleen als je eerder de optie “Ja, dit is een spel” had aangevinkt (zie stap #2 hierboven) Zoals vermeld hierboven kun je in de Game Bar ook screenshots maken tijdens het spelen.
Hoe neem je audio op de Xbox Game Bar op?
Druk op de Windows-toets + G om de Xbox Game Bar te openen. U kunt op de microfoonknop klikken om externe audio-opname in te schakelen, zodat u commentaar kunt toevoegen of een voice-over kunt doen. (Je neemt hoe dan ook interne audio op.) Er zijn een aantal andere opties waarmee je kunt spelen voordat je begint met opnemen.
Hoe gebruik ik de gamebar in Windows 10?
Game Bar wordt automatisch geïnstalleerd in Windows 10. (Als je het om wat voor reden dan ook niet kunt vinden, kun je het hier downloaden.) Als je het echter nog niet hebt gebruikt, is het misschien de moeite waard om te controleren of het werkt — vooral voordat u een belangrijke video probeert op te nemen. Druk op Windows + G op je toetsenbord. Dit zou de spelbalk moeten openen.
Hoe een scherm opnemen in de Windows-spelbalk?
Maar laten we eerst eens kijken hoe u Windows Game Bar kunt gebruiken om het scherm op uw pc op te nemen. Hier leest u hoe u de Windows Game Bar kunt gebruiken om het scherm op verschillende manieren op te nemen; Stap 1: Gebruik de “Windows-toets + G”-toetsen om de spelbalk te openen. Als je een venster ziet waarin je wordt gevraagd om te bevestigen dat je de spelbalk wilt openen, vink je “Ja” aan.
Hoe Xbox One-gameplay opnemen met Elgato Game Capture HD?
Als je video-opnames van hoge kwaliteit wilt, kun je gameplay opnemen op Xbox One met behulp van een capture-kaart. Je kunt Elgato of andere externe opnamekaarten gebruiken die je leuk vindt om op te nemen op Xbox one. Stap 1Gebruik HDMI om Elgato Game Capture HD te verbinden met Xbox One en je tv of scherm. Stap 2: Voltooi de Elgato-installatie. Klik op Instellingen.