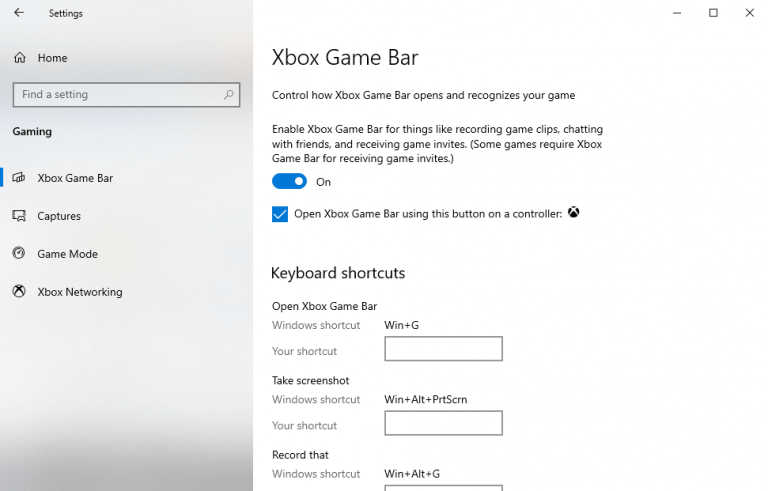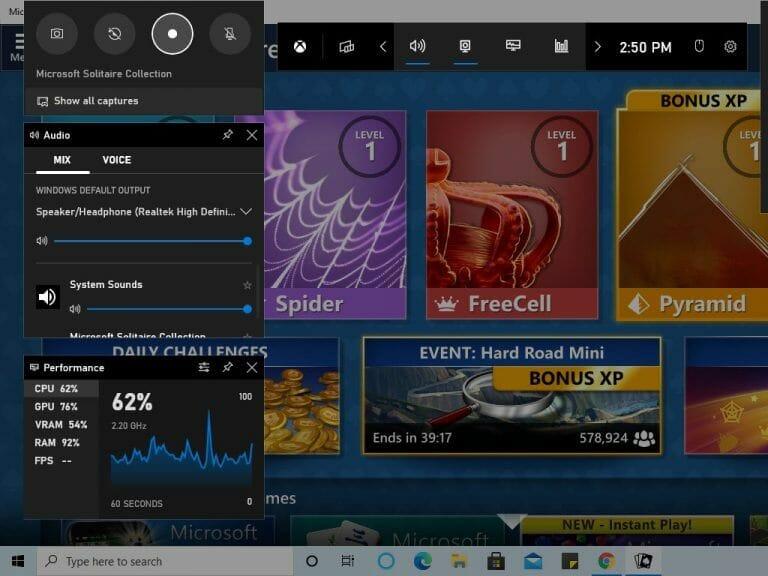Quindi vuoi registrare i tuoi video di gioco su Windows 10 o Windows 11? Sia che tu stia cercando di provare la registrazione di giochi come un nuovo hobby, sia che tu voglia provare uno streaming di giochi professionale, non c’è mai stato un momento migliore per essere un giocatore.
Ciò è attestato dal mercato mondiale dei videogiochi che ha totalizzato circa 134,9 miliardi di dollari di vendite annuali, e questa è una cifra del 2018. Si prevede che le dimensioni siano aumentate ancora di più ormai. Infatti, secondo Statista, il valore di mercato dovrebbe raggiungere i 268,82 miliardi di dollari nel 2025.
per fortuna, essendo un utente Microsoft hai l’opzione giusta per registrare il tuo gameplay su Windows.
Registra il gameplay con Xbox Game Bar
Xbox Game Bar è uno strumento gratuito di Microsoft che ti aiuta a registrare le tue partite senza interruzioni dallo sfondo. Introdotto con Windows 10 nel 2016, Microsoft ha trasformato la Xbox Game Bar in un overlay completo dal 2019, come spiegato in uno dei nostri post precedenti.
Oltre ai servizi di registrazione dei giochi, puoi anche acquisire schermate e abilitare la cosiddetta Modalità gioco, un’impostazione specifica di Windows che migliora la tua esperienza di gioco su Windows.
Prima di saltare alla registrazione del gioco, assicurati di aver prima impostato le impostazioni appropriate nel posto; questo ti aiuterà a migliorare l’esperienza complessiva della tua registrazione. Ecco cosa devi fare:
- Apri le finestre Impostazioni app (Tasto Windows + I).
- Vai al Gioco sezione sul Impostazioni Menù.
- Selezionare Barra di gioco Xbox come mostrato di seguito.
Puoi manipolare le impostazioni di registrazione del gioco una volta che sei nella sezione Xbox Game Bar. Per iniziare, attiva il “Registra in background mentre sto giocando” sezione se è disattivato. Puoi modificare le diverse funzionalità a tuo piacimento.
Ci sono anche diverse scorciatoie da tastiera qui, che puoi memorizzare in seguito per ottenere il massimo da Xbox Game Bar.
Per impostare o controllare le impostazioni della tastiera in Windows 11, apri la barra di gioco con il tasto Windows + G, quindi apri il widget delle impostazioni.
Per registrare i tuoi giochi Windows con Xbox Game Bar, procedi nel seguente modo:
- premi il Tasto Windows + G per aprire la barra di gioco quando sei all’interno di un gioco.
- Clicca sul Disco pulsante per avviare la registrazione. Sul lato apparirà un piccolo menu di registrazione.
- premi il Fermare pulsante di registrazione (un’icona quadrata) per interrompere la registrazione dello schermo.
- Se si tratta di un gioco per PC a schermo intero, premere il tasto Tasto Windows + Alt + G per iniziare la procedura di registrazione.
Una volta terminata la registrazione del gioco, puoi accedere alle tue registrazioni da Video cartella, nella Catture sezione.
Registrazione del gioco su Windows con Xbox Game Bar
Giocare e trasmettere in streaming i giochi di videogiochi non è mai stato così facile, con numerose grandi aziende tecnologiche come Google e Apple che ci hanno permesso di catturare il nostro gameplay.
E con la Xbox Game Bar nella tua casella degli strumenti integrata di Windows, ora non devi passare ad altri strumenti di terze parti per le tue esigenze di registrazione del gioco.
FAQ
Come si usa la barra di gioco per registrare il gameplay?
Durante il gioco, puoi premere il tasto logo Windows + G sulla tastiera per accedere alla barra di gioco. Se stai giocando utilizzando un controller Xbox 360 o Xbox One collegato al computer, premi il pulsante Xbox. Per avviare la registrazione, fare clic sul pulsante “Cerchia”.
Come registrare il gameplay su Windows 10?
Quindi apri la barra di gioco premendo contemporaneamente il “tasto Windows” e la “lettera G”. Passaggio 2. Procedi ad accettare l’apertura della barra di gioco selezionando l’opzione “Sì, questo è un gioco”. Passaggio 3. Per iniziare a registrare il gameplay, fai clic sul “pulsante rosso”.
Come registrare il gameplay con GeForce Experience su PC?
Passaggio 1: apri l’overlay GeForce Experience, fai clic sull’opzione Registra e scegli Impostazioni o Personalizza. Passaggio 2: imposta la qualità, la risoluzione e altre opzioni e fai clic su Salva per confermarlo e chiudere la finestra di dialogo.Passaggio 3: quando accedi allo schermo o al gioco che desideri registrare, scegli Avvia dal menu Registra per avviare la registrazione di GeForce Experience.
Come si registra un gioco su Xbox One?
Se desideri registrare il gioco in modalità a schermo intero, puoi utilizzare il “Tasto Windows + Alt + G” per avviare e interrompere la registrazione come desideri. Una volta completata la registrazione, hai la possibilità di modificare la registrazione come desideri. Basta fare clic sul pulsante “Xbox” per aprire l’app Xbox e quindi fare clic su “Acquisisci” per accedere alle registrazioni.
Come registrare il gameplay di Xbox One?
Per aprire la barra di gioco Xbox durante il gioco, premi contemporaneamente i tasti Win + G sulla tastiera. La barra di gioco Xbox ti consente di registrare un video dell’intero gameplay. In altre parole, puoi iniziare a registrare quando vuoi e terminare la registrazione ogni volta che lo desideri o quando smetti di giocare.
Come registrare il gameplay su Windows 10 con la barra di gioco?
Premi i tasti Windows Logo + G sulla tastiera del tuo computer per visualizzare la barra di gioco. 2. Seleziona Sì, questa è un’opzione di gioco, nel caso in cui vedi “Vuoi aprire la barra di gioco?” Popup che appare sullo schermo del tuo computer (vedi immagine sotto). 3. Quando viene visualizzata la barra di gioco, fai clic sul cerchio rosso per avviare la registrazione (vedi immagine sotto). 4.
Come si registra un video su un PC Windows 10?
Per registrare un video, apri la barra di gioco con il tasto Windows + G e quindi fai clic sul pulsante rosso di registrazione. Un timer apparirà nell’angolo in alto a destra della finestra di gioco durante la registrazione. Per interrompere la registrazione della finestra, apri nuovamente la barra di gioco e fai clic sul pulsante rosso di arresto. Puoi anche avviare e interrompere le registrazioni con il tasto Windows + Alt + R.
Come acquisire schermate durante il gioco in Windows 10?
Nota: puoi anche premere i tasti Win+Alt+R per avviare e interrompere la registrazione durante il gioco in Windows 10. Questa scorciatoia funziona solo se in precedenza hai selezionato l’opzione “Sì, questo è un gioco” (vedi il passaggio 2 sopra) Come accennato sopra, la barra di gioco ti consente anche di acquisire schermate durante il gioco.
Come si registra l’audio su Xbox Game Bar?
Premi il tasto Windows + G per aprire Xbox Game Bar. Puoi fare clic sul pulsante del microfono per abilitare la registrazione audio esterna in modo da poter aggiungere commenti o fare una voce fuori campo. (Registrerai comunque l’audio interno in entrambi i casi.) C’è una serie di altre opzioni con cui puoi giocare prima di iniziare a registrare.
Come si usa la barra di gioco in Windows 10?
Game Bar viene installato automaticamente in Windows 10. (Se, per qualche motivo, non riesci a trovarlo, puoi scaricarlo qui.) Tuttavia, se non l’hai ancora utilizzato, potrebbe valere la pena controllare che sia funzionante, soprattutto prima di provare a registrare un video importante. Premi Windows + G sulla tastiera. Questo dovrebbe aprire la barra di gioco.
Come registrare lo schermo nella barra di gioco di Windows?
Ma prima, diamo un’occhiata a come puoi utilizzare Windows Game Bar per registrare lo schermo sul tuo PC. Ecco come puoi utilizzare la barra di gioco di Windows per registrare lo schermo in numerosi modi; Passaggio 1: utilizza i tasti “Tasto Windows + G” per aprire la barra di gioco. Se vedi una finestra che ti chiede di confermare che vuoi aprire la barra di gioco, seleziona “Sì”.
Come registrare il gameplay di Xbox One con Elgato Game Capture HD?
Se desideri ottenere registrazioni video di alta qualità, puoi registrare il gameplay su Xbox One utilizzando una scheda di acquisizione. Puoi utilizzare Elgato o qualsiasi altra scheda di acquisizione esterna che desideri registrare su Xbox One. Passaggio 1Utilizza HDMI per connettere Elgato Game Capture HD con Xbox One e la tua TV o display. Passaggio 2Completa la configurazione di Elgato. Fare clic su Impostazioni.