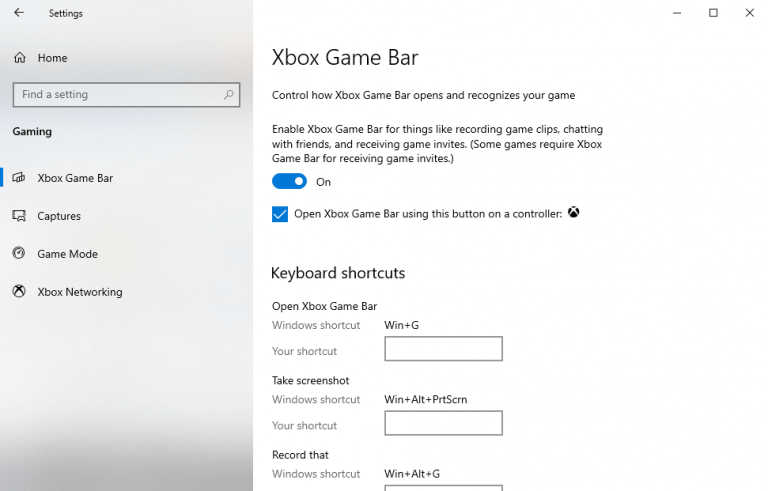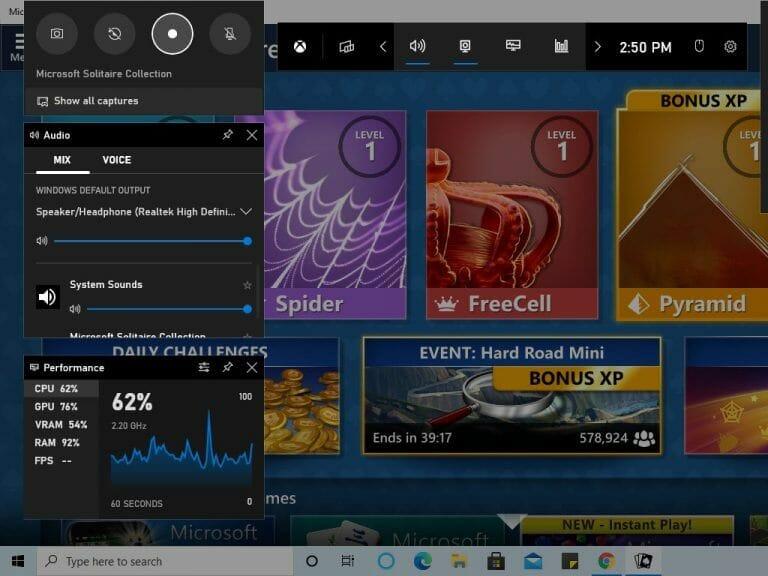Sie möchten also Ihre Gameplay-Videos unter Windows 10 oder Windows 11 aufnehmen? Egal, ob Sie das Aufzeichnen von Spielen als neues Hobby ausprobieren oder einem professionellen Game-Streaming eine Chance geben möchten, es gab noch nie eine bessere Zeit, um ein Spieler zu sein.
Das beweist der weltweite Markt für Videospiele mit einem Jahresumsatz von rund 134,9 Milliarden US-Dollar – und das ist eine Zahl aus dem Jahr 2018. Die Größe soll inzwischen noch weiter zugenommen haben. Tatsächlich wird laut Statista erwartet, dass der Marktwert im Jahr 2025 268,82 Milliarden US-Dollar erreichen wird.
Glücklicherweise, Als Microsoft-Benutzer haben Sie genau die richtige Option, um Ihr Gameplay unter Windows aufzuzeichnen.
Zeichnen Sie das Gameplay mit der Xbox Game Bar auf
Xbox Game Bar ist ein kostenloses Tool von Microsoft, mit dem Sie Ihre Spiele nahtlos im Hintergrund aufzeichnen können. Mit Windows 10 im Jahr 2016 eingeführt, hat Microsoft die Xbox Game Bar seit 2019 in ein vollständiges Overlay verwandelt, wie in einem unserer vorherigen Beiträge beschrieben.
Abgesehen von Spielaufzeichnungsdiensten können Sie auch Screenshots aufnehmen und den sogenannten Spielmodus aktivieren – eine spezielle Windows-Einstellung, die Ihr Windows-Spielerlebnis verbessert.
Bevor Sie jedoch in die Spielaufzeichnung einsteigen, stellen Sie sicher, dass Sie zuerst die entsprechenden Einstellungen vorgenommen haben. Dies wird Ihnen helfen, das Gesamterlebnis Ihrer Aufnahme zu verbessern. Folgendes müssen Sie tun:
- Öffne die Fenster Einstellungen Anwendung (Windows-Taste + I).
- Gehen Sie zum Spielen Abschnitt über die Einstellungen Speisekarte.
- Auswählen Xbox-Spielleiste Wie nachfolgend dargestellt.
Sie können die Gameplay-Aufzeichnungseinstellungen manipulieren, sobald Sie sich im Abschnitt Xbox Game Bar befinden. Um zu beginnen, schalten Sie das ein „Im Hintergrund aufnehmen, während ich ein Spiel spiele“ Abschnitt, wenn dieser ausgeschaltet ist. Sie können die verschiedenen Funktionen nach Ihren Wünschen anpassen.
Hier gibt es auch verschiedene Tastenkombinationen, die Sie sich später merken können, um die Xbox Game Bar optimal zu nutzen.
Um die Tastatureinstellungen in Windows 11 festzulegen oder zu überprüfen, öffnen Sie die Spielleiste mit Windows-Taste + G und öffnen Sie dann das Einstellungs-Widget.
Führen Sie die folgenden Schritte aus, um Ihre Windows-Spiele mit der Xbox Game Bar aufzuzeichnen:
- Drücken Sie die Windows-Taste + G , um die Spielleiste zu öffnen, wenn Sie sich in einem Spiel befinden.
- Klick auf das Aufzeichnung Taste, um die Aufnahme zu starten. An der Seite erscheint ein kleines Aufnahmemenü.
- Drücken Sie die Halt Aufnahmetaste (ein quadratisches Symbol), um Ihre Bildschirmaufnahme anzuhalten.
- Wenn es sich um ein PC-Spiel im Vollbildmodus handelt, drücken Sie die Windows-Taste + Alt + G um den Aufnahmevorgang zu starten.
Sobald Sie mit der Aufzeichnung des Spiels fertig sind, können Sie über die auf Ihre Aufzeichnungen zugreifen Videos Ordner, im Erfasst Sektion.
Aufzeichnen von Gameplay unter Windows mit der Xbox Game Bar
Das Spielen und Streamen von Videospielen war noch nie einfacher, denn zahlreiche große Technologieunternehmen wie Google und Apple lassen uns unser Gameplay aufzeichnen.
Und mit der Xbox Game Bar in Ihrer in Windows integrierten Toolbox müssen Sie jetzt nicht mehr auf andere Tools von Drittanbietern zurückgreifen, um Ihre Spiele aufzuzeichnen.
FAQ
Wie verwende ich die Spielleiste, um das Gameplay aufzuzeichnen?
Während des Spiels können Sie die Windows-Logo-Taste + G auf Ihrer Tastatur drücken, um auf die Spielleiste zuzugreifen. Wenn Sie mit einem an Ihren Computer angeschlossenen Xbox 360- oder Xbox One-Controller spielen, drücken Sie die Xbox-Taste. Um die Aufnahme zu starten, klicken Sie auf die Schaltfläche „Kreis“.
Wie zeichnet man das Gameplay unter Windows 10 auf?
Öffnen Sie dann die Game Bar, indem Sie gleichzeitig die „Windows-Taste“ und „Buchstabe G“ drücken. Schritt 2. Akzeptieren Sie das Öffnen der Spielleiste, indem Sie die Option „Ja, dies ist ein Spiel“ aktivieren. Schritt 3. Um mit der Aufzeichnung des Gameplays zu beginnen, klicken Sie auf die „rote Taste“.
Wie nehme ich das Gameplay mit GeForce Experience auf dem PC auf?
Schritt 1: Öffnen Sie das GeForce Experience-Overlay, klicken Sie auf die Option „Aufzeichnen“ und wählen Sie „Einstellungen“ oder „Benutzerdefiniert“. Schritt 2: Stellen Sie Qualität, Auflösung und andere Optionen ein und klicken Sie auf Speichern, um dies zu bestätigen und das Dialogfeld zu schließen.Schritt 3: Wenn Sie den Bildschirm oder das Spiel aufrufen, das Sie aufzeichnen möchten, wählen Sie im Menü „Aufzeichnen“ die Option „Start“, um die GeForce Experience-Aufzeichnung zu starten.
Wie nehme ich ein Spiel auf Xbox One auf?
Wenn Sie das Spiel im Vollbildmodus aufzeichnen möchten, können Sie mit der „Windows-Taste + Alt + G“ die Aufzeichnung beliebig starten und stoppen. Sobald die Aufzeichnung abgeschlossen ist, haben Sie die Möglichkeit, die Aufzeichnung wie gewünscht zu bearbeiten. Klicken Sie einfach auf die Schaltfläche „Xbox“, um die Xbox-App zu öffnen, und klicken Sie dann auf „Captures“, um auf die Aufzeichnungen zuzugreifen.
Wie nehme ich das Xbox One-Gameplay auf?
Um die Xbox-Spielleiste während des Spiels zu öffnen, drücken Sie gleichzeitig die Tasten Win + G auf Ihrer Tastatur. Mit der Xbox-Spielleiste können Sie ein Video Ihres gesamten Spiels aufzeichnen. Mit anderen Worten, Sie können die Aufnahme jederzeit starten und beenden, wann immer Sie möchten, oder wenn Sie aufhören, ein Spiel zu spielen.
Wie nehme ich das Gameplay unter Windows 10 mit der Spielleiste auf?
Drücken Sie die Tasten Windows Logo + G auf der Tastatur Ihres Computers, um die Spielleiste aufzurufen. 2. Aktivieren Sie Ja, dies ist eine Spieloption, falls „Möchten Sie die Spielleiste öffnen?“ angezeigt wird. Popup erscheint auf dem Bildschirm Ihres Computers (siehe Abbildung unten). 3. Sobald die Spielleiste erscheint, klicken Sie auf den roten Kreis, um die Aufnahme zu starten (siehe Abbildung unten). 4.
Wie nehme ich ein Video auf einem Windows 10-PC auf?
Um ein Video aufzunehmen, öffnen Sie die Spielleiste mit Windows-Taste + G und klicken Sie dann auf die rote Aufnahmeschaltfläche. Während der Aufzeichnung wird in der oberen rechten Ecke Ihres Spielfensters ein Timer angezeigt. Um die Aufnahme des Fensters zu beenden, rufen Sie die Spielleiste erneut auf und klicken Sie auf die rote Stopp-Schaltfläche. Sie können Aufnahmen auch mit Windows-Taste + Alt + R starten und stoppen.
Wie mache ich Screenshots während des Spiels in Windows 10?
Hinweis: Sie können auch die Tasten Win+Alt+R drücken, um die Aufnahme während des Spiels in Windows 10 zu starten und zu stoppen. Diese Verknüpfung funktioniert nur, wenn Sie zuvor die Option „Ja, dies ist ein Spiel“ aktiviert haben (siehe Schritt 2 oben). Wie bereits erwähnt oben erlaubt Ihnen die Spielleiste auch, Screenshots während des Spiels zu machen.
Wie nehmen Sie Audio auf der Xbox Game Bar auf?
Drücken Sie die Windows-Taste + G, um die Xbox Game Bar zu öffnen. Sie können auf die Mikrofonschaltfläche klicken, um die externe Audioaufnahme zu aktivieren, damit Sie Kommentare hinzufügen oder ein Voiceover machen können. (In beiden Fällen nehmen Sie immer noch internes Audio auf.) Es gibt eine Reihe anderer Optionen, mit denen Sie spielen können, bevor Sie mit der Aufnahme beginnen.
Wie verwende ich die Spielleiste in Windows 10?
Game Bar wird automatisch in Windows 10 installiert. (Wenn Sie es aus irgendeinem Grund nicht finden können, können Sie es hier herunterladen.) Wenn Sie es jedoch noch nicht verwendet haben, lohnt es sich möglicherweise, es zu überprüfen funktioniert – besonders bevor Sie versuchen, ein wichtiges Video aufzunehmen. Drücken Sie Windows + G auf Ihrer Tastatur. Dies sollte die Spielleiste öffnen.
Wie nehme ich den Bildschirm in der Windows-Spielleiste auf?
Aber zuerst werfen wir einen Blick darauf, wie Sie die Windows Game Bar verwenden können, um den Bildschirm auf Ihrem PC aufzuzeichnen. So können Sie die Windows-Spielleiste verwenden, um den Bildschirm auf vielfältige Weise aufzuzeichnen; Schritt 1: Verwenden Sie die Tasten „Windows-Taste + G“, um die Spielleiste zu öffnen. Wenn Sie ein Fenster sehen, in dem Sie aufgefordert werden, zu bestätigen, dass Sie die Spielleiste öffnen möchten, aktivieren Sie „Ja“.
Wie nehme ich Xbox One-Gameplay mit Elgato Game Capture HD auf?
Wenn Sie Videoaufnahmen in hoher Qualität erhalten möchten, können Sie das Gameplay auf Xbox One mit einer Aufnahmekarte aufzeichnen. Sie können Elgato oder andere externe Aufnahmekarten verwenden, die Sie auf Xbox One aufnehmen möchten. Schritt 1Verwenden Sie HDMI, um Elgato Game Capture HD mit Xbox One und Ihrem Fernseher oder Display zu verbinden. Schritt 2Schließen Sie die Einrichtung von Elgato ab. Klicken Sie auf Einstellungen.