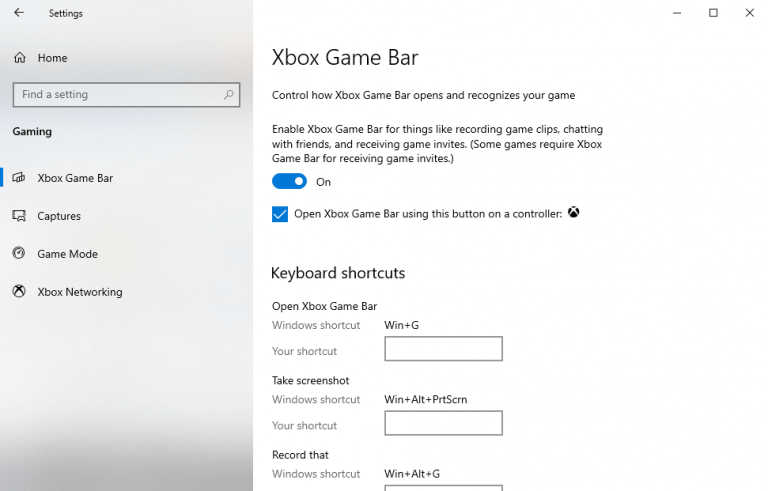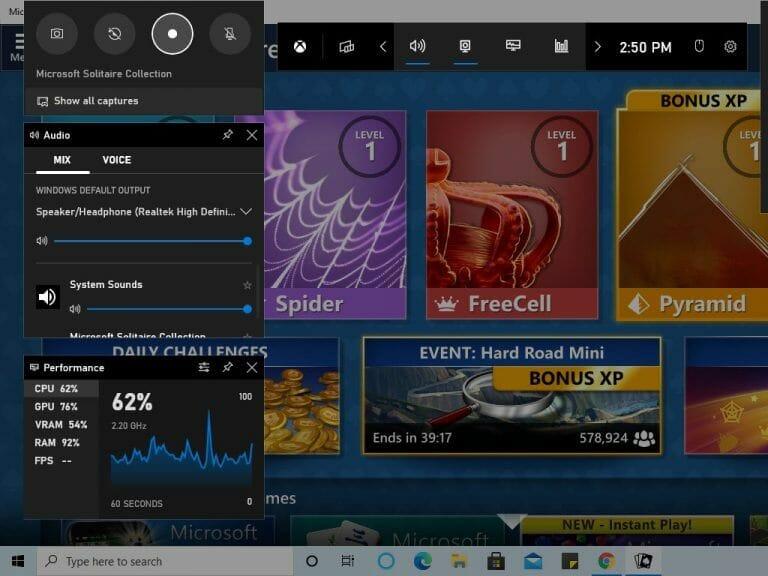Tehát Windows 10 vagy Windows 11 rendszeren szeretné rögzíteni játékvideóit? Akár új hobbiként szeretné kipróbálni a játékrögzítést, akár egy professzionális játékstreamelést szeretne kipróbálni, soha nem volt jobb alkalom játékosnak lenni.
Ezt bizonyítja a videojátékok világpiaca, amelynek éves forgalma körülbelül 134,9 milliárd USD volt – és ez egy 2018-as adat. A méret várhatóan mostanra még tovább nőtt. Valójában a Statista szerint a piaci érték várhatóan eléri a 268,82 milliárd dollárt 2025-ben.
szerencsére, Microsoft-felhasználóként éppen a megfelelő lehetőséget kínálja játékmenetének rögzítésére Windows rendszeren.
Rögzítse a játékmenetet az Xbox Game Bar segítségével
Az Xbox Game Bar a Microsoft ingyenes eszköze, amellyel zökkenőmentesen rögzítheti játékait a háttérben. A Windows 10 rendszerrel még 2016-ban bemutatott Microsoft az Xbox Game Bar-t 2019 óta teljes fedvényré változtatta, amint azt az egyik korábbi bejegyzésünkben tárgyaltuk.
A játékrögzítési szolgáltatásokon kívül képernyőképeket is készíthet, és engedélyezheti az úgynevezett játékmódot – egy speciális Windows-beállítást, amely javítja a Windows játékélményét.
Mielőtt azonban belevágna a játék felvételébe, győződjön meg arról, hogy a megfelelő beállításokat a megfelelő helyen végezte el; ez segít javítani a felvétel általános élményét. A következőket kell tennie:
- Nyisd ki az ablakokat Beállítások alkalmazás (Windows billentyű + I).
- Menj a Szerencsejáték szakasz a Beállítások Menü.
- Válassza ki Xbox Game Bar az alábbiak szerint.
A játékmenet rögzítési beállításait módosíthatja, ha az Xbox Game Bar szakaszban van. Az induláshoz kapcsolja be a „Rögzítés a háttérben játék közben” szakaszt, ha ez ki van kapcsolva. A különböző funkciókat tetszés szerint módosíthatja.
Különféle billentyűparancsok is találhatók itt, amelyeket később megjegyezhet, hogy a legtöbbet hozhassa ki az Xbox Game Bar-ból.
A Windows 11 billentyűzetbeállításainak megadásához vagy ellenőrzéséhez nyissa meg a Játéksávot a Windows Key + G gombokkal, majd nyissa meg a beállítások widgetet.
Windows-játékainak Xbox Game Bar segítségével rögzítéséhez kövesse az alábbi lépéseket:
- megnyomni a Windows billentyű + G a Játéksáv megnyitásához, amikor játékban van.
- Kattintson a Rekord gombot a felvétel elindításához. Egy kis felvételi menü jelenik meg az oldalán.
- megnyomni a Állj meg Felvétel gombot (négyzet alakú ikon) a képernyőfelvétel leállításához.
- Ha teljes képernyős PC-játékról van szó, nyomja meg a gombot Windows billentyű + Alt + G a felvételi eljárás megkezdéséhez.
Ha befejezte a játék rögzítését, a felvételeit a következőről érheti el Videók mappában, a Rögzítések szakasz.
Játékmenet rögzítése Windows rendszeren az Xbox Game Bar segítségével
A videojátékok lejátszása és streamelése még soha nem volt ilyen egyszerű, mivel számos nagy technológiai vállalat, például a Google és az Apple lehetővé tette számunkra, hogy rögzítsük játékmenetünket.
És a Windows beépített eszköztárában található Xbox Game Bar segítségével most már nem kell más, harmadik féltől származó eszközöket keresnie játékrögzítési igényeihez.
GYIK
Hogyan használhatom a játéksávot játékmenet rögzítésére?
Játék közben a Windows logó + G billentyűkombináció megnyomásával érheti el a játéksávot. Ha a számítógéphez csatlakoztatott Xbox 360 vagy Xbox One kontrollerrel játszik, nyomja meg az Xbox gombot. A felvétel elindításához kattintson a „Kör” gombra.
Hogyan lehet játékmenetet rögzíteni Windows 10 rendszeren?
Ezután nyissa meg a játéksávot a „Windows gomb” és a „G betű” egyidejű megnyomásával. 2. lépés. Folytassa a játéksáv megnyitásának elfogadásával az „Igen, ez egy játék” opció bejelölésével. 3. lépés: A játék rögzítésének megkezdéséhez kattintson a „Piros gombra”.
Hogyan rögzíthet játékmenetet a GeForce Experience segítségével PC-n?
1. lépés: Nyissa meg a GeForce Experience átfedést, kattintson a Rögzítés lehetőségre, és válassza a Beállítások vagy az Egyéni lehetőséget. 2. lépés: Állítsa be a Minőség, Felbontás és egyéb beállításokat, majd kattintson a Mentés gombra a megerősítéshez és a párbeszédpanel bezárásához.3. lépés: Amikor belép a rögzíteni kívánt képernyőre vagy játékra, a GeForce Experience felvétel elindításához válassza a Felvétel menü Start parancsát.
Hogyan rögzíthetek játékot Xbox One-on?
Ha teljes képernyős módban szeretné rögzíteni a játékot, használja a „Windows Key + Alt + G” billentyűket a felvétel elindításához és leállításához. A rögzítés befejezése után lehetősége van a felvétel tetszés szerinti szerkesztésére. Egyszerűen kattintson az „Xbox” gombra az Xbox alkalmazás megnyitásához, majd kattintson a „Captures” gombra a felvételek eléréséhez.
Hogyan rögzítsünk Xbox One játékmenetet?
Az Xbox játéksáv játék közbeni megnyitásához nyomja meg egyszerre a Win + G billentyűket a billentyűzeten. Az Xbox Game bar segítségével videót rögzíthet a teljes játékmenetről. Más szavakkal, bármikor elkezdheti a rögzítést, és bármikor befejezheti a rögzítést, amikor abbahagyja a játékot.
Hogyan rögzíthetünk játékmenetet Windows 10 rendszeren játéksávval?
Nyomja meg a Windows Logo + G billentyűket a számítógép billentyűzetén a Game Bar megjelenítéséhez. 2. Jelölje be az Igen, ez egy játékopció, ha a „Meg akarja nyitni a játéksávot?” Felugró ablak jelenik meg a számítógép képernyőjén (lásd az alábbi képet). 3. Amint megjelenik a Game Bar, kattintson a Piros körre a felvétel elindításához (lásd az alábbi képet). 4.
Hogyan rögzíthetek videót Windows 10 számítógépen?
Videó rögzítéséhez nyissa meg a Játéksávot a Windows Key + G gombokkal, majd kattintson a piros felvétel gombra. Felvétel közben a játékablak jobb felső sarkában megjelenik egy időzítő. Az ablak rögzítésének leállításához hívja elő újra a Játéksávot, és kattintson a piros leállítás gombra. A felvételeket a Windows Key + Alt + R billentyűkombinációval is elindíthatja és leállíthatja.
Hogyan készítsünk képernyőképeket játék közben a Windows 10 rendszerben?
Megjegyzés: A Win+Alt+R billentyűkombinációt is lenyomhatja a rögzítés elindításához és leállításához játék közben a Windows 10 rendszerben. Ez a billentyűparancs csak akkor működik, ha korábban bejelölte az „Igen, ez egy játék” opciót (lásd fent a 2. lépést). fentebb, a Game Bar lehetővé teszi képernyőképek készítését is játék közben.
Hogyan rögzíthet hangot az Xbox Game Bar-on?
Nyomja meg a Windows billentyű + G billentyűket az Xbox Game Bar megnyitásához. A mikrofon gombra kattintva engedélyezheti a külső hangrögzítést, így kommentárt fűzhet hozzá, vagy hangbeszédet készíthet. (A belső hangot mindkét esetben rögzíti.) Számos egyéb lehetőség is van, amellyel lejátszhat a felvétel megkezdése előtt.
Hogyan használhatom a játéksávot a Windows 10 rendszerben?
A Game Bar automatikusan települ a Windows 10 rendszerben. (Ha valamilyen oknál fogva nem találná, letöltheti innen.) Ha azonban még nem használta, érdemes ellenőrizni, hogy az dolgozik – különösen mielőtt megpróbálna rögzíteni egy fontos videót. Nyomja meg a Windows + G gombot a billentyűzeten. Ennek meg kell nyitnia a játéksávot.
Hogyan lehet képernyőt rögzíteni a Windows játéksávban?
Először azonban vessünk egy pillantást arra, hogyan használhatja a Windows Game Bart a képernyő rögzítésére a számítógépen. A következőképpen használhatja a Windows Game Bart a képernyő rögzítésére számos módon; 1. lépés: Használja a „Windows Key + G” billentyűket a Game Bar megnyitásához. Ha megjelenik egy ablak, amelyben meg kell erősítenie, hogy meg akarja-e nyitni a játéksávot, jelölje be az „Igen” lehetőséget.
Hogyan rögzíthetünk Xbox One játékmenetet az Elgato game capture HD segítségével?
Ha jó minőségű videofelvételeket szeretne készíteni, rögzítheti az Xbox One játékmenetét egy rögzítőkártya segítségével. Használhatja az Elgato-t vagy bármely más külső rögzítőkártyát, amelyet szeretne rögzíteni Xbox One-on. 1. lépés A HDMI használatával csatlakoztassa az Elgato Game Capture HD-t az Xbox One-hoz és a TV-hez vagy a kijelzőhöz. 2. lépés Hajtsa végre az Elgato beállítását. Kattintson a Beállítások elemre.