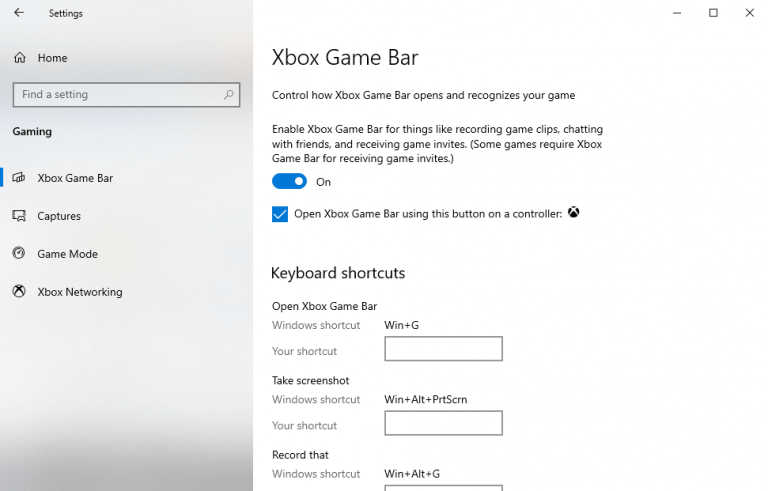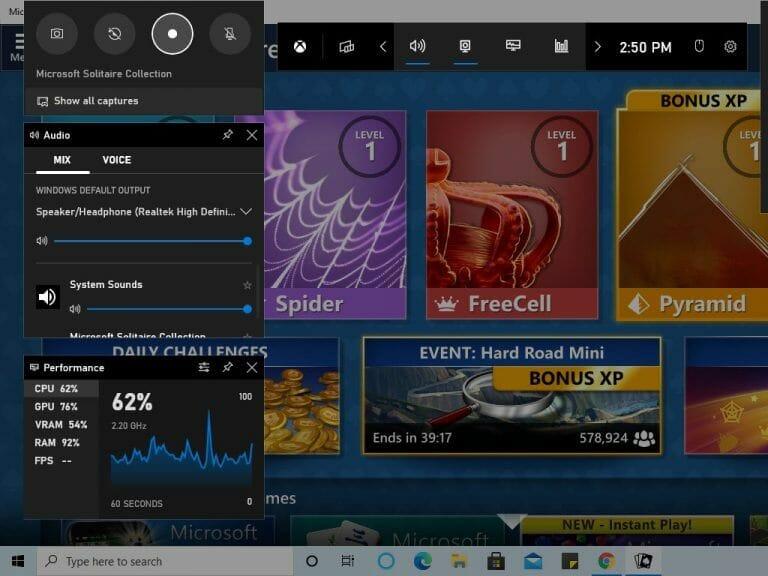Então você quer gravar seus vídeos de jogo no Windows 10 ou Windows 11? Esteja você querendo experimentar a gravação de jogos como um novo hobby, ou quer dar uma chance ao streaming de jogos profissional, nunca houve um momento melhor para ser um jogador.
Isso é atestado pelo mercado mundial de videogames que registrou cerca de US$ 134,9 bilhões em vendas anuais – e este é um número de 2018. Espera-se que o tamanho tenha aumentado ainda mais agora. De fato, de acordo com Statista, o valor de mercado deve atingir US$ 268,82 bilhões em 2025.
Felizmente, sendo um usuário da Microsoft, você tem a opção certa para gravar seu jogo no Windows.
Grave a jogabilidade com a Xbox Game Bar
O Xbox Game Bar é uma ferramenta gratuita da Microsoft que ajuda você a gravar suas jogadas de jogo perfeitamente em segundo plano. Introduzido com o Windows 10 em 2016, a Microsoft transformou a Xbox Game Bar em uma sobreposição completa desde 2019, conforme abordado em uma de nossas postagens anteriores.
Além dos serviços de gravação de jogos, você também pode capturar capturas de tela e ativar o chamado Modo de Jogo – uma configuração específica do Windows que aprimora sua experiência de jogo no Windows.
Antes de pular para a gravação do jogo, certifique-se de colocar as configurações apropriadas no local primeiro; isso irá ajudá-lo a melhorar a experiência geral da sua gravação. Aqui está o que você precisa fazer:
- Abra as janelas Definições aplicativo (Tecla Windows + I).
- Vou ao Jogos seção sobre o Definições Cardápio.
- Selecionar Barra de jogos do Xbox como mostrado abaixo.
Você pode manipular as configurações de gravação do jogo quando estiver na seção Xbox Game Bar. Para começar, ligue o ‘Gravar em segundo plano enquanto estou jogando’ seção se estiver desativado. Você pode ajustar os diferentes recursos ao seu gosto.
Também existem diferentes atalhos de teclado aqui, que você pode memorizar posteriormente para aproveitar ao máximo a Xbox Game Bar.
Para definir ou verificar as configurações do teclado no Windows 11, abra a Barra de jogos com a tecla Windows + G e abra o widget de configurações.
Para gravar seus jogos do Windows com a Xbox Game Bar, siga as etapas abaixo:
- aperte o Tecla Windows + G para abrir a barra de jogos quando estiver dentro de um jogo.
- Clique no Registro botão para iniciar a gravação. Um pequeno menu de gravação aparecerá ao lado.
- aperte o Pare botão de gravação (um ícone quadrado) para interromper a gravação da tela.
- Se for um jogo de PC em tela cheia, pressione o botão Tecla Windows + Alt + G para iniciar o procedimento de gravação.
Quando terminar de gravar o jogo, você pode acessar suas gravações a partir do Vídeos pasta, no Capturas seção.
Gravando jogabilidade no Windows com a Xbox Game Bar
Jogar e transmitir jogos de videogame nunca foi tão fácil, com inúmeras grandes empresas de tecnologia, como Google e Apple, nos permitindo capturar nossa jogabilidade.
E com a Xbox Game Bar na caixa de ferramentas integrada do Windows, agora você não precisa recorrer a outras ferramentas de terceiros para suas necessidades de gravação de jogos.
Perguntas frequentes
Como uso a barra de jogo para gravar a jogabilidade?
Durante o jogo, você pode pressionar a tecla do logotipo do Windows + G no teclado para acessar a barra de jogos. Se você estiver jogando usando um controle Xbox 360 ou Xbox One conectado ao seu computador, pressione o botão Xbox. Para iniciar a gravação, clique no botão “Círculo”.
Como gravar jogabilidade no Windows 10?
Em seguida, abra a Barra de Jogo pressionando a “Tecla Windows” e a “Letra G” simultaneamente. Passo 2. Aceite a abertura da barra de jogo marcando a opção “Sim, este é um jogo”. Passo 3. Para começar a gravar o jogo, clique no “botão vermelho”.
Como gravar jogabilidade com GeForce Experience no PC?
Etapa 1: abra a sobreposição do GeForce Experience, clique na opção Gravar e escolha Configurações ou Personalizar. Etapa 2: defina a qualidade, a resolução e outras opções e clique em Salvar para confirmar e fechar a caixa de diálogo.Etapa 3: Ao entrar na tela ou no jogo que deseja gravar, escolha Iniciar no menu Gravar para iniciar a gravação do GeForce Experience.
Como faço para gravar um jogo no Xbox One?
Se você quiser gravar o jogo no modo de tela cheia, você pode usar a “Tecla Windows + Alt + G” para iniciar e parar a gravação conforme desejado. Quando a gravação estiver concluída, você terá a opção de editar a gravação conforme desejado. Basta clicar no botão “Xbox” para abrir o aplicativo Xbox e depois clicar em “Capturas” para acessar as gravações.
Como gravar a jogabilidade do Xbox One?
Para abrir a barra do Xbox Game durante o jogo, pressione simultaneamente as teclas Win + G no teclado. A barra de jogos do Xbox permite gravar um vídeo de toda a sua jogabilidade. Em outras palavras, você pode começar a gravar quando quiser e terminar a gravação quando quiser ou quando parar de jogar.
Como gravar a jogabilidade no Windows 10 com a barra de jogos?
Pressione as teclas Windows Logo + G no teclado do seu computador para abrir a Game Bar. 2. Marque Sim, esta é uma opção de jogo, caso você veja “Deseja abrir a barra de jogo?” Popup aparecendo na tela do seu computador (veja a imagem abaixo). 3. Assim que a Barra de Jogo aparecer, clique no Círculo Vermelho para iniciar a gravação (veja a imagem abaixo). 4.
Como faço para gravar um vídeo em um PC com Windows 10?
Para gravar um vídeo, abra a Game Bar com a tecla Windows + G e clique no botão vermelho de gravação. Um cronômetro aparecerá no canto superior direito da janela do jogo durante a gravação. Para parar de gravar a janela, abra a Barra de Jogo novamente e clique no botão vermelho de parar. Você também pode iniciar e parar gravações com a tecla Windows + Alt + R.
Como tirar screenshots durante o jogo no Windows 10?
Nota: Você também pode pressionar as teclas Win+Alt+R para iniciar e parar a gravação durante o jogo no Windows 10. Este atalho funciona apenas se você tiver marcado anteriormente a opção “Sim, este é um jogo” (consulte a Etapa 2 acima) Como mencionado acima, a Barra de Jogo também permite que você faça capturas de tela durante o Jogo.
Como você grava áudio no Xbox Game Bar?
Pressione a tecla Windows + G para abrir a Xbox Game Bar. Você pode clicar no botão do microfone para ativar a gravação de áudio externa para adicionar comentários ou fazer uma narração. (Você ainda gravará áudio interno de qualquer maneira.) Há várias outras opções com as quais você pode tocar antes de iniciar a gravação.
Como uso a barra de jogos no Windows 10?
A Game Bar é instalada automaticamente no Windows 10. (Se, por algum motivo, você não conseguir encontrá-la, você pode baixá-la aqui .) funcionando — especialmente antes de tentar gravar um vídeo importante. Pressione Windows + G no seu teclado. Isso deve abrir a Barra de Jogo.
Como gravar a tela na barra de jogos do Windows?
Mas primeiro, vamos dar uma olhada em como você pode usar o Windows Game Bar para gravar a tela no seu PC. Veja como você pode usar a Barra de jogos do Windows para gravar a tela de várias maneiras; Passo 1: Use as teclas “Windows Key + G” para abrir a Game Bar. Se você vir uma janela pedindo para confirmar que deseja abrir a Barra de Jogo, marque “Sim”.
Como gravar a jogabilidade do Xbox One com captura de jogos Elgato HD?
Se você deseja obter gravações de vídeo de alta qualidade, pode gravar o jogo no Xbox One usando uma placa de captura. Você pode usar a Elgato ou qualquer outra placa de captura externa que queira gravar no Xbox one. Passo 1Use HDMI para conectar o Elgato Game Capture HD com o Xbox One e sua TV ou monitor. Etapa 2 Conclua a configuração do Elgato. Clique em Configurações.