Hvorfor bragte Microsoft ikke det fulde Højreklik menu fra Windows 10 til Windows 11? Ingen ved. Microsoft har lavet nogle store ændringer i Windows 11, men operativsystemet har stadig lang vej igen, før alt bliver rettet.
Microsoft besluttede at erstatte den gamle højreklik-menu med et mere moderne og rent udseende. Højrekliksmenuen, som du vil have adgang til fra Windows 10, er begravet bag “Vis flere muligheder” på Windows 11.
Og selvfølgelig kan du prøve at skrive Shift + F10 til “Vis flere muligheder”, men er det virkelig så praktisk at udføre et ekstra trin?! Følg denne vejledning for at finde ud af, hvordan du vender tilbage til den fulde højrekliksmenu ved hjælp af en enkelt terminalkommando.
Hvordan får man klassisk kontekstmenu i Windows 11 File Explorer?
Windows 11 File Explorer viser en strømlinet menu med blot nogle få muligheder som standard. For at få den klassiske kontekstmenu skal du vælge linket “vis flere muligheder”. Grundlæggende, hvad Microsoft gjorde, var at tilføje to File Explorer-kontekstmenuer til Windows 11.
Hvordan gendanner jeg standard Windows 11 kontekstmenuen?
For at gendanne standard Windows 11-kontekstmenuen skal du blot slette følgende registreringsnøgle: Det kan gøres via registreringseditoren ( regedit.exe ). Alternativt kan du bruge følgende kommando fra et kommandopromptvindue:
Gendan Windows 10’s fulde højrekliksmenu på Windows 11 i én kommando
Her er den enkelte kommando, der vil slippe af med menuen “Vis flere muligheder” på Windows 11 og gendanne den fulde højrekliksmenu fra Windows 10.
- Kopier og indsæt følgende kommando i Windows Terminal, og tryk derefter på Gå ind:
reg tilføj "HKCU\Software\Classes\CLSID\{86ca1aa0-34aa-4e8b-a509-50c905bae2a2}\InprocServer32" /f /ve - For at vende tilbage til standarden på Windows 11 skal du kopiere og indsætte følgende kommando og derefter trykke på Gå ind:
reg slet "HKCU\Software\Classes\CLSID\{86ca1aa0-34aa-4e8b-a509-50c905bae2a2}\InprocServer32" /f /veNår du har kopieret eller indsat en af kommandoerne, og tryk på Gå ind, bør du se en meddelelse om, at “Handlingen er gennemført med succes” under den.
- Genstart din computer for at ændringerne træder i kraft.
Du behøver ikke at køre nogen af disse 2 kommandoer som administrator i terminalen. Udførte kommandoer gælder kun for den aktuelle bruger. Hvis du skal anvende disse ændringer for hver bruger på pc’en, skal du køre Terminal som administrator.
Hvordan gendannes den klassiske højreklik-kontekstmenu i Windows 10?
Fra nu af, når du højreklikker i File Explorer, vil du se den klassiske højrekliks kontekstmenu. For at gendanne den moderne kontekstmenu, følg de samme trin, men fjern markeringen af ”Aktiver klassisk fuld kontekstmenu” og klik på knappen “Genstart Explorer”. Jeg håber, det hjælper.
Hvordan ændrer jeg standard Windows 11 File Explorer UI?
Nu, når du højreklikker på et filnavn i Windows 11 File Explorer, vil du blive præsenteret for en komplet liste over muligheder i kontekstmenuen. For at skifte tilbage til standard Windows 11-brugergrænsefladen skal du blot navigere tilbage til den korrekte mappe og slette {86ca1aa0-34aa-4e8b-a509-50c905bae2a2}-nøglen fra registreringsdatabasen.
Har Windows 11 en højrekliksmenu?
Windows 11 har helt opdateret højreklikket eller kontekstmenuen i Windows 11 og har erstattet den med en helt ny menu. Selvom dette nye redesign har fjernet nogle unødvendige genveje og muligheder, kan det nye look være lidt skræmmende i starten. Heldigvis kan den nemt tilpasses, så den passer til dine behov.
Ønsker du, at Microsoft ville bringe den fulde højrekliksmenu tilbage fra Windows 10 og sætte den på Windows 11? Lyd af i kommentarfeltet!

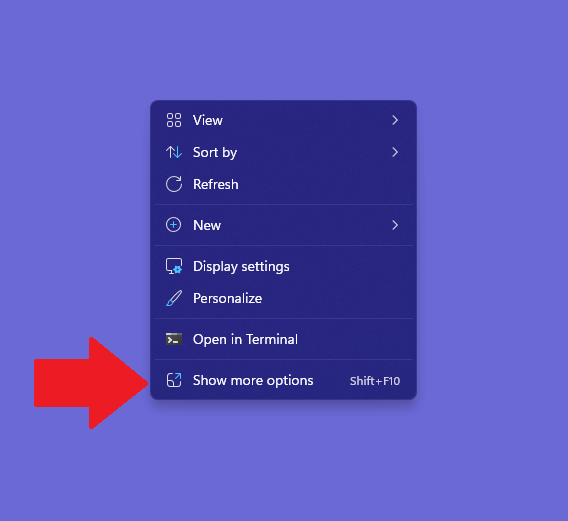




-on-windows-11-and-the-web.jpg)