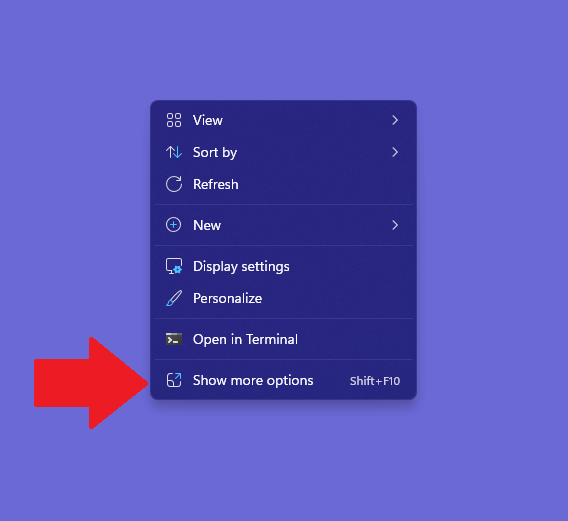¿Por qué Microsoft no trajo la versión completa botón derecho del ratón menú de Windows 10 a Windows 11? Nadie sabe. Microsoft ha realizado grandes cambios en Windows 11, pero el sistema operativo aún tiene un largo camino por recorrer antes de que todo se solucione.
Microsoft decidió reemplazar el antiguo menú contextual con un aspecto más moderno y limpio. El menú contextual al que desea acceder desde Windows 10 está escondido detrás de «Mostrar más opciones» en Windows 11.
Y claro, puedes intentar escribir Mayús + F10 a «Mostrar más opciones», pero ¿es realmente tan conveniente realizar un paso adicional? Siga esta guía para descubrir cómo volver al menú contextual completo con un solo comando de Terminal.
¿Cómo obtener el menú contextual clásico en el Explorador de archivos de Windows 11?
El Explorador de archivos de Windows 11 muestra un menú simplificado con solo unas pocas opciones de forma predeterminada. Para obtener el menú contextual clásico, debe seleccionar el enlace «mostrar más opciones». Básicamente, lo que hizo Microsoft fue agregar dos menús contextuales del Explorador de archivos a Windows 11.
¿Cómo restauro el menú contextual predeterminado de Windows 11?
Para restaurar el menú contextual predeterminado de Windows 11, todo lo que necesita hacer es eliminar la siguiente clave de registro: Puede hacerlo a través del Editor de registro (regedit.exe). Alternativamente, puede usar el siguiente comando desde una ventana del símbolo del sistema:
Restaure el menú contextual completo de Windows 10 en Windows 11 con un solo comando
Aquí está el comando único que eliminará el menú «Mostrar más opciones» en Windows 11 y restaurará el menú completo del botón derecho del ratón desde Windows 10.
- Copie y pegue el siguiente comando en la Terminal de Windows, luego presione Ingresar:
registro agregar "HKCU\Software\Classes\CLSID\{86ca1aa0-34aa-4e8b-a509-50c905bae2a2}\InprocServer32" /f /ve - Para volver al predeterminado en Windows 11, copie y pegue el siguiente comando, luego presione Ingresar:
registro eliminar "HKCU\Software\Classes\CLSID\{86ca1aa0-34aa-4e8b-a509-50c905bae2a2}\InprocServer32" /f /veDespués de copiar o pegar cualquiera de los comandos y presionar Ingresar, debería ver un mensaje que dice «La operación se completó con éxito» debajo.
- Reinicie su computadora para que los cambios surtan efecto.
No necesita ejecutar ninguno de estos 2 comandos como administrador en la Terminal. Cualquier comando realizado se aplicará solo al usuario actual. Si necesita aplicar estos cambios para cada usuario en la PC, deberá ejecutar Terminal como administrador.
¿Cómo restaurar el clásico menú contextual del botón derecho en Windows 10?
A partir de ahora, cada vez que haga clic con el botón derecho en el Explorador de archivos, verá el clásico menú contextual del botón derecho. Para restaurar el menú contextual moderno, siga los mismos pasos pero desmarque «Habilitar el menú contextual completo clásico» y haga clic en el botón «Reiniciar Explorer». Espero que eso ayude.
¿Cómo cambio la interfaz de usuario predeterminada del Explorador de archivos de Windows 11?
Ahora, cuando haga clic con el botón derecho en un nombre de archivo en el Explorador de archivos de Windows 11, se le presentará una lista completa de opciones en el menú contextual. Para volver a la interfaz de usuario predeterminada de Windows 11, simplemente navegue de regreso a la carpeta correcta y elimine la clave {86ca1aa0-34aa-4e8b-a509-50c905bae2a2} del archivo de registro.
¿Windows 11 tiene un menú contextual?
Windows 11 actualizó por completo el menú contextual o el clic derecho en Windows 11 y lo reemplazó con un menú completamente nuevo. Si bien este nuevo diseño eliminó algunos accesos directos y opciones innecesarios, la nueva apariencia puede ser un poco desalentadora al principio. Afortunadamente, se puede personalizar fácilmente para satisfacer sus necesidades.
¿Desea que Microsoft recupere el menú contextual completo de Windows 10 y lo coloque en Windows 11? ¡Quéjese en la sección de los comentarios!