Pourquoi Microsoft n’a-t-il pas apporté le plein clic-droit menu de Windows 10 à Windows 11 ? Personne ne sait. Microsoft a apporté de grands changements à Windows 11, mais le système d’exploitation a encore un long chemin à parcourir avant que tout ne soit corrigé.
Microsoft a décidé de remplacer l’ancien menu contextuel par un look plus moderne et épuré. Le menu contextuel auquel vous souhaitez accéder à partir de Windows 10 est enterré derrière « Afficher plus d’options » sur Windows 11.
Et bien sûr, vous pouvez essayer de taper Maj + F10 à « Afficher plus d’options », mais effectuer une étape supplémentaire est-il vraiment si pratique ? ! Suivez ce guide pour savoir comment revenir au menu contextuel complet à l’aide d’une seule commande Terminal.
Comment obtenir le menu contextuel classique dans l’explorateur de fichiers Windows 11 ?
L’explorateur de fichiers de Windows 11 affiche un menu simplifié avec seulement quelques options par défaut. Pour obtenir le menu contextuel classique, vous devez sélectionner le lien « Afficher plus d’options ». Fondamentalement, ce que Microsoft a fait est d’ajouter deux menus contextuels de l’explorateur de fichiers à Windows 11.
Comment restaurer le menu contextuel par défaut de Windows 11 ?
Pour restaurer le menu contextuel par défaut de Windows 11, il suffit de supprimer la clé de registre suivante : Cela peut se faire via l’éditeur de registre ( regedit.exe ). Vous pouvez également utiliser la commande suivante à partir d’une fenêtre d’invite de commande :
Restaurer le menu contextuel complet de Windows 10 sur Windows 11 en une seule commande
Voici la commande unique qui supprimera le menu « Afficher plus d’options » sur Windows 11 et restaurera le menu complet du clic droit à partir de Windows 10.
- Copiez et collez la commande suivante dans le terminal Windows, puis appuyez sur Entrer:
reg add "HKCU\Software\Classes\CLSID\{86ca1aa0-34aa-4e8b-a509-50c905bae2a2}\InprocServer32" /f /ve - Pour revenir à celui par défaut sur Windows 11, copiez et collez la commande suivante, puis appuyez sur Entrer:
reg supprimer "HKCU\Software\Classes\CLSID\{86ca1aa0-34aa-4e8b-a509-50c905bae2a2}\InprocServer32" /f /veAprès avoir copié ou collé l’une des commandes et appuyé sur Entrer, vous devriez voir un message « L’opération s’est terminée avec succès » en dessous.
- Redémarrez votre ordinateur pour que les modifications prennent effet.
Vous n’avez pas besoin d’exécuter l’une ou l’autre de ces 2 commandes en tant qu’administrateur dans le terminal. Toutes les commandes exécutées s’appliqueront uniquement à l’utilisateur actuel. Si vous devez appliquer ces modifications à chaque utilisateur du PC, vous devrez exécuter Terminal en tant qu’administrateur.
Comment restaurer le menu contextuel classique du clic droit dans Windows 10 ?
À partir de maintenant, chaque fois que vous cliquez avec le bouton droit dans l’explorateur de fichiers, vous verrez le menu contextuel classique du clic droit. Pour restaurer le menu contextuel moderne, suivez les mêmes étapes mais décochez la case « Activer le menu contextuel complet classique » et cliquez sur le bouton « Redémarrer l’explorateur ». J’espère que cela aide.
Comment modifier l’interface utilisateur par défaut de l’explorateur de fichiers Windows 11 ?
Désormais, lorsque vous cliquez avec le bouton droit sur un nom de fichier dans l’Explorateur de fichiers Windows 11, une liste complète d’options s’affiche dans le menu contextuel. Pour rétablir l’interface utilisateur par défaut de Windows 11, revenez simplement au bon dossier et supprimez la clé {86ca1aa0-34aa-4e8b-a509-50c905bae2a2} du fichier de registre.
Windows 11 a-t-il un menu contextuel ?
Windows 11 a entièrement actualisé le clic droit ou le menu contextuel de Windows 11 et l’a remplacé par un tout nouveau menu. Bien que cette nouvelle refonte ait supprimé certains raccourcis et options inutiles, le nouveau look peut être un peu intimidant au début. Heureusement, il peut être facilement personnalisé pour répondre à vos besoins.
Souhaitez-vous que Microsoft ramène le menu complet du clic droit de Windows 10 et le mette sur Windows 11 ? Sonnez dans la section des commentaires!

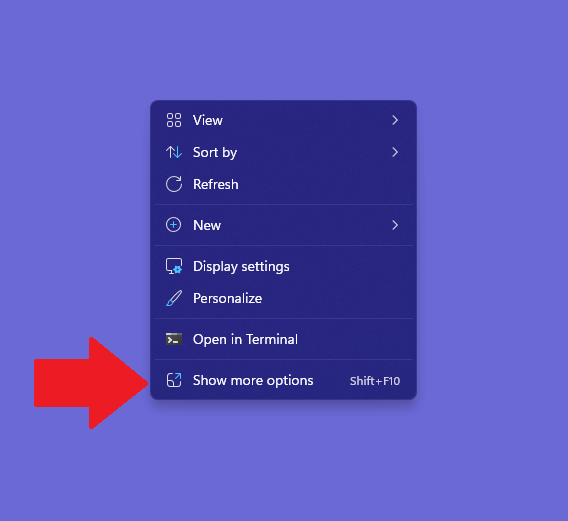




-on-windows-11-and-the-web.jpg)