Hvorfor kom ikke Microsoft med hele Høyreklikk meny fra Windows 10 til Windows 11? Ingen vet. Microsoft har gjort noen store endringer i Windows 11, men operativsystemet har fortsatt en lang vei å gå før alt blir fikset.
Microsoft bestemte seg for å erstatte den gamle høyreklikkmenyen med et mer moderne og rent utseende. Høyreklikkmenyen du vil ha tilgang til fra Windows 10 er begravet bak «Vis flere alternativer» på Windows 11.
Og visst, du kan prøve å skrive Shift + F10 til «Vis flere alternativer», men er det virkelig så praktisk å utføre et ekstra trinn?! Følg denne veiledningen for å finne ut hvordan du går tilbake til hele høyreklikkmenyen ved å bruke en enkelt terminalkommando.
Hvordan få klassisk kontekstmeny i Windows 11 File Explorer?
Windows 11 File Explorer viser en strømlinjeformet meny med bare noen få alternativer som standard. For å få den klassiske kontekstmenyen, må du velge koblingen «vis flere alternativer». I utgangspunktet, det Microsoft gjorde var å legge til to File Explorer kontekstmenyer til Windows 11.
Hvordan gjenoppretter jeg standard Windows 11 kontekstmeny?
For å gjenopprette standard Windows 11 kontekstmeny, alt du trenger å gjøre er å slette følgende registernøkkel: Det kan gjøres via Registerredigering ( regedit.exe ). Alternativt kan du bruke følgende kommando fra et ledetekst-vindu:
Gjenopprett hele Windows 10-høyreklikkmenyen på Windows 11 i én kommando
Her er den enkle kommandoen som vil bli kvitt «Vis flere alternativer»-menyen på Windows 11 og gjenopprette hele høyreklikkmenyen fra Windows 10.
- Kopier og lim inn følgende kommando i Windows Terminal, og trykk deretter Tast inn:
reg legg til "HKCU\Software\Classes\CLSID\{86ca1aa0-34aa-4e8b-a509-50c905bae2a2}\InprocServer32" /f /ve - For å gå tilbake til standarden på Windows 11, kopier og lim inn følgende kommando, og trykk deretter Tast inn:
reg slett "HKCU\Software\Classes\CLSID\{86ca1aa0-34aa-4e8b-a509-50c905bae2a2}\InprocServer32" /f /veEtter at du har kopiert eller limt inn en av kommandoene og trykk Tast inn, bør du se en melding om at «Operasjonen ble fullført» under den.
- Start datamaskinen på nytt for at endringene skal tre i kraft.
Du trenger ikke å kjøre noen av disse 2 kommandoene som administrator i terminalen. Alle kommandoer som utføres vil kun gjelde for gjeldende bruker. Hvis du trenger å bruke disse endringene for hver bruker på PC-en, må du kjøre Terminal som administrator.
Hvordan gjenopprette den klassiske høyreklikk-kontekstmenyen i Windows 10?
Fra nå av, hver gang du høyreklikker i filutforskeren, vil du se den klassiske høyreklikk-kontekstmenyen. For å gjenopprette den moderne kontekstmenyen, følg de samme trinnene, men fjern merket for «Aktiver klassisk full kontekstmeny» og klikk på «Start Explorer på nytt» -knappen. Jeg håper det hjelper.
Hvordan endrer jeg standard Windows 11 File Explorer UI?
Nå, når du høyreklikker på et filnavn i Windows 11 Filutforsker, vil du bli presentert med en fullstendig liste over alternativer i kontekstmenyen. For å bytte tilbake standard Windows 11-grensesnitt, navigerer du bare tilbake til riktig mappe og sletter {86ca1aa0-34aa-4e8b-a509-50c905bae2a2}-nøkkelen fra registerfilen.
Har Windows 11 en høyreklikkmeny?
Windows 11 har fullstendig oppdatert høyreklikket eller kontekstmenyen i Windows 11 og har erstattet den med en helt ny meny. Mens denne nye redesignen har fjernet noen unødvendige snarveier og alternativer, kan det nye utseendet være litt skremmende i begynnelsen. Heldigvis kan den enkelt tilpasses for å passe dine behov.
Ønsker du at Microsoft ville bringe tilbake hele høyreklikkmenyen fra Windows 10 og sette den på Windows 11? Lyd av i kommentarfeltet!

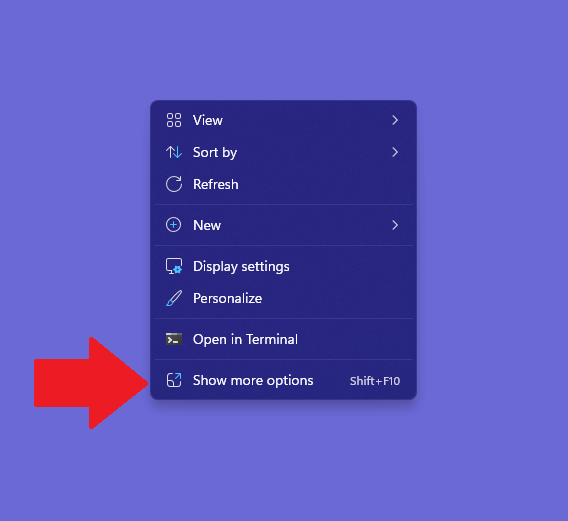




-on-windows-11-and-the-web.jpg)