Dlaczego Microsoft nie przyniósł pełnego kliknij prawym przyciskiem myszy menu z Windows 10 na Windows 11? Nikt nie wie. Firma Microsoft wprowadziła kilka świetnych zmian w systemie Windows 11, ale system operacyjny ma jeszcze długą drogę do pokonania, zanim wszystko zostanie naprawione.
Microsoft postanowił zastąpić stare menu prawego przycisku myszy bardziej nowoczesnym i przejrzystym wyglądem. Menu prawego przycisku myszy, do którego chcesz uzyskać dostęp z systemu Windows 10, jest ukryte za „Pokaż więcej opcji” w systemie Windows 11.
I oczywiście możesz spróbować wpisać Shift + F10 do „Pokaż więcej opcji”, ale czy wykonanie dodatkowego kroku jest naprawdę takie wygodne?! Postępuj zgodnie z tym przewodnikiem, aby dowiedzieć się, jak powrócić do pełnego menu prawego przycisku myszy za pomocą jednego polecenia terminala.
Jak uzyskać klasyczne menu kontekstowe w Eksploratorze plików systemu Windows 11?
Eksplorator plików systemu Windows 11 wyświetla usprawnione menu z domyślnie kilkoma opcjami. Aby uzyskać klasyczne menu kontekstowe, musisz wybrać link „pokaż więcej opcji”. Zasadniczo Microsoft dodał dwa menu kontekstowe Eksploratora plików do systemu Windows 11.
Jak przywrócić domyślne menu kontekstowe systemu Windows 11?
Aby przywrócić domyślne menu kontekstowe systemu Windows 11, wystarczy usunąć następujący klucz rejestru: Można to zrobić za pomocą Edytora rejestru ( regedit.exe ). Alternatywnie możesz użyć następującego polecenia z okna wiersza polecenia:
Przywróć pełne menu prawego przycisku myszy systemu Windows 10 w systemie Windows 11 za pomocą jednego polecenia
Oto jedno polecenie, które pozbędzie się menu „Pokaż więcej opcji” w systemie Windows 11 i przywróci pełne menu prawego przycisku myszy z systemu Windows 10.
- Skopiuj i wklej następujące polecenie do terminala Windows, a następnie naciśnij Wchodzić:
reg dodaj "HKCU\Software\Classes\CLSID\{86ca1aa0-34aa-4e8b-a509-50c905bae2a2}\InprocServer32" /f /ve - Aby przywrócić domyślny w systemie Windows 11, skopiuj i wklej następujące polecenie, a następnie naciśnij Wchodzić:
reg usuń "HKCU\Software\Classes\CLSID\{86ca1aa0-34aa-4e8b-a509-50c905bae2a2}\InprocServer32" /f /vePo skopiowaniu lub wklejeniu dowolnego polecenia i naciśnięciu Wchodzić, pod nim powinien zostać wyświetlony komunikat „Operacja zakończona pomyślnie”.
- Uruchom ponownie komputer, aby zmiany odniosły skutek.
Nie musisz uruchamiać żadnego z tych 2 poleceń jako administrator w terminalu. Wszelkie wykonane polecenia będą miały zastosowanie tylko do bieżącego użytkownika. Jeśli chcesz zastosować te zmiany dla każdego użytkownika na komputerze, musisz uruchomić Terminal jako administrator.
Jak przywrócić klasyczne menu kontekstowe prawego przycisku myszy w systemie Windows 10?
Odtąd za każdym razem, gdy klikniesz prawym przyciskiem myszy w Eksploratorze plików, zobaczysz klasyczne menu kontekstowe prawego przycisku myszy. Aby przywrócić nowoczesne menu kontekstowe, wykonaj te same kroki, ale odznacz opcję „Włącz klasyczne pełne menu kontekstowe” i kliknij przycisk „Uruchom ponownie Eksploratora”. Mam nadzieję że to pomogło.
Jak zmienić domyślny interfejs Eksploratora plików systemu Windows 11?
Teraz, gdy klikniesz prawym przyciskiem myszy nazwę pliku w Eksploratorze plików systemu Windows 11, zostanie wyświetlona pełna lista opcji w menu kontekstowym. Aby przywrócić domyślny interfejs użytkownika systemu Windows 11, po prostu przejdź z powrotem do właściwego folderu i usuń klucz {86ca1aa0-34aa-4e8b-a509-50c905bae2a2} z pliku rejestru.
Czy system Windows 11 ma menu dostępne po kliknięciu prawym przyciskiem myszy?
Windows 11 całkowicie odświeżył prawy przycisk myszy lub menu kontekstowe w Windows 11 i zastąpił je zupełnie nowym menu. Chociaż to nowe przeprojektowanie usunęło niektóre niepotrzebne skróty i opcje, nowy wygląd może na początku być nieco zniechęcający. Na szczęście można go łatwo dostosować do własnych potrzeb.
Czy chcesz, aby Microsoft przywrócił pełne menu prawego przycisku myszy z systemu Windows 10 i umieścił je w systemie Windows 11? Odezwij się w sekcji komentarzy!

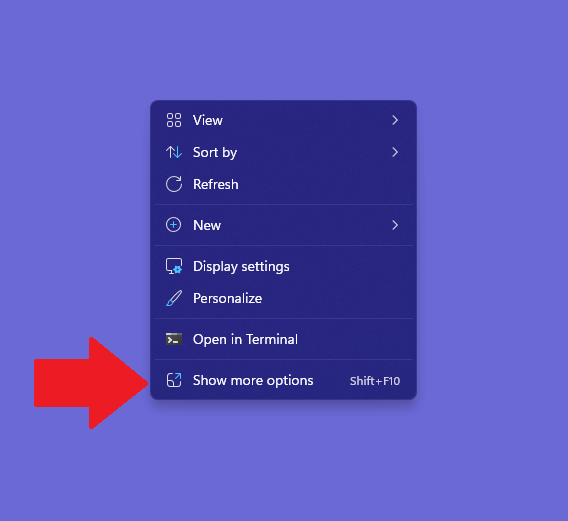




-on-windows-11-and-the-web.jpg)