Proč Microsoft nepřinesl celé klikněte pravým tlačítkem myši menu z Windows 10 na Windows 11? Nikdo neví. Microsoft provedl ve Windows 11 několik velkých změn, ale operační systém má před sebou ještě dlouhou cestu, než bude vše opraveno.
Microsoft se rozhodl nahradit starou nabídku pravým tlačítkem myši modernějším a čistším vzhledem. Nabídka po kliknutí pravým tlačítkem, ke které chcete získat přístup ze systému Windows 10, je v systému Windows 11 pohřbena za „Zobrazit další možnosti“.
A samozřejmě můžete zkusit psát Shift + F10 na „Zobrazit více možností“, ale je provedení dalšího kroku opravdu tak pohodlné?! Postupujte podle tohoto průvodce a zjistěte, jak se vrátit k úplné nabídce po kliknutí pravým tlačítkem pomocí jediného příkazu terminálu.
Jak získat klasickou kontextovou nabídku v Průzkumníku souborů Windows 11?
Průzkumník souborů Windows 11 ve výchozím nastavení zobrazuje zjednodušenou nabídku s několika možnostmi. Chcete-li získat klasickou kontextovou nabídku, musíte vybrat odkaz „zobrazit další možnosti“. Microsoft v podstatě přidal dvě kontextové nabídky Průzkumníka souborů do Windows 11.
Jak obnovím výchozí kontextovou nabídku Windows 11?
Chcete-li obnovit výchozí kontextovou nabídku Windows 11, stačí odstranit následující klíč registru: Lze to provést pomocí Editoru registru ( regedit.exe ). Alternativně můžete použít následující příkaz z okna příkazového řádku:
Obnovte úplnou nabídku Windows 10 po kliknutí pravým tlačítkem na Windows 11 jedním příkazem
Zde je jediný příkaz, který se zbaví nabídky „Zobrazit další možnosti“ v systému Windows 11 a obnoví úplnou nabídku po kliknutí pravým tlačítkem ze systému Windows 10.
- Zkopírujte a vložte následující příkaz do Windows Terminal a stiskněte Vstupte:
reg add "HKCU\Software\Classes\CLSID\{86ca1aa0-34aa-4e8b-a509-50c905bae2a2}\InprocServer32" /f /ve - Chcete-li se vrátit zpět k výchozímu nastavení ve Windows 11, zkopírujte a vložte následující příkaz a stiskněte Vstupte:
reg delete "HKCU\Software\Classes\CLSID\{86ca1aa0-34aa-4e8b-a509-50c905bae2a2}\InprocServer32" /f /vePo zkopírování nebo vložení příkazu a stisknutí Vstupte, měla by se pod tím zobrazit zpráva „Operace byla úspěšně dokončena“.
- Restartujte počítač, aby se změny projevily.
Nemusíte spouštět žádný z těchto 2 příkazů jako správce v Terminálu. Jakékoli provedené příkazy budou platit pouze pro aktuálního uživatele. Pokud potřebujete tyto změny použít pro každého uživatele na PC, budete muset spustit Terminál jako správce.
Jak obnovit klasickou kontextovou nabídku po kliknutí pravým tlačítkem ve Windows 10?
Od této chvíle se při každém kliknutí pravým tlačítkem v Průzkumníku souborů zobrazí klasická kontextová nabídka po kliknutí pravým tlačítkem. Chcete-li obnovit moderní kontextovou nabídku, postupujte podle stejných kroků, ale zrušte zaškrtnutí políčka „Povolit klasickou úplnou kontextovou nabídku“ a klikněte na tlačítko „Restartovat Průzkumníka“. Doufám, že to pomůže.
Jak změním výchozí uživatelské rozhraní Průzkumníka souborů Windows 11?
Nyní, když kliknete pravým tlačítkem na název souboru v Průzkumníku souborů Windows 11, zobrazí se vám úplný seznam možností v kontextové nabídce. Chcete-li přepnout zpět na výchozí uživatelské rozhraní Windows 11, přejděte zpět do správné složky a odstraňte klíč {86ca1aa0-34aa-4e8b-a509-50c905bae2a2} ze souboru registru.
Má Windows 11 nabídku po kliknutí pravým tlačítkem?
Windows 11 zcela obnovil kliknutí pravým tlačítkem nebo kontextovou nabídku ve Windows 11 a nahradil je zcela novou nabídkou. I když tento nový design odstranil některé zbytečné zkratky a možnosti, nový vzhled může být zpočátku trochu skličující. Naštěstí jej lze snadno přizpůsobit vašim potřebám.
Přejete si, aby Microsoft vrátil celou nabídku po kliknutí pravým tlačítkem z Windows 10 a umístil ji na Windows 11? Zvuk v sekci komentářů!

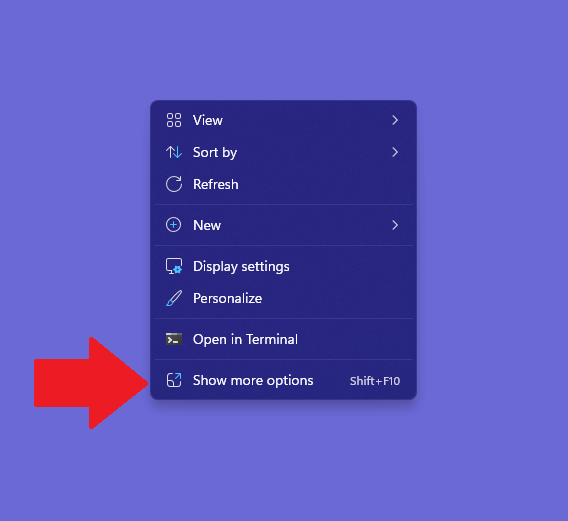




-on-windows-11-and-the-web.jpg)