Warum hat Microsoft nicht die volle Leistung gebracht Rechtsklick Menü von Windows 10 auf Windows 11? Niemand weiß. Microsoft hat einige großartige Änderungen an Windows 11 vorgenommen, aber das Betriebssystem hat noch einen langen Weg vor sich, bevor alles behoben ist.
Microsoft hat sich entschieden, das alte Rechtsklickmenü durch ein moderneres und saubereres Aussehen zu ersetzen. Das Rechtsklickmenü, auf das Sie von Windows 10 aus zugreifen möchten, ist unter Windows 11 hinter „Weitere Optionen anzeigen“ verborgen.
Und sicher, Sie können versuchen, zu tippen Umschalt + F10 zu „Weitere Optionen anzeigen“, aber ist das Ausführen eines zusätzlichen Schritts wirklich so bequem?! Befolgen Sie diese Anleitung, um herauszufinden, wie Sie mit einem einzigen Terminalbefehl zum vollständigen Rechtsklickmenü zurückkehren können.
Wie bekomme ich das klassische Kontextmenü im Windows 11 Datei-Explorer?
Der Windows 11-Datei-Explorer zeigt standardmäßig ein optimiertes Menü mit nur wenigen Optionen an. Um das klassische Kontextmenü zu erhalten, müssen Sie den Link „Weitere Optionen anzeigen“ auswählen. Im Grunde hat Microsoft Windows 11 zwei Datei-Explorer-Kontextmenüs hinzugefügt.
Wie stelle ich das Standardkontextmenü von Windows 11 wieder her?
Um das Standardkontextmenü von Windows 11 wiederherzustellen, müssen Sie lediglich den folgenden Registrierungsschlüssel löschen: Dies kann über den Registrierungseditor ( regedit.exe ) erfolgen. Alternativ können Sie den folgenden Befehl aus einem Eingabeaufforderungsfenster verwenden:
Stellen Sie das vollständige Rechtsklickmenü von Windows 10 unter Windows 11 mit einem Befehl wieder her
Hier ist der einzelne Befehl, der das Menü „Weitere Optionen anzeigen“ unter Windows 11 entfernt und das vollständige Rechtsklickmenü von Windows 10 wiederherstellt.
- Kopieren Sie den folgenden Befehl, fügen Sie ihn in Windows Terminal ein und drücken Sie dann Eintreten:
reg fügt "HKCU\Software\Classes\CLSID\{86ca1aa0-34aa-4e8b-a509-50c905bae2a2}\InprocServer32" /f /ve hinzu - Um unter Windows 11 zum Standard zurückzukehren, kopieren Sie den folgenden Befehl, fügen Sie ihn ein und drücken Sie dann Eintreten:
reg delete "HKCU\Software\Classes\CLSID\{86ca1aa0-34aa-4e8b-a509-50c905bae2a2}\InprocServer32" /f /veNachdem Sie einen der Befehle kopiert oder eingefügt und gedrückt haben Eintreten, sollten Sie darunter die Meldung „Der Vorgang wurde erfolgreich abgeschlossen“ sehen.
- Starten Sie Ihren Computer neu, damit die Änderungen wirksam werden.
Sie müssen keinen dieser beiden Befehle als Administrator im Terminal ausführen. Alle ausgeführten Befehle gelten nur für den aktuellen Benutzer. Wenn Sie diese Änderungen für jeden Benutzer auf dem PC anwenden müssen, müssen Sie Terminal als Administrator ausführen.
Wie stellt man das klassische Rechtsklick-Kontextmenü in Windows 10 wieder her?
Von nun an sehen Sie bei jedem Rechtsklick im Datei-Explorer das klassische Rechtsklick-Kontextmenü. Um das moderne Kontextmenü wiederherzustellen, befolgen Sie die gleichen Schritte, deaktivieren Sie jedoch das Kontrollkästchen „Klassisches vollständiges Kontextmenü aktivieren“ und klicken Sie auf die Schaltfläche „Explorer neu starten“. Ich hoffe das hilft.
Wie ändere ich die standardmäßige Benutzeroberfläche des Windows 11-Datei-Explorers?
Wenn Sie jetzt im Windows 11-Datei-Explorer mit der rechten Maustaste auf einen Dateinamen klicken, wird Ihnen im Kontextmenü eine vollständige Liste mit Optionen angezeigt. Um die standardmäßige Windows 11-Benutzeroberfläche zurückzuschalten, navigieren Sie einfach zurück zum richtigen Ordner und löschen Sie den Schlüssel {86ca1aa0-34aa-4e8b-a509-50c905bae2a2} aus der Registrierungsdatei.
Hat Windows 11 ein Rechtsklickmenü?
Windows 11 hat den Rechtsklick bzw. das Kontextmenü in Windows 11 komplett aufgefrischt und durch ein komplett neues Menü ersetzt. Während dieses neue Design einige unnötige Verknüpfungen und Optionen entfernt hat, kann das neue Aussehen zunächst etwas abschreckend wirken. Glücklicherweise kann es leicht an Ihre Bedürfnisse angepasst werden.
Möchten Sie, dass Microsoft das vollständige Rechtsklickmenü von Windows 10 zurückbringt und es auf Windows 11 installiert? Ton aus in den Kommentaren!

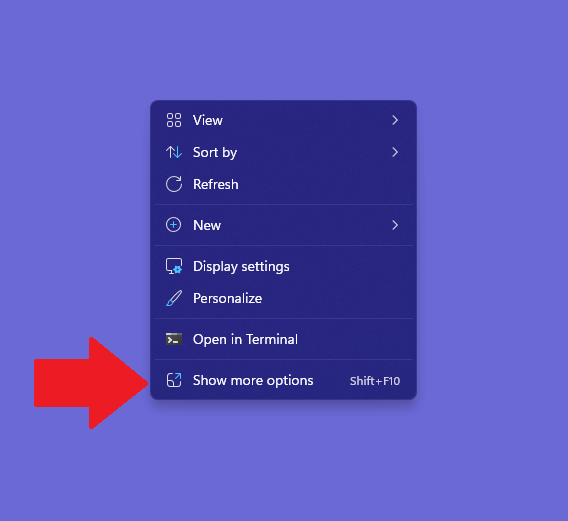




-on-windows-11-and-the-web.jpg)