Por que a Microsoft não trouxe a versão completa clique com o botão direito menu do Windows 10 para o Windows 11? Ninguém sabe. A Microsoft fez grandes mudanças no Windows 11, mas o sistema operacional ainda tem um longo caminho a percorrer antes que tudo seja consertado.
A Microsoft decidiu substituir o antigo menu do botão direito por um visual mais moderno e limpo. O menu do botão direito que você deseja acessar no Windows 10 está oculto atrás de “Mostrar mais opções” no Windows 11.
E claro, você pode tentar digitar Shift + F10 para “Mostrar mais opções”, mas executar uma etapa extra é realmente tão conveniente?! Siga este guia para descobrir como reverter para o menu completo do botão direito usando um único comando do Terminal.
Como obter o menu de contexto clássico no Windows 11 File Explorer?
O Windows 11 File Explorer exibe um menu simplificado com apenas algumas opções por padrão. Para obter o menu de contexto clássico, você deve selecionar o link “mostrar mais opções”. Basicamente, o que a Microsoft fez foi adicionar dois menus de contexto do File Explorer ao Windows 11.
Como faço para restaurar o menu de contexto padrão do Windows 11?
Para restaurar o menu de contexto padrão do Windows 11, tudo o que você precisa fazer é excluir a seguinte chave de registro: Isso pode ser feito por meio do Editor do Registro ( regedit.exe ). Como alternativa, você pode usar o seguinte comando em uma janela do prompt de comando:
Restaure o menu completo do botão direito do Windows 10 no Windows 11 em um comando
Aqui está o único comando que eliminará o menu “Mostrar mais opções” no Windows 11 e restaurará o menu completo do botão direito do mouse no Windows 10.
- Copie e cole o seguinte comando no Terminal do Windows e pressione Digitar:
reg add "HKCU\Software\Classes\CLSID\{86ca1aa0-34aa-4e8b-a509-50c905bae2a2}\InprocServer32" /f /ve - Para voltar ao padrão no Windows 11, copie e cole o seguinte comando e pressione Digitar:
reg delete "HKCU\Software\Classes\CLSID\{86ca1aa0-34aa-4e8b-a509-50c905bae2a2}\InprocServer32" /f /veDepois de copiar ou colar qualquer comando e pressione Digitar, você deverá ver a mensagem “A operação foi concluída com sucesso” abaixo dela.
- Reinicie o computador para que as alterações entrem em vigor.
Você não precisa executar nenhum desses 2 comandos como administrador no Terminal. Quaisquer comandos executados serão aplicados apenas ao usuário atual. Se você precisar aplicar essas alterações para todos os usuários do PC, precisará executar o Terminal como administrador.
Como restaurar o menu de contexto clássico do botão direito do mouse no Windows 10?
De agora em diante, sempre que você clicar com o botão direito do mouse no File Explorer, verá o clássico menu de contexto do botão direito. Para restaurar o menu de contexto moderno, siga as mesmas etapas, mas desmarque a opção “Ativar menu de contexto completo clássico” e clique no botão “Reiniciar Explorer”. Espero que ajude.
Como faço para alterar a interface do usuário padrão do Windows 11 File Explorer?
Agora, ao clicar com o botão direito do mouse em um nome de arquivo no Windows 11 File Explorer, você verá uma lista completa de opções no menu de contexto. Para voltar à IU padrão do Windows 11, basta navegar de volta para a pasta correta e excluir a chave {86ca1aa0-34aa-4e8b-a509-50c905bae2a2} do arquivo de registro.
O Windows 11 tem um menu de atalho?
O Windows 11 atualizou totalmente o botão direito do mouse ou o menu de contexto no Windows 11 e o substituiu por um menu completamente novo. Embora esse novo design tenha removido alguns atalhos e opções desnecessários, o novo visual pode ser um pouco assustador no começo. Felizmente, ele pode ser facilmente personalizado para atender às suas necessidades.
Você gostaria que a Microsoft trouxesse de volta o menu completo do botão direito do Windows 10 e o colocasse no Windows 11? Soe na seção de comentários!

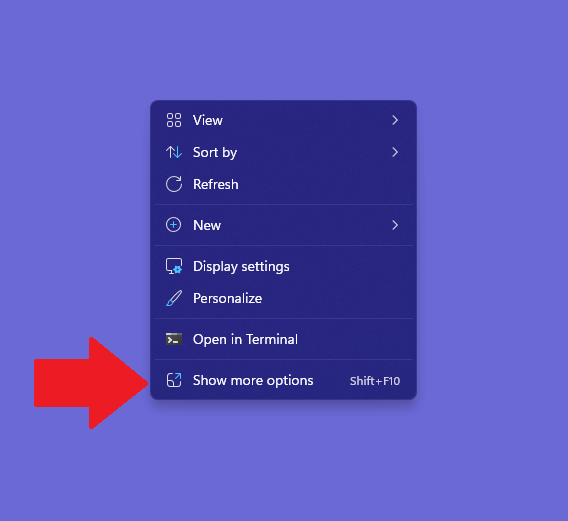




-on-windows-11-and-the-web.jpg)