Miksi Microsoft ei tuonut kaikkea? oikealla painikkeella valikko Windows 10:stä Windows 11:een? Kukaan ei tiedä. Microsoft on tehnyt hienoja muutoksia Windows 11:een, mutta käyttöjärjestelmällä on vielä pitkä matka ennen kuin kaikki saadaan korjattua.
Microsoft päätti korvata vanhan hiiren kakkospainikkeen valikon nykyaikaisemmaksi ja puhtaammaksi. Napsauta hiiren kakkospainikkeella valikkoa, jota haluat käyttää Windows 10:stä, on piilotettu ”Näytä lisää vaihtoehtoja” -kohdan taakse Windows 11:ssä.
Ja tietysti, voit yrittää kirjoittaa Vaihto + F10 ”Näytä lisää vaihtoehtoja”, mutta onko ylimääräisen vaiheen suorittaminen todella kätevää?! Seuraa tätä opasta saadaksesi selville, kuinka voit palata koko hiiren kakkospainikkeen valikkoon yhdellä päätekomennolla.
Kuinka saada klassinen kontekstivalikko Windows 11 File Explorerissa?
Windows 11 File Explorer näyttää oletusarvoisesti virtaviivaisen valikon, jossa on vain muutama vaihtoehto. Saadaksesi klassisen kontekstivalikon, sinun on valittava ”näytä lisää vaihtoehtoja” -linkki. Pohjimmiltaan Microsoft lisäsi kaksi File Explorerin kontekstivalikkoa Windows 11:een.
Kuinka palautan oletusarvoisen Windows 11 -kontekstivalikon?
Palauttaaksesi oletusarvoisen Windows 11 -kontekstivalikon, sinun tarvitsee vain poistaa seuraava rekisteriavain: Se voidaan tehdä rekisterieditorin ( regedit.exe ) kautta. Vaihtoehtoisesti voit käyttää seuraavaa komentoa komentokehoteikkunasta:
Palauta Windows 10:n täysi hiiren kakkospainikkeen valikko yhdellä komennolla
Tässä on yksi komento, joka poistaa ”Näytä lisää vaihtoehtoja” -valikosta Windows 11:ssä ja palauttaa koko hiiren kakkospainikkeen valikon Windows 10:stä.
- Kopioi ja liitä seuraava komento Windows Terminaaliin ja paina sitten Tulla sisään:
reg lisää "HKCU\Software\Classes\CLSID\{86ca1aa0-34aa-4e8b-a509-50c905bae2a2}\InprocServer32" /f /ve - Jos haluat palata oletuskomentoon Windows 11:ssä, kopioi ja liitä seuraava komento ja paina sitten Tulla sisään:
reg poistaa "HKCU\Software\Classes\CLSID\{86ca1aa0-34aa-4e8b-a509-50c905bae2a2}\InprocServer32" /f /veKun olet kopioinut tai liittänyt jommankumman komennon ja paina Tulla sisään, sinun pitäisi nähdä sen alla viesti ”Toiminto suoritettu onnistuneesti”.
- Käynnistä tietokone uudelleen, jotta muutokset tulevat voimaan.
Sinun ei tarvitse suorittaa kumpaakaan näistä kahdesta komennosta päätteen järjestelmänvalvojana. Kaikki suoritetut komennot koskevat vain nykyistä käyttäjää. Jos sinun on otettava nämä muutokset käyttöön jokaiselle tietokoneen käyttäjälle, sinun on suoritettava Terminal järjestelmänvalvojana.
Kuinka palauttaa klassinen hiiren kakkospainikkeen kontekstivalikko Windows 10:ssä?
Tästä lähtien aina, kun napsautat hiiren kakkospainikkeella Resurssienhallintaa, näet klassisen hiiren kakkospainikkeen kontekstivalikon. Jos haluat palauttaa nykyaikaisen kontekstivalikon, noudata samoja vaiheita, mutta poista valinta ”Ota käyttöön klassinen täysi kontekstivalikko” ja napsauta ”Käynnistä Explorer” -painiketta. Toivottavasti se auttaa.
Kuinka vaihdan Windows 11 File Explorerin oletuskäyttöliittymää?
Nyt, kun napsautat hiiren kakkospainikkeella tiedoston nimeä Windows 11 File Explorerissa, sinulle esitetään täydellinen luettelo vaihtoehdoista pikavalikossa. Voit vaihtaa Windows 11:n oletuskäyttöliittymän takaisin siirtymällä takaisin oikeaan kansioon ja poistamalla avain {86ca1aa0-34aa-4e8b-a509-50c905bae2a2} rekisteritiedostosta.
Onko Windows 11:ssä hiiren kakkospainikkeella valikko?
Windows 11 on päivittänyt kokonaan hiiren kakkospainikkeen tai kontekstivalikon Windows 11:ssä ja korvannut sen täysin uudella valikolla. Vaikka tämä uusi suunnittelu on poistanut joitain tarpeettomia pikakuvakkeita ja vaihtoehtoja, uusi ulkoasu voi olla aluksi hieman pelottava. Onneksi se voidaan helposti muokata tarpeidesi mukaan.
Haluatko, että Microsoft palauttaisi koko hiiren kakkospainikkeen valikon Windows 10:stä ja laittaisi sen Windows 11:een? Ääni pois kommenttiosiossa!

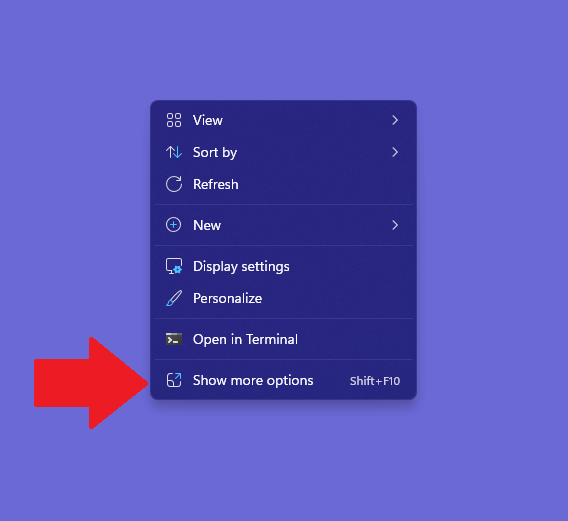




-on-windows-11-and-the-web.jpg)