Perché Microsoft non ha portato il pieno fare clic con il pulsante destro del mouse menu da Windows 10 a Windows 11? Nessuno sa. Microsoft ha apportato alcune grandi modifiche a Windows 11, ma il sistema operativo ha ancora molta strada da fare prima che tutto venga risolto.
Microsoft ha deciso di sostituire il vecchio menu di scelta rapida con un aspetto più moderno e pulito. Il menu di scelta rapida a cui vuoi accedere da Windows 10 è nascosto dietro “Mostra altre opzioni” su Windows 11.
E certo, puoi provare a digitare Maiusc + F10 su “Mostra più opzioni”, ma l’esecuzione di un passaggio in più è davvero così conveniente?! Segui questa guida per scoprire come ripristinare il menu di scelta rapida completo utilizzando un singolo comando di Terminale.
Come ottenere il menu contestuale classico in Esplora file di Windows 11?
Esplora file di Windows 11 mostra un menu semplificato con poche opzioni per impostazione predefinita. Per ottenere il menu contestuale classico, devi selezionare il link “mostra più opzioni”. Fondamentalmente, ciò che Microsoft ha fatto è stato aggiungere due menu contestuali di Esplora file a Windows 11.
Come posso ripristinare il menu contestuale predefinito di Windows 11?
Per ripristinare il menu contestuale predefinito di Windows 11, tutto ciò che devi fare è eliminare la seguente chiave di registro: Può essere fatto tramite l’editor del registro ( regedit.exe ). In alternativa, puoi utilizzare il seguente comando da una finestra del prompt dei comandi:
Ripristina il menu di scelta rapida completo di Windows 10 su Windows 11 con un solo comando
Ecco l’unico comando che eliminerà il menu “Mostra altre opzioni” su Windows 11 e ripristinerà l’intero menu di scelta rapida da Windows 10.
- Copia e incolla il seguente comando in Terminale di Windows, quindi premi accedere:
reg add "HKCU\Software\Classes\CLSID\{86ca1aa0-34aa-4e8b-a509-50c905bae2a2}\InprocServer32" /f /ve - Per ripristinare quello predefinito su Windows 11, copia e incolla il seguente comando, quindi premi accedere:
reg delete "HKCU\Software\Classes\CLSID\{86ca1aa0-34aa-4e8b-a509-50c905bae2a2}\InprocServer32" /f /veDopo aver copiato o incollato uno dei comandi e premere accedere, dovresti vedere un messaggio che dice “L’operazione è stata completata con successo” sotto di essa.
- Riavvia il computer per rendere effettive le modifiche.
Non è necessario eseguire nessuno di questi 2 comandi come amministratore nel Terminale. Tutti i comandi eseguiti verranno applicati solo all’utente corrente. Se devi applicare queste modifiche per ogni utente sul PC, dovrai eseguire Terminal come amministratore.
Come ripristinare il classico menu contestuale del tasto destro in Windows 10?
D’ora in poi, ogni volta che fai clic con il pulsante destro del mouse in Esplora file, vedrai il classico menu contestuale del tasto destro. Per ripristinare il menu contestuale moderno, segui gli stessi passaggi ma deseleziona “Abilita menu contestuale completo classico” e fai clic sul pulsante “Riavvia Explorer”. Spero che aiuti.
Come posso modificare l’interfaccia utente predefinita di Esplora file di Windows 11?
Ora, quando fai clic con il pulsante destro del mouse su un nome di file in Esplora file di Windows 11, ti verrà presentato un elenco completo di opzioni nel menu di scelta rapida. Per ripristinare l’interfaccia utente predefinita di Windows 11, torna alla cartella corretta ed elimina la chiave {86ca1aa0-34aa-4e8b-a509-50c905bae2a2} dal file di registro.
Windows 11 ha un menu di scelta rapida?
Windows 11 ha completamente aggiornato il clic destro o il menu contestuale in Windows 11 e lo ha sostituito con un menu completamente nuovo. Mentre questa nuova riprogettazione ha rimosso alcune scorciatoie e opzioni non necessarie, il nuovo look può inizialmente essere un po’ scoraggiante. Per fortuna, può essere facilmente personalizzato in base alle proprie esigenze.
Desideri che Microsoft riporti il menu di scelta rapida completo da Windows 10 e lo metta su Windows 11? Suona nella sezione commenti!

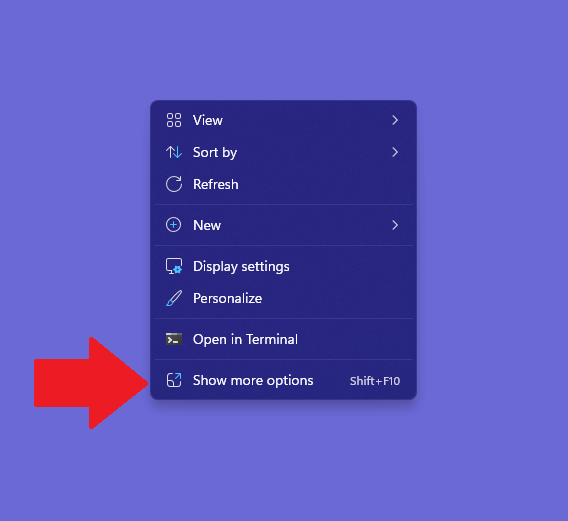




-on-windows-11-and-the-web.jpg)