Prečo Microsoft nepriniesol celý kliknite pravým tlačidlom myši menu z Windows 10 na Windows 11? Nikto nevie. Microsoft urobil niekoľko skvelých zmien v systéme Windows 11, ale operačný systém má pred sebou ešte dlhú cestu, kým sa všetko opraví.
Microsoft sa rozhodol nahradiť starú ponuku po kliknutí pravým tlačidlom myši modernejším a čistejším vzhľadom. Ponuka po kliknutí pravým tlačidlom myši, ku ktorej chcete získať prístup zo systému Windows 10, je v systéme Windows 11 pochovaná za „Zobraziť ďalšie možnosti“.
A samozrejme, môžete skúsiť písať Shift + F10 na „Zobraziť viac možností“, ale je vykonanie ďalšieho kroku naozaj také pohodlné?! Postupujte podľa tohto sprievodcu a zistite, ako sa vrátiť k úplnej ponuke kliknutím pravým tlačidlom myši pomocou jediného príkazu terminálu.
Ako získať klasickú kontextovú ponuku v Prieskumníkovi súborov Windows 11?
Prieskumník súborov Windows 11 štandardne zobrazuje zjednodušenú ponuku s niekoľkými možnosťami. Ak chcete získať klasickú kontextovú ponuku, musíte vybrať odkaz „zobraziť ďalšie možnosti“. Microsoft v podstate pridal dve kontextové ponuky Prieskumníka súborov do systému Windows 11.
Ako obnovím predvolenú kontextovú ponuku systému Windows 11?
Ak chcete obnoviť predvolenú kontextovú ponuku systému Windows 11, všetko, čo musíte urobiť, je odstrániť nasledujúci kľúč databázy Registry: Môžete to urobiť pomocou Editora databázy Registry ( regedit.exe ). Alternatívne môžete použiť nasledujúci príkaz z okna príkazového riadka:
Obnovte úplnú ponuku systému Windows 10 kliknutím pravým tlačidlom myši v systéme Windows 11 jedným príkazom
Tu je jediný príkaz, ktorý sa zbaví ponuky „Zobraziť ďalšie možnosti“ v systéme Windows 11 a obnoví úplnú ponuku kliknutím pravým tlačidlom myši zo systému Windows 10.
- Skopírujte a prilepte nasledujúci príkaz do Windows Terminal a stlačte Zadajte:
reg add "HKCU\Software\Classes\CLSID\{86ca1aa0-34aa-4e8b-a509-50c905bae2a2}\InprocServer32" /f /ve - Ak sa chcete vrátiť späť na predvolený príkaz v systéme Windows 11, skopírujte a prilepte nasledujúci príkaz a potom stlačte Zadajte:
reg delete "HKCU\Software\Classes\CLSID\{86ca1aa0-34aa-4e8b-a509-50c905bae2a2}\InprocServer32" /f /vePo skopírovaní alebo prilepení niektorého príkazu a stlačení Zadajte, pod ním by sa mala zobraziť správa „Operácia úspešne dokončená“.
- Reštartujte počítač, aby sa zmeny prejavili.
V termináli nemusíte spúšťať ani jeden z týchto 2 príkazov ako správca. Všetky vykonané príkazy sa budú vzťahovať iba na aktuálneho používateľa. Ak potrebujete použiť tieto zmeny pre každého používateľa na PC, potom budete musieť spustiť Terminál ako správca.
Ako obnoviť klasické kontextové menu kliknutím pravým tlačidlom myši v systéme Windows 10?
Odteraz sa pri každom kliknutí pravým tlačidlom myši v Prieskumníkovi súborov zobrazí klasická kontextová ponuka po kliknutí pravým tlačidlom myši. Ak chcete obnoviť modernú kontextovú ponuku, postupujte podľa rovnakých krokov, ale zrušte začiarknutie políčka „Povoliť klasickú úplnú kontextovú ponuku“ a kliknite na tlačidlo „Reštartovať Prieskumníka“. Dúfam, že to pomôže.
Ako zmením predvolené používateľské rozhranie Prieskumníka súborov Windows 11?
Teraz, keď kliknete pravým tlačidlom myši na názov súboru v Prieskumníkovi súborov Windows 11, zobrazí sa vám úplný zoznam možností v kontextovej ponuke. Ak chcete prepnúť späť na predvolené používateľské rozhranie systému Windows 11, prejdite späť do správneho priečinka a odstráňte kľúč {86ca1aa0-34aa-4e8b-a509-50c905bae2a2} zo súboru databázy Registry.
Má Windows 11 ponuku po kliknutí pravým tlačidlom myši?
Windows 11 úplne obnovil kliknutie pravým tlačidlom myši alebo kontextovú ponuku v systéme Windows 11 a nahradil ju úplne novou ponukou. Aj keď tento nový dizajn odstránil niektoré nepotrebné skratky a možnosti, nový vzhľad môže byť na začiatku trochu skľučujúci. Našťastie sa dá ľahko prispôsobiť vašim potrebám.
Prajete si, aby Microsoft vrátil celú ponuku po kliknutí pravým tlačidlom myši zo systému Windows 10 a umiestnil ju do systému Windows 11? Zvuk v sekcii komentárov!

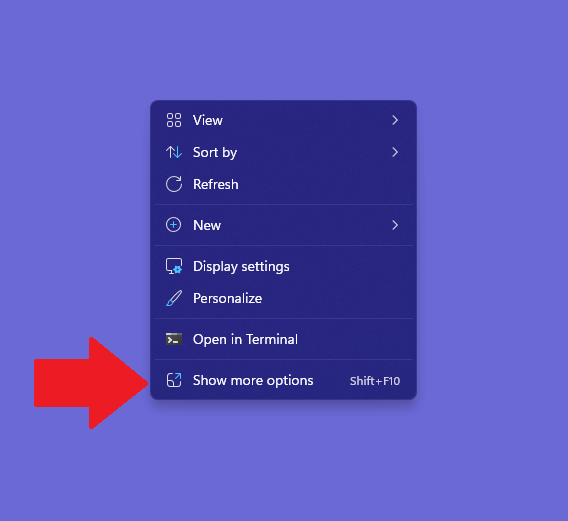




-on-windows-11-and-the-web.jpg)