Varför tog inte Microsoft med sig hela Högerklicka meny från Windows 10 till Windows 11? Ingen vet. Microsoft har gjort några stora förändringar i Windows 11, men operativsystemet har fortfarande en lång väg kvar innan allt fixas.
Microsoft bestämde sig för att ersätta den gamla högerklicksmenyn med ett mer modernt och rent utseende. Högerklicksmenyn som du vill komma åt från Windows 10 är begravd bakom ”Visa fler alternativ” på Windows 11.
Och visst, du kan försöka skriva Skift + F10 till ”Visa fler alternativ”, men är det verkligen så bekvämt att utföra ett extra steg?! Följ den här guiden för att ta reda på hur du återgår till hela högerklicksmenyn med ett enda terminalkommando.
Hur får man klassisk snabbmeny i Windows 11 File Explorer?
Windows 11 File Explorer visar en strömlinjeformad meny med bara några få alternativ som standard. För att få den klassiska snabbmenyn måste du välja länken ”visa fler alternativ”. I grund och botten, vad Microsoft gjorde var att lägga till två File Explorer-kontextmenyer till Windows 11.
Hur återställer jag standardkontextmenyn i Windows 11?
För att återställa standardkontextmenyn i Windows 11 behöver du bara ta bort följande registernyckel: Det kan göras via Registerredigeraren ( regedit.exe ). Alternativt kan du använda följande kommando från ett kommandotolksfönster:
Återställ hela Windows 10 högerklicksmenyn på Windows 11 i ett kommando
Här är det enda kommandot som tar bort menyn ”Visa fler alternativ” i Windows 11 och återställer hela högerklicksmenyn från Windows 10.
- Kopiera och klistra in följande kommando i Windows Terminal och tryck sedan på Stiga på:
reg add "HKCU\Software\Classes\CLSID\{86ca1aa0-34aa-4e8b-a509-50c905bae2a2}\InprocServer32" /f /ve - För att återgå till standarden i Windows 11, kopiera och klistra in följande kommando och tryck sedan på Stiga på:
reg radera "HKCU\Software\Classes\CLSID\{86ca1aa0-34aa-4e8b-a509-50c905bae2a2}\InprocServer32" /f /veNär du har kopierat eller klistrat in ett av kommandona och tryck på Stiga på, bör du se meddelandet ”Åtgärden slutfördes framgångsrikt” under den.
- Starta om datorn för att ändringarna ska träda i kraft.
Du behöver inte köra något av dessa två kommandon som administratör i terminalen. Alla kommandon som utförs kommer endast att gälla för den aktuella användaren. Om du behöver tillämpa dessa ändringar för varje användare på datorn måste du köra Terminal som admin.
Hur återställer man den klassiska högerklickskontextmenyn i Windows 10?
Från och med nu, när du högerklickar i File Explorer, kommer du att se den klassiska högerklickskontextmenyn. För att återställa den moderna snabbmenyn, följ samma steg men avmarkera ”Aktivera klassisk fullständig snabbmeny” och klicka på knappen ”Starta om Utforskaren”. Jag hoppas att det hjälper.
Hur ändrar jag standardgränssnittet för Windows 11 File Explorer?
Nu, när du högerklickar på ett filnamn i Windows 11 File Explorer kommer du att presenteras med en fullständig lista med alternativ i snabbmenyn. För att byta tillbaka standardgränssnittet för Windows 11, navigera bara tillbaka till rätt mapp och ta bort nyckeln {86ca1aa0-34aa-4e8b-a509-50c905bae2a2} från registerfilen.
Har Windows 11 en högerklicksmeny?
Windows 11 har helt uppdaterat högerklicket eller snabbmenyn i Windows 11 och har ersatt den med en helt ny meny. Även om den här nya omdesignen har tagit bort några onödiga genvägar och alternativ, kan det nya utseendet vara lite skrämmande till en början. Tack och lov kan den enkelt anpassas för att passa dina behov.
Önskar du att Microsoft skulle ta tillbaka hela högerklicksmenyn från Windows 10 och lägga den på Windows 11? Ljud av i kommentarsfältet!

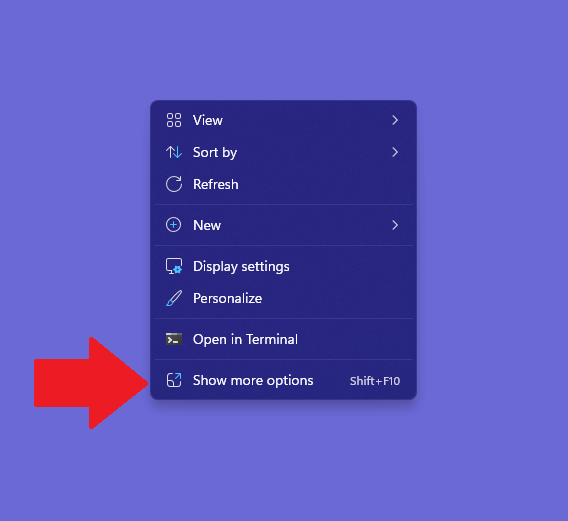




-on-windows-11-and-the-web.jpg)