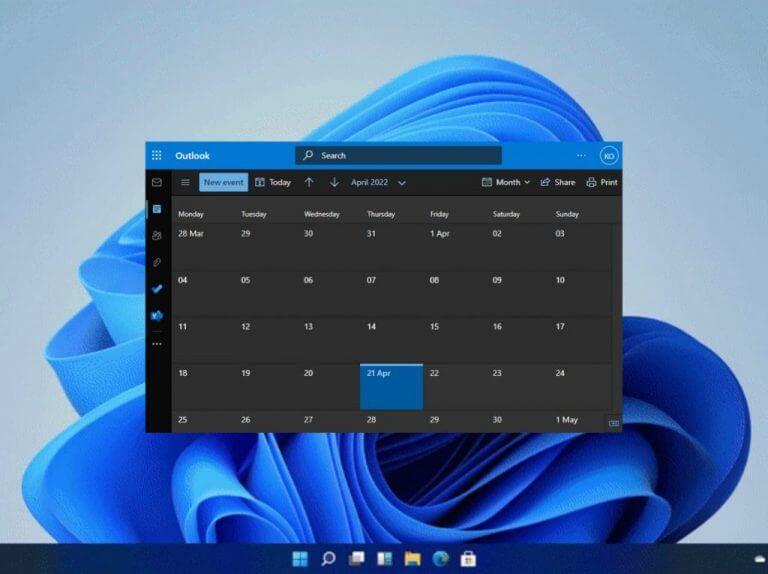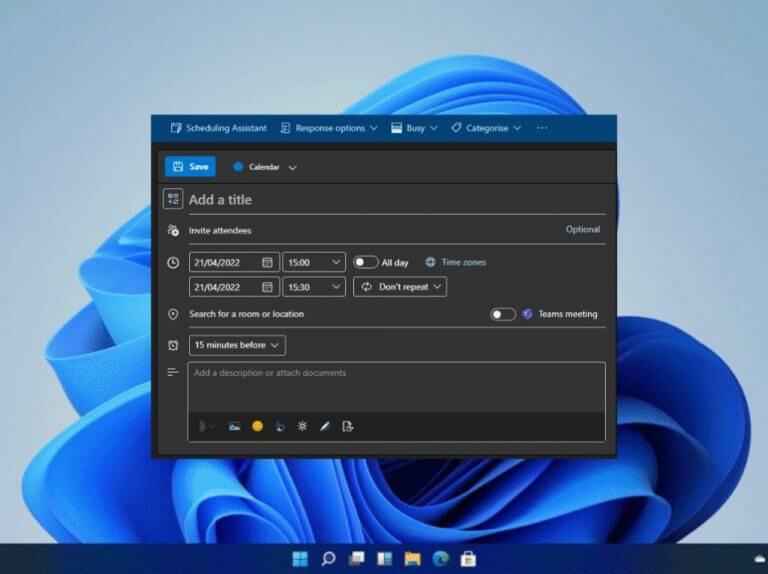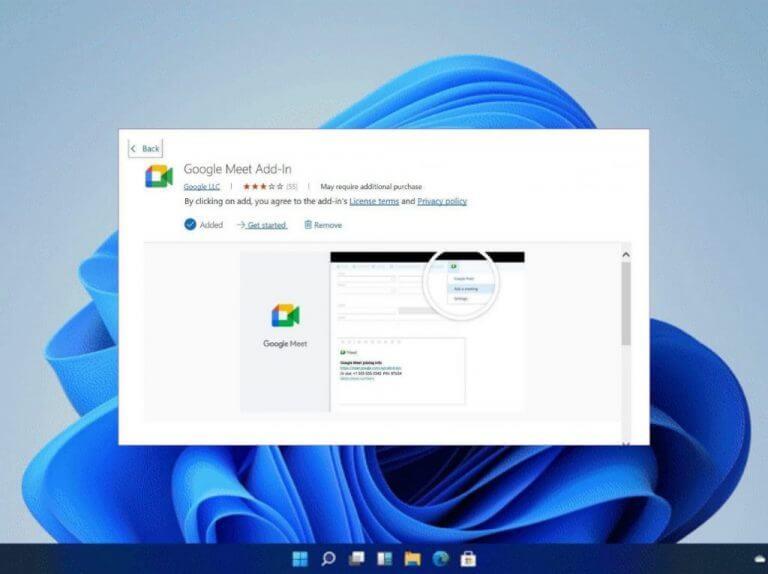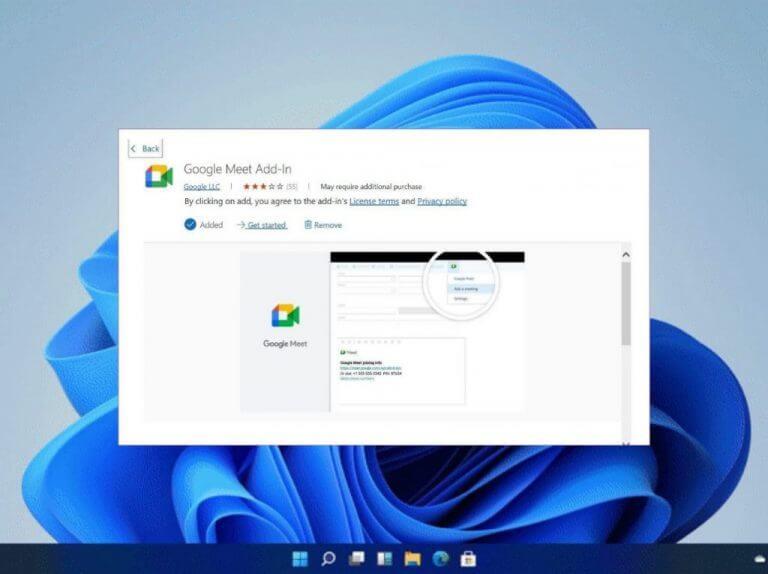Lige siden pandemien ramte, har mange virksomheder og organisationer valgt at arbejde hjemmefra. Som et resultat var de nødt til at bruge værktøjer, der kunne hjælpe dem med at drive deres forretning som normalt, men hjemmefra.
Microsoft går ind for brugen af Microsoft Teams som et videokonferenceværktøj, selvom der er nogle brugere, der foretrækker at bruge andre videoopkaldsapps som Zoom, Slack og Skype blandt andre over det. I denne særlige vejledning vil vi se på, hvordan en bruger kan planlægge Google Meet ved hjælp af Microsoft Outlook. Faktisk giver Google brugere en tilføjelse til Microsoft Outlook for at blive integreret med softwaren.
Google mødes på Outlook-webappen
- Start Outlook-webappen.
- Log ind på din konto.
- Klik derefter på Kalender fanen og naviger til Outlook kalender.
- Vælg Ny begivenhed mulighed, hvor du så bliver bedt om at indtaste detaljer vedrørende mødet.
- Klik derefter på ellipserne øverst på siden og vælg Hent tilføjelser mulighed.
- Du vil derefter blive omdirigeret til en dedikeret tilføjelsesbutik. Her søg efter Google Meet og installer tilføjelsesprogrammet til din Microsoft Outlook-kalender.
- Klik på ellipserne øverst, på dette tidspunkt Google Meet tilføjelsesprogrammet skulle vises der, klik på det og log ind med dine Google-legitimationsoplysninger.
- Klik på Google Meet og indtast mødedetaljerne og vælg Tilføj møde. Begivenheden vil blive oprettet, og oplysningerne vil blive inkluderet i fanen noter.
- Klik til sidst videre Gemme.
Google Meet på Outlook Windows-appen
- Start applikationen på Windows.
- Gå derefter til Hjem menu og klik på Browser tilføjelsesprogrammer.
- Du vil blive dirigeret til en dedikeret tilføjelsesbutik.
- Søge efter Google Meet i butikken og download og installer den til Microsoft Outlook.
- Naviger til Kalender fanen og klik på Nyt møde knappen øverst.
- Derefter fra Tilføj møde menu, klik på ellipserne og åbn Google Meet.
- Klik på Google Meet og vælg derefter Tilføj et møde.
Planlæg dit Google Meet ved hjælp af Microsoft Outlook
Hvis du er Microsoft-bruger og ønsker at planlægge et møde med en, der bruger Google, så kan du bruge ovenstående trin til at få det til at ske. Og hvis du nogensinde var så tilbøjelig, kunne du endda planlægge et tilbagevendende Google Meet. Husk også at se vores ekspertvejledning om, hvordan du nemt planlægger et Microsoft Teams-møde fra Google Kalender.
FAQ
Hvordan planlægger jeg et møde i Google Workspace Essentials?
Start et øjeblikkeligt møde: Opret et nyt møde, og deltag direkte i mødet. Planlæg i Google Kalender: For at planlægge et møde bliver du dirigeret til Google Kalender. Tip: Google Workspace Essentials-brugere kan ikke planlægge et møde i Google Kalender. Hvis afspilningen ikke begynder om kort tid, kan du prøve at genstarte din enhed.
Hvordan planlægger jeg et møde i Google Meet?
Når du har klikket på knappen, får du tre valgmuligheder: Få et mødelink til at dele, start et øjeblikkeligt møde eller planlæg et møde i Google Kalender. De første to muligheder involverer at starte et møde med det samme, så vælg den sidste mulighed for at planlægge et møde til senere.
Hvad er Google Meet, og hvordan fungerer det?
Google Meet er Googles videokonferencesoftware, som er gratis for alle med en Google-konto. Et onlinemøde er nemt at organisere, uanset om du er en enkelt person, der samles med en håndfuld venner eller en lille virksomhed, der holder et kursus online. Du kan have op til 100 personer i mødet og holde det i gang i op til 60 minutter.
Hvordan starter jeg et videomøde fra Gmail?
Vigtigt: For at starte et videomøde fra Gmail skal du aktivere Meet i Gmail. Åbn Gmail. Klik på Nyt møde nederst til venstre under “Mød”. For at sende mødeinvitationen via link eller e-mail skal du klikke på Send invitation . For at kopiere mødeinvitationsoplysningerne skal du klikke på Kopier mødeinvitation. For at sende en e-mailinvitation skal du klikke på Del via e-mail.
Hvordan planlægger jeg et møde i Google Kalender?
Planlæg i Google Kalender: For at planlægge et møde bliver du dirigeret til Google Kalender. Tip: Google Workspace Essentials-brugere kan ikke planlægge et møde i Google Kalender. Vigtigt: For at starte et videomøde fra Gmail skal du aktivere Meet i Gmail. Åbn Gmail. Klik på Nyt møde nederst til venstre under “Mød”.
Hvordan inviterer jeg folk til et Google Meet-møde?
For møder organiseret af en personlig Google-konto er det kun mødeopretteren, der kan tillade disse deltagere. Opret en begivenhed i Kalender. Klik på Tilføj gæster. Indtast navnene eller e-mailadressen på de personer, du vil invitere. Klik på Gem. Klik på Send for at underrette gæster. Start et videomøde fra Gmail eller Meet.
Hvordan sender man en videomødeinvitation i Gmail?
Start et videomøde fra Gmail. 1 Åbn Gmail. 2 Klik på Nyt møde nederst til venstre under “Mød”. 3 Klik på Send invitation for at sende mødeinvitationen via link eller e-mail. 3.1 For at kopiere mødeinvitationen skal du klikke på Kopier mødeinvitation. 3.2 For at sende en e-mailinvitation skal du klikke på Del via e-mail.
Hvordan konfigurerer jeg et Google Meet-videomøde?
Du kan konfigurere eller starte et nyt Google Meet-videomøde fra: Gå til Google Meet. Klik på Nyt møde. For at dele mødedetaljerne til et fremtidigt møde skal du kopiere mødelinket og dele med deltagerne. For at starte mødet direkte med dette link, indsæt linket i en browser; eller indtast linket i feltet “Indtast en kode eller et link” klik på Deltag.
Hvordan deltager jeg i et videoopkald i Gmail?
Klik på Mikrofon for at tænde eller slukke for din mikrofon. Klik på Kamera for at tænde eller slukke for dit kamera. For at deltage i opkaldet skal du klikke på Deltag nu. Klik på Forlad opkald for at afslutte opkaldet. Åbn Gmail. I nederste venstre hjørne skal du klikke på Mine møder for at deltage i et videoopkald, der er på vej i din kalender.
Hvordan opsætter jeg tidsplaner for aftaler i Google workspace?
For at bruge aftaleplaner skal du have en Google Workspace Individual-abonnentkonto. Du skal bruge en computer til at opsætte tidsplaner for aftaler.Opret en aftaleplan Vigtigt: Andre, du deler din kalender med, kan ikke se din aftaleplan. Alle med linket til din bookingside kan se, hvornår du er ledig.
Hvordan planlægger jeg et videomøde i Google workspace?
Tilmeld dig en gratis prøveversion af Google Workspace Sådan planlægger, planlægger og afholder du produktive videomøder med dit team. Cirka 15 minutter. Google Workspace-konto. Har du ikke en? Start din gratis 14-dages prøveperiode i dag. 1. Planlæg dagsordenen Klik på et tomt tidsrum i kalendergitteret. Klik på Opret. Tilføj en begivenheds titel, dato og klokkeslæt.
Hvordan planlægger jeg et møde i arbejdsområdet Essentials?
Start et øjeblikkeligt møde: Opret et nyt møde, og deltag direkte i mødet. Planlæg i Google Kalender: For at planlægge et møde bliver du dirigeret til Google Kalender. Tip: Google Workspace Essentials-brugere kan ikke planlægge et møde i Google Kalender.
Hvordan opretter jeg en begivenhed i Google workspace?
Tilføj en begivenheds titel, dato og klokkeslæt. (Valgfrit) For at oprette begivenheden på en anden kalender, du har redigeringsadgang til, skal du nederst klikke på dit kalendernavn og vælge en anden kalender. Google, Google Workspace og relaterede mærker og logoer er varemærker tilhørende Google LLC.