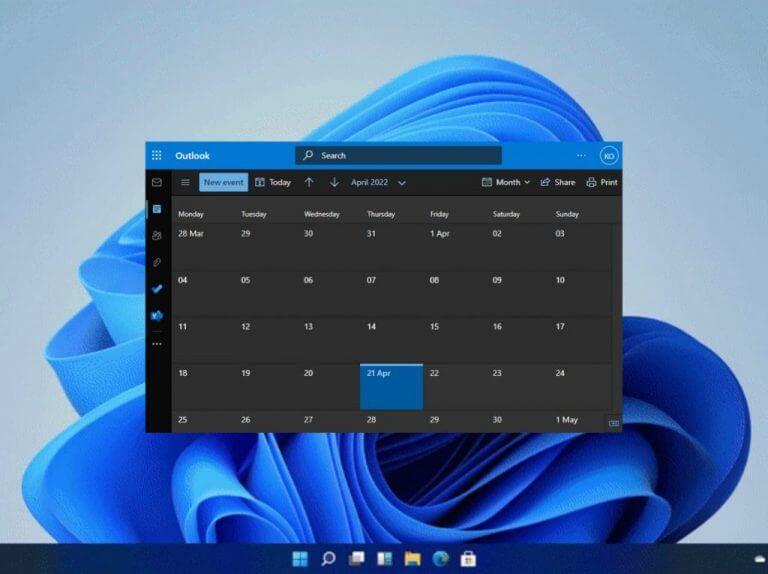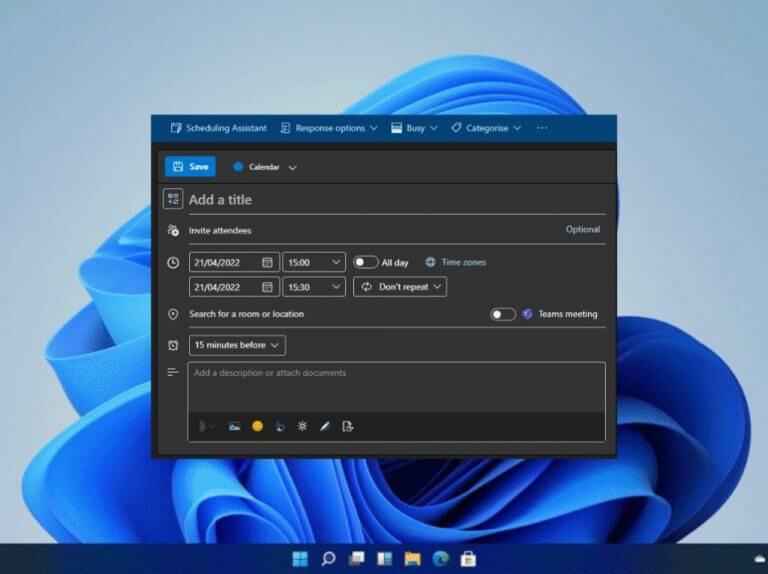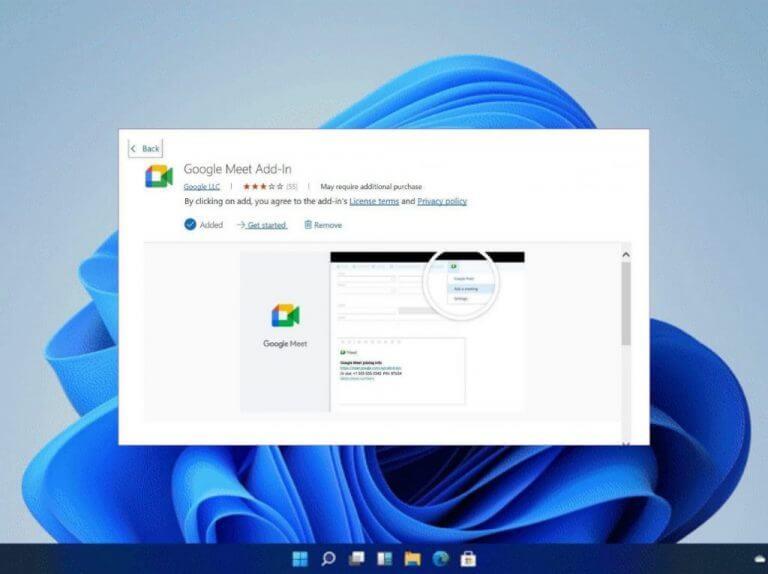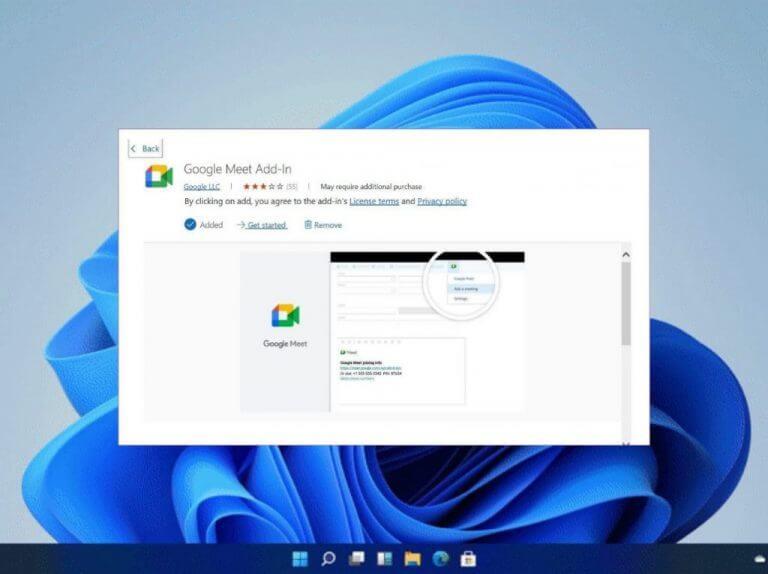Sinds de pandemie toesloeg, hebben veel bedrijven en organisaties een regeling voor thuiswerken overgenomen. Als gevolg hiervan moesten ze tools gebruiken waarmee ze hun bedrijf zoals gewoonlijk konden runnen, maar dan vanuit huis.
Microsoft pleit voor het gebruik van Microsoft Teams als hulpmiddel voor videoconferenties, hoewel er enkele gebruikers zijn die er de voorkeur aan geven andere video-oproep-apps zoals Zoom, Slack en Skype te gebruiken. In deze specifieke handleiding bekijken we hoe een gebruiker Google Meet kan plannen met Microsoft Outlook. Google biedt gebruikers zelfs een add-on voor Microsoft Outlook om te integreren met de software.
Google meet in de Outlook-webapp
- Start de Outlook-webapp.
- Log in op jouw account.
- Klik vervolgens op de Tabblad Kalender en navigeer naar de Outlook-agenda.
- Selecteer de Nieuw evenement optie waar u dan de details met betrekking tot de vergadering moet invoeren.
- Klik vervolgens op de ellipsen bovenaan de pagina en selecteer de Invoegtoepassingen downloaden keuze.
- U wordt dan doorgestuurd naar een speciale invoegtoepassing. Hier zoeken naar Google Meet en installeer de invoegtoepassing in uw Microsoft Outlook-agenda.
- Klik op de ellipsen bovenaan, op dit punt de Google Meet invoegtoepassing zou daar moeten verschijnen, klik erop en log in met uw Google-inloggegevens.
- Klik op Google Meet en voer de details van de vergadering in en selecteer Vergadering toevoegen. Het evenement wordt gemaakt en de informatie wordt opgenomen in het tabblad Notities.
- Klik ten slotte op Opslaan.
Google Meet op Outlook Windows-app
- Start de applicatie op Windows.
- Ga dan naar de Huis menu en klik op Browser-invoegtoepassingen.
- U wordt doorverwezen naar een speciale winkel voor invoegtoepassingen.
- Zoeken naar Google Meet in de winkel en download en installeer het op Microsoft Outlook.
- Navigeer naar de Tabblad Kalender en klik op de Nieuwe vergadering knop bovenaan.
- Dan, vanaf de Vergadering toevoegen menu, klik op de ellipsen en open Google Meet.
- Klik op Google Meet en selecteer vervolgens Een vergadering toevoegen.
Plan uw Google Meet met Microsoft Outlook
Als u een Microsoft-gebruiker bent en een vergadering wilt plannen met iemand die Google gebruikt, kunt u de bovenstaande stappen gebruiken om dit mogelijk te maken. En als je ooit zo geneigd was, zou je zelfs een terugkerende Google Meet kunnen plannen. Raadpleeg ook onze deskundige gids over het eenvoudig plannen van een Microsoft Teams-vergadering vanuit Google Agenda.
FAQ
Hoe een vergadering plannen in Google Workspace Essentials?
Direct een vergadering starten: maak een nieuwe vergadering en neem direct deel aan de vergadering. Plannen in Google Agenda: om een vergadering te plannen, wordt u doorverwezen naar Google Agenda. Tip: gebruikers van Google Workspace Essentials kunnen geen vergadering plannen in Google Agenda. Als het afspelen niet snel begint, probeer dan je apparaat opnieuw op te starten.
Hoe plan ik een vergadering in Google Meet?
Nadat u op de knop hebt geklikt, krijgt u drie keuzes: een vergaderingslink ophalen om te delen, een directe vergadering starten of een vergadering plannen in Google Agenda. De eerste twee opties zijn om meteen een vergadering te starten, dus kies de laatste optie om een vergadering voor later te plannen.
Wat is Google Meet en hoe werkt het?
Google Meet is de videoconferentiesoftware van Google, die gratis is voor iedereen met een Google-account. Een online vergadering is eenvoudig te organiseren, of u nu een alleenstaande bent die samenkomt met een handvol vrienden of een klein bedrijf dat online een cursus geeft. U mag maximaal 100 mensen in de vergadering hebben en deze maximaal 60 minuten aan de gang houden.
Hoe start ik een videovergadering vanuit Gmail?
Belangrijk: als je een videovergadering wilt starten vanuit Gmail, moet je Meet inschakelen in Gmail. Gmail openen. Klik in de linkerbenedenhoek onder ‘Vergaderen’ op Nieuwe vergadering . Klik op Uitnodiging verzenden om de uitnodiging voor de vergadering via een link of e-mail te verzenden. Als u de details van de uitnodiging voor de vergadering wilt kopiëren, klikt u op Uitnodiging voor de vergadering kopiëren. Klik op Delen via e-mail om een e-mailuitnodiging te verzenden.
Hoe plan ik een vergadering in Google Agenda?
Plannen in Google Agenda: om een vergadering te plannen, wordt u doorverwezen naar Google Agenda. Tip: gebruikers van Google Workspace Essentials kunnen geen vergadering plannen in Google Agenda. Belangrijk: als je een videovergadering wilt starten vanuit Gmail, moet je Meet inschakelen in Gmail. Gmail openen. Klik in de linkerbenedenhoek onder ‘Vergaderen’ op Nieuwe vergadering .
Hoe nodig ik mensen uit voor een Google Meet-vergadering?
Voor vergaderingen die zijn georganiseerd met een persoonlijk Google-account, kan alleen de maker van de vergadering deze deelnemers toelaten. Maak in Agenda een afspraak. Klik op Gasten toevoegen. Voer de namen of het e-mailadres in van de mensen die je wilt uitnodigen. Klik op Opslaan. Klik op Verzenden om gasten op de hoogte te stellen. Start een videovergadering vanuit Gmail of Meet.
Hoe stuur je een uitnodiging voor een videovergadering in Gmail?
Start een videovergadering vanuit Gmail. 1 Open Gmail. 2 Klik in de linkerbenedenhoek onder ‘Vergaderen’ op Nieuwe vergadering . 3 Klik op Uitnodiging verzenden om de uitnodiging voor de vergadering via een link of e-mail te verzenden. 3.1 Om de details van de uitnodiging voor de vergadering te kopiëren, klikt u op Uitnodiging voor de vergadering kopiëren. 3.2 Om een e-mailuitnodiging te verzenden, klikt u op Delen via e-mail.
Hoe stel ik een Google Meet-videovergadering in?
U kunt een nieuwe Google meet-videovergadering instellen of starten vanuit: Ga naar Google Meet. Klik op Nieuwe vergadering. Als u de vergaderingsdetails voor een toekomstige vergadering wilt delen, kopieert u de vergaderingslink en deelt u deze met deelnemers. Om de meeting direct te starten met deze link, plak je de link in een browser; of voer de link in het veld “Voer een code of link in” in, klik op Join.
Hoe neem ik deel aan een videogesprek in Gmail?
Klik op Microfoon om uw microfoon in of uit te schakelen. Klik op Camera om uw camera in of uit te schakelen. Klik op Nu deelnemen om deel te nemen aan het gesprek. Klik op Gesprek verlaten om het gesprek te beëindigen. Gmail openen. Klik in de linkerbenedenhoek op Mijn vergaderingen om deel te nemen aan een videogesprek dat binnenkort in uw agenda staat.
Hoe stel ik afspraakschema’s in in Google Workspace?
Als u afspraakschema’s wilt gebruiken, moet u een Google Workspace Individual-abonneeaccount hebben. U moet een computer gebruiken om afsprakenschema’s in te stellen.Maak een afspraakschema Belangrijk: Anderen met wie je je agenda deelt, kunnen je afsprakenschema niet zien. Iedereen met de link naar uw boekingspagina kan de tijden bekijken waarop u beschikbaar bent.
Hoe plan ik een videovergadering in Google Workspace?
Meld u aan voor een gratis proefversie van Google Workspace Hoe u productieve videovergaderingen plant, plant en houdt met uw team. Ongeveer 15 minuten. Google Workspace-account . Heb je er geen? Start vandaag nog uw gratis proefperiode van 14 dagen. 1. Plan de agenda Klik op een leeg tijdvak in het agendaraster. Klik op Maken. Voeg een evenementtitel, datum en tijd toe.
Hoe plan ik een vergadering in Workspace essentials?
Direct een vergadering starten: maak een nieuwe vergadering en neem direct deel aan de vergadering. Plannen in Google Agenda: om een vergadering te plannen, wordt u doorverwezen naar Google Agenda. Tip: gebruikers van Google Workspace Essentials kunnen geen vergadering plannen in Google Agenda.
Hoe maak ik een evenement in Google Workspace?
Voeg een evenementtitel, datum en tijd toe. (Optioneel) Als je de afspraak wilt maken in een andere agenda waartoe je bewerkingsrechten hebt, klik je onderaan op de naam van je agenda en selecteer je een andere agenda. Google, Google Workspace en gerelateerde merken en logo’s zijn handelsmerken van Google LLC.