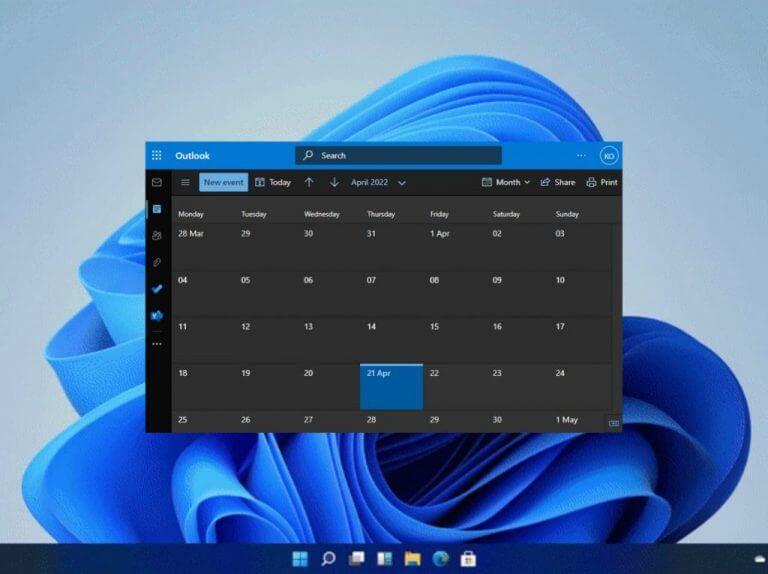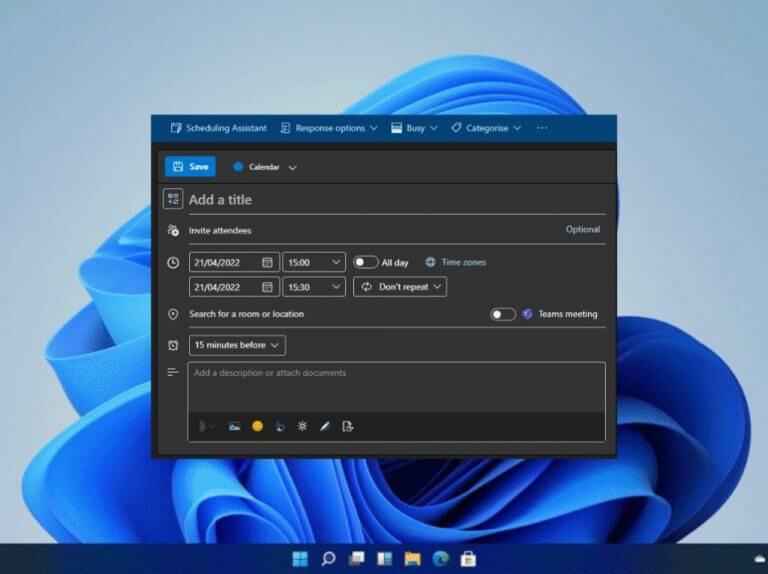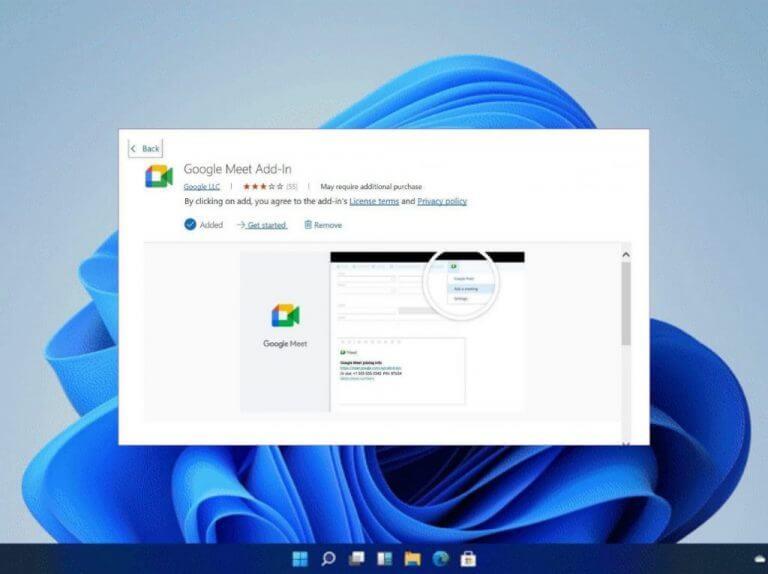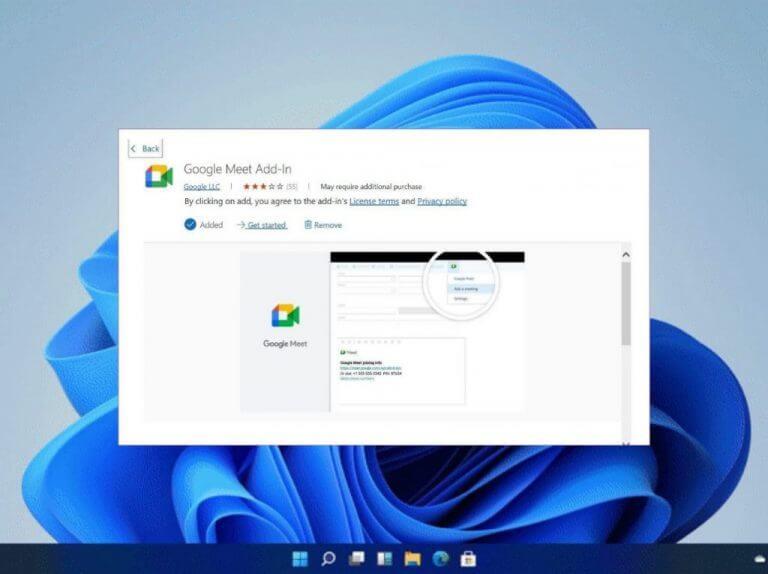Da quando la pandemia ha colpito molte aziende e organizzazioni hanno deciso di lavorare da casa. Di conseguenza, hanno dovuto utilizzare strumenti che li avrebbero aiutati a gestire la propria attività come al solito, ma da casa.
Microsoft sostiene l’uso di Microsoft Teams come strumento di videoconferenza, sebbene alcuni utenti preferiscano utilizzare altre app per videochiamate come Zoom, Slack e Skype, tra gli altri. In questa guida particolare, esamineremo come un utente può pianificare Google Meet utilizzando Microsoft Outlook. In effetti, Google fornisce agli utenti un componente aggiuntivo per Microsoft Outlook per l’integrazione con il software.
Google Meet nell’app Web di Outlook
- Avvia l’app Web di Outlook.
- Accedi al tuo account.
- Quindi, fare clic su Scheda Calendario e vai al Calendario di Outlook.
- Seleziona il Nuovo evento opzione in cui ti verrà quindi richiesto di inserire i dettagli relativi alla riunione.
- Quindi, fai clic sui puntini di sospensione nella parte superiore della pagina e seleziona il Ottieni componenti aggiuntivi opzione.
- Verrai quindi reindirizzato a un negozio aggiuntivo dedicato. Qui cerca Google Meet e installa il componente aggiuntivo nel tuo calendario di Microsoft Outlook.
- Clicca sui puntini di sospensione in alto, a questo punto il Google Meet il componente aggiuntivo dovrebbe apparire lì, fai clic su di esso e accedi utilizzando le tue credenziali di Google.
- Clicca su Google Meet e inserisci i dettagli della riunione e seleziona Aggiungi riunione. L’evento verrà creato e le informazioni saranno incluse nella scheda note.
- Infine, fai clic su Salva.
Google Meet sull’app per Windows di Outlook
- Avvia l’applicazione su Windows.
- Quindi, vai al Casa menu e fare clic su Componenti aggiuntivi del browser.
- Verrai indirizzato a un negozio di componenti aggiuntivi dedicato.
- Cercare Google Meet nel negozio e scaricarlo e installarlo su Microsoft Outlook.
- Passa a Scheda Calendario e fare clic su Nuovo incontro pulsante in alto.
- Poi, dal Aggiungi riunione menu, fare clic sui puntini di sospensione e aprire Google Meet.
- Clicca su Google Meet e quindi selezionare Aggiungi una riunione.
Pianifica il tuo Google Meet utilizzando Microsoft Outlook
Se sei un utente Microsoft e desideri pianificare una riunione con qualcuno che utilizza Google, puoi utilizzare i passaggi precedenti per realizzarlo. E se fossi così incline, potresti persino programmare un Google Meet ricorrente. Assicurati di fare riferimento anche alla nostra guida esperta su come pianificare facilmente una riunione di Microsoft Teams da Google Calendar.
FAQ
Come pianificare una riunione negli elementi essenziali dell’area di lavoro di Google?
Avvia una riunione istantanea: crea una nuova riunione e partecipa direttamente alla riunione. Pianifica in Google Calendar: per pianificare una riunione, vieni indirizzato a Google Calendar. Suggerimento: gli utenti di Google Workspace Essentials non possono pianificare una riunione in Google Calendar. Se la riproduzione non inizia a breve, prova a riavviare il dispositivo.
Come si pianifica una riunione in Google Meet?
Dopo aver fatto clic sul pulsante, ti verranno date tre scelte: ottenere un collegamento alla riunione da condividere, avviare una riunione istantanea o pianificare una riunione in Google Calendar. Le prime due opzioni prevedono l’avvio immediato di una riunione, quindi scegli l’ultima opzione per programmare una riunione per dopo.
Che cos’è Google Meet e come funziona?
Google Meet è il software di videoconferenza di Google, gratuito per chiunque disponga di un account Google. Una riunione online è semplice da organizzare, che tu sia una persona single che si riunisce con una manciata di amici o una piccola azienda che tiene un corso online. Potresti avere fino a 100 persone nella riunione e mantenerla attiva per un massimo di 60 minuti.
Come faccio ad avviare una riunione video da Gmail?
Importante: per avviare una riunione video da Gmail, devi attivare Meet in Gmail. Apri Gmail. Nell’angolo in basso a sinistra, in “Incontro”, fai clic su Nuova riunione . Per inviare l’invito alla riunione tramite collegamento o e-mail, fare clic su Invia invito . Per copiare i dettagli dell’invito alla riunione, fare clic su Copia invito alla riunione. Per inviare un invito e-mail, fare clic su Condividi via e-mail.
Come faccio a pianificare una riunione in Google Calendar?
Pianifica in Google Calendar: per pianificare una riunione, vieni indirizzato a Google Calendar. Suggerimento: gli utenti di Google Workspace Essentials non possono pianificare una riunione in Google Calendar. Importante: per avviare una riunione video da Gmail, devi attivare Meet in Gmail. Apri Gmail. Nell’angolo in basso a sinistra, in “Incontro”, fai clic su Nuova riunione .
Come faccio a invitare persone a una riunione di Google Meet?
Per le riunioni organizzate da un account Google personale, solo l’organizzatore della riunione può ammettere questi partecipanti. In Calendario, crea un evento. Fai clic su Aggiungi ospiti. Inserisci i nomi o l’e-mail delle persone che vuoi invitare. Fare clic su Salva. Per avvisare gli ospiti, fai clic su Invia. Avvia una riunione video da Gmail o Meet.
Come inviare un invito a una riunione video in Gmail?
Avvia una riunione video da Gmail. 1 Apri Gmail. 2 Nell’angolo in basso a sinistra, in “Incontro”, fai clic su Nuova riunione . 3 Per inviare l’invito alla riunione tramite collegamento o e-mail, fare clic su Invia invito . 3.1 Per copiare i dettagli dell’invito alla riunione, fare clic su Copia invito alla riunione. 3.2 Per inviare un invito e-mail, fare clic su Condividi via e-mail.
Come faccio a configurare una riunione video di Google Meet?
Puoi configurare o avviare una nuova riunione video di Google Meet da: Vai a Google Meet. Fare clic su Nuova riunione. Per condividere i dettagli della riunione per una riunione futura, copia il collegamento alla riunione e condividi con i partecipanti. Per avviare direttamente la riunione con questo collegamento, incolla il collegamento in un browser; oppure inserisci il link nel campo “Inserisci un codice o un link” clicca su Iscriviti.
Come faccio a partecipare a una videochiamata in Gmail?
Per attivare o disattivare il microfono, fai clic su Microfono . Per accendere o spegnere la fotocamera, fai clic su Fotocamera . Per partecipare alla chiamata, fare clic su Partecipa ora. Per terminare la chiamata, fare clic su Abbandona chiamata . Apri Gmail. Nell’angolo in basso a sinistra, fai clic su Le mie riunioni per partecipare a una videochiamata in arrivo sul tuo calendario.
Come faccio a impostare gli orari degli appuntamenti nell’area di lavoro di Google?
Per utilizzare gli orari degli appuntamenti, devi disporre di un account abbonato Google Workspace Individual. È necessario utilizzare un computer per impostare gli orari degli appuntamenti.Creare un programma di appuntamenti Importante: gli altri con cui condividi il tuo calendario non possono visualizzare il tuo programma di appuntamenti. Chiunque abbia il link alla tua pagina di prenotazione può visualizzare gli orari in cui sei disponibile.
Come faccio a programmare una riunione video nell’area di lavoro di Google?
Iscriviti per una prova gratuita di Google Workspace Come pianificare, programmare e tenere riunioni video produttive con il tuo team. Circa 15 minuti. Account di Google Workspace. Non ne hai uno? Inizia oggi la tua prova gratuita di 14 giorni. 1. Pianificare l’agenda Fare clic su un intervallo di tempo vuoto nella griglia del calendario. Fare clic su Crea. Aggiungi un titolo, una data e un’ora dell’evento.
Come si pianifica una riunione in Workspace Essentials?
Avvia una riunione istantanea: crea una nuova riunione e partecipa direttamente alla riunione. Pianifica in Google Calendar: per pianificare una riunione, vieni indirizzato a Google Calendar. Suggerimento: gli utenti di Google Workspace Essentials non possono pianificare una riunione in Google Calendar.
Come faccio a creare un evento nell’area di lavoro di Google?
Aggiungi un titolo, una data e un’ora dell’evento. (Facoltativo) Per creare l’evento su un altro calendario a cui hai accesso in modifica, fai clic sul nome del tuo calendario in basso e seleziona un altro calendario. Google, Google Workspace e i relativi marchi e loghi sono marchi di Google LLC.