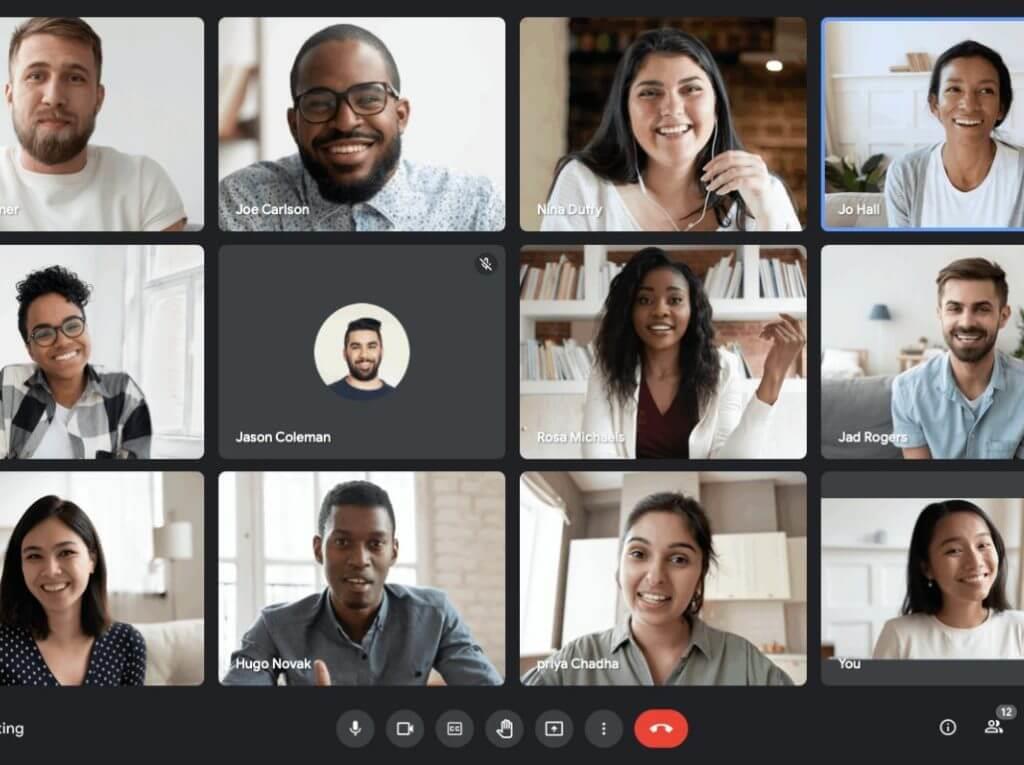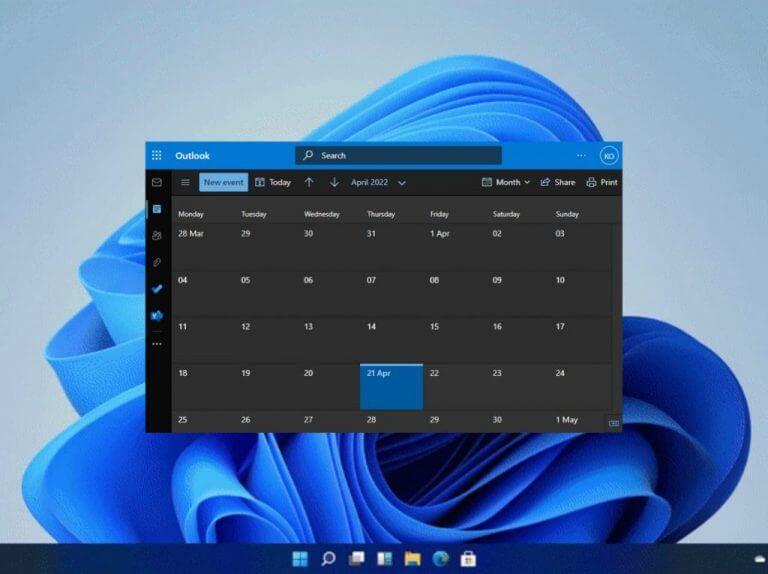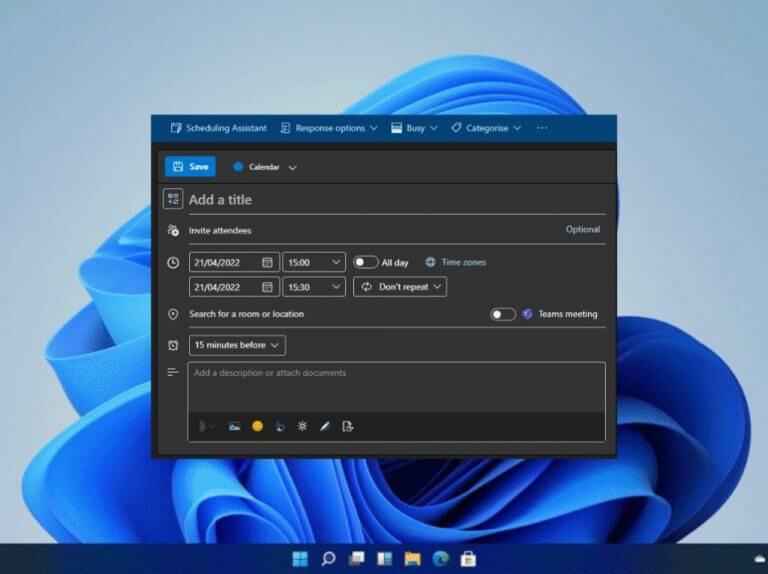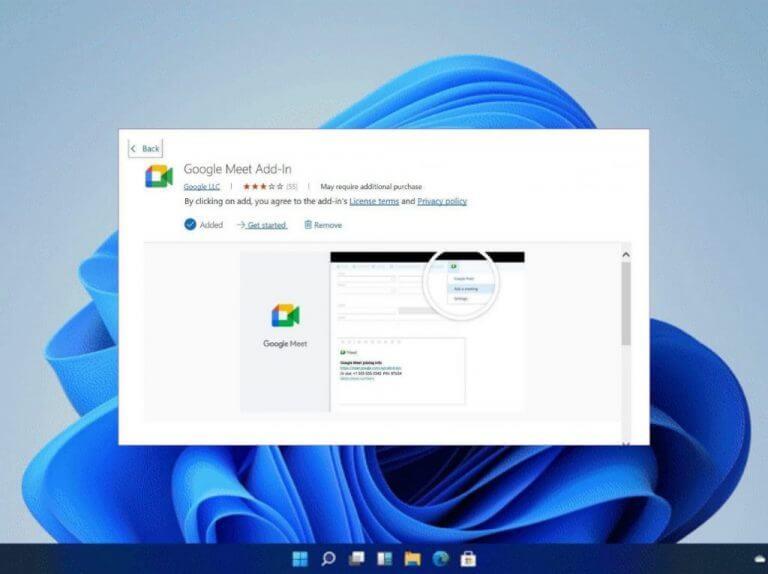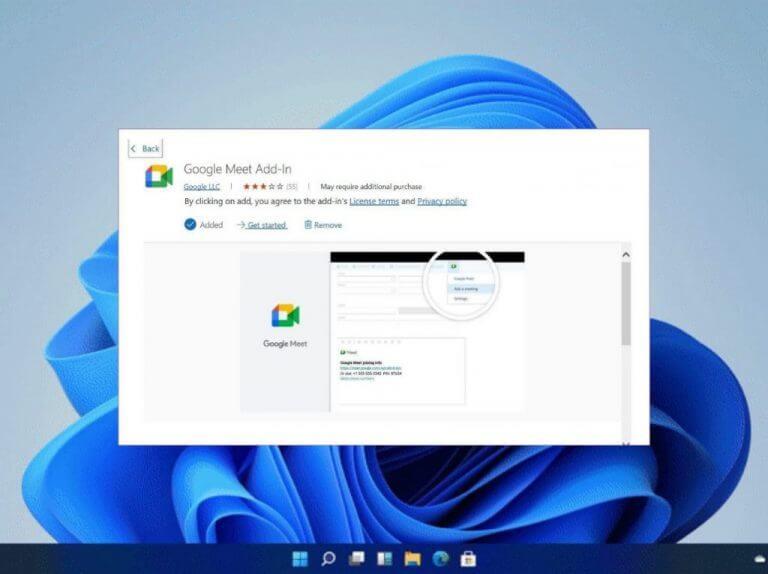Από τότε που έπληξε η πανδημία, πολλές επιχειρήσεις και οργανισμοί ακολούθησαν ένα είδος διευθέτησης εργασίας από το σπίτι. Ως αποτέλεσμα, έπρεπε να χρησιμοποιήσουν εργαλεία που θα τους βοηθούσαν να λειτουργήσουν την επιχείρησή τους ως συνήθως αλλά από το σπίτι.
Η Microsoft υποστηρίζει τη χρήση του Microsoft Teams ως εργαλείο τηλεδιάσκεψης, αν και υπάρχουν ορισμένοι χρήστες που προτιμούν να χρησιμοποιούν άλλες εφαρμογές βιντεοκλήσεων, όπως το Zoom, το Slack και το Skype μεταξύ άλλων. Σε αυτόν τον συγκεκριμένο οδηγό, θα εξετάσουμε πώς ένας χρήστης μπορεί να προγραμματίσει το Google Meet χρησιμοποιώντας το Microsoft Outlook. Στην πραγματικότητα, η Google παρέχει στους χρήστες ένα πρόσθετο για το Microsoft Outlook για να ενσωματωθούν στο λογισμικό.
Συνάντηση Google στην εφαρμογή Ιστού Outlook
- Εκκινήστε την εφαρμογή web Outlook.
- Συνδεθείτε στο λογαριασμό σας.
- Στη συνέχεια, κάντε κλικ στο Καρτέλα Ημερολόγιο και πλοηγηθείτε στο Ημερολόγιο του Outlook.
- Επίλεξε το Νέο γεγονός επιλογή όπου στη συνέχεια θα σας ζητηθεί να εισαγάγετε λεπτομέρειες σχετικά με τη συνάντηση.
- Στη συνέχεια, κάντε κλικ στις ελλείψεις στο επάνω μέρος της σελίδας και επιλέξτε το Λήψη πρόσθετων επιλογή.
- Στη συνέχεια θα ανακατευθυνθείτε σε ένα αποκλειστικό κατάστημα πρόσθετων. Εδώ αναζητήστε Google Meet και εγκαταστήστε το πρόσθετο στο ημερολόγιο του Microsoft Outlook.
- Κάντε κλικ στις ελλείψεις στην κορυφή, σε αυτό το σημείο το Google Meet Το πρόσθετο θα πρέπει να εμφανιστεί εκεί, κάντε κλικ σε αυτό και συνδεθείτε χρησιμοποιώντας τα διαπιστευτήριά σας Google.
- Κάντε κλικ στο Google Meet και εισαγάγετε τις λεπτομέρειες της σύσκεψης και επιλέξτε Προσθήκη συνάντησης. Το συμβάν θα δημιουργηθεί και οι πληροφορίες θα συμπεριληφθούν στην καρτέλα σημειώσεων.
- Τέλος, κάντε κλικ στο Αποθηκεύσετε.
Google Meet στην εφαρμογή Outlook Windows
- Εκκινήστε την Εφαρμογή στα Windows.
- Στη συνέχεια, μεταβείτε στο Σπίτι μενού και κάντε κλικ στο Πρόσθετα προγράμματος περιήγησης.
- Θα κατευθυνθείτε σε ένα αποκλειστικό κατάστημα πρόσθετων.
- Ψάχνω για Google Meet στο κατάστημα και κατεβάστε και εγκαταστήστε το στο Microsoft Outlook.
- Πλοηγηθείτε στο Καρτέλα Ημερολόγιο και κάντε κλικ στο Νέα Συνάντηση κουμπί στο επάνω μέρος.
- Στη συνέχεια, από το Προσθήκη συνάντησης μενού, κάντε κλικ στις ελλείψεις και ανοίξτε Google Meet.
- Κάντε κλικ στο Google Meet και μετά επιλέξτε Προσθήκη συνάντησης.
Προγραμματίστε το Google Meet χρησιμοποιώντας το Microsoft Outlook
Εάν είστε χρήστης της Microsoft και θέλετε να προγραμματίσετε μια συνάντηση με κάποιον που χρησιμοποιεί το Google, τότε μπορείτε να χρησιμοποιήσετε τα παραπάνω βήματα για να το πραγματοποιήσετε. Και αν είχατε ποτέ τέτοια διάθεση, θα μπορούσατε ακόμη και να προγραμματίσετε ένα επαναλαμβανόμενο Google Meet. Φροντίστε επίσης να ανατρέξετε στον οδηγό των ειδικών μας σχετικά με τον τρόπο με τον οποίο μπορείτε εύκολα να προγραμματίσετε μια συνάντηση Ομάδων της Microsoft από το Ημερολόγιο Google.
FAQ
Πώς να προγραμματίσετε μια σύσκεψη στα βασικά στοιχεία του χώρου εργασίας της Google;
Έναρξη άμεσης σύσκεψης: Δημιουργήστε μια νέα σύσκεψη και εγγραφείτε απευθείας στη σύσκεψη. Προγραμματισμός στο Ημερολόγιο Google: Για να προγραμματίσετε μια συνάντηση, κατευθύνεστε στο Ημερολόγιο Google. Συμβουλή: Οι χρήστες του Google Workspace Essentials δεν μπορούν να προγραμματίσουν μια συνάντηση στο Ημερολόγιο Google. Εάν η αναπαραγωγή δεν ξεκινήσει σύντομα, δοκιμάστε να επανεκκινήσετε τη συσκευή σας.
Πώς μπορώ να προγραμματίσω μια συνάντηση στο Google Meet;
Αφού κάνετε κλικ στο κουμπί, θα σας δοθούν τρεις επιλογές: να λάβετε έναν σύνδεσμο σύσκεψης για κοινή χρήση, να ξεκινήσετε μια άμεση σύσκεψη ή να προγραμματίσετε μια συνάντηση στο Ημερολόγιο Google. Οι δύο πρώτες επιλογές περιλαμβάνουν την άμεση έναρξη μιας συνάντησης, επομένως επιλέξτε την τελευταία επιλογή για να προγραμματίσετε μια συνάντηση αργότερα.
Τι είναι το Google Meet και πώς λειτουργεί;
Το Google Meet είναι το λογισμικό τηλεδιάσκεψης της Google, το οποίο είναι δωρεάν για οποιονδήποτε έχει λογαριασμό Google. Η οργάνωση μιας διαδικτυακής συνάντησης είναι απλή, είτε είστε ένα άτομο που συνέρχεται με μια χούφτα φίλους είτε μια μικρή εταιρεία που δίνει ένα μάθημα στο διαδίκτυο. Μπορεί να έχετε έως και 100 άτομα στη σύσκεψη και να τη διατηρήσετε για έως και 60 λεπτά.
Πώς μπορώ να ξεκινήσω μια βιντεοσύσκεψη από το Gmail;
Σημαντικό: Για να ξεκινήσετε μια βιντεοσύσκεψη από το Gmail, πρέπει να ενεργοποιήσετε το Meet στο Gmail. Ανοίξτε το Gmail. Στην κάτω αριστερή γωνία, στην περιοχή “Συνάντηση”, κάντε κλικ στην επιλογή Νέα σύσκεψη . Για να στείλετε την πρόσκληση σε σύσκεψη μέσω συνδέσμου ή email, κάντε κλικ στην επιλογή Αποστολή πρόσκλησης . Για να αντιγράψετε τις λεπτομέρειες της πρόσκλησης σε σύσκεψη, κάντε κλικ στην επιλογή Αντιγραφή πρόσκλησης σε σύσκεψη. Για να στείλετε μια πρόσκληση μέσω email, κάντε κλικ στην επιλογή Κοινή χρήση μέσω email.
Πώς μπορώ να προγραμματίσω μια συνάντηση στο Ημερολόγιο Google;
Προγραμματισμός στο Ημερολόγιο Google: Για να προγραμματίσετε μια συνάντηση, κατευθύνεστε στο Ημερολόγιο Google. Συμβουλή: Οι χρήστες του Google Workspace Essentials δεν μπορούν να προγραμματίσουν μια συνάντηση στο Ημερολόγιο Google. Σημαντικό: Για να ξεκινήσετε μια βιντεοσύσκεψη από το Gmail, πρέπει να ενεργοποιήσετε το Meet στο Gmail. Ανοίξτε το Gmail. Στην κάτω αριστερή γωνία, στην περιοχή “Συνάντηση”, κάντε κλικ στην επιλογή Νέα σύσκεψη .
Πώς μπορώ να προσκαλέσω άτομα σε μια συνάντηση Google Meet;
Για συσκέψεις που οργανώνονται από έναν προσωπικό Λογαριασμό Google, μόνο ο δημιουργός της σύσκεψης μπορεί να δεχθεί αυτούς τους συμμετέχοντες. Στο Ημερολόγιο, δημιουργήστε ένα συμβάν. Κάντε κλικ στην Προσθήκη προσκεκλημένων. Εισαγάγετε τα ονόματα ή τη διεύθυνση ηλεκτρονικού ταχυδρομείου των ατόμων που θέλετε να προσκαλέσετε. Κάντε κλικ στην Αποθήκευση. Για να ειδοποιήσετε τους επισκέπτες, κάντε κλικ στην Αποστολή. Ξεκινήστε μια βιντεοσύσκεψη από το Gmail ή το Meet.
Πώς να στείλετε μια πρόσκληση βιντεοσύσκεψης στο Gmail;
Ξεκινήστε μια βιντεοσύσκεψη από το Gmail. 1 Ανοίξτε το Gmail. 2 Στην κάτω αριστερή γωνία, στην περιοχή “Συνάντηση”, κάντε κλικ στην επιλογή Νέα σύσκεψη . 3 Για να στείλετε την πρόσκληση σε σύσκεψη μέσω συνδέσμου ή email, κάντε κλικ στην επιλογή Αποστολή πρόσκλησης . 3.1 Για να αντιγράψετε τις λεπτομέρειες της πρόσκλησης σε σύσκεψη, κάντε κλικ στην επιλογή Αντιγραφή πρόσκλησης σε σύσκεψη. 3.2 Για να στείλετε μια πρόσκληση μέσω email, κάντε κλικ στην επιλογή Κοινή χρήση μέσω email.
Πώς μπορώ να ρυθμίσω μια βιντεοσύσκεψη στο Google Meet;
Μπορείτε να ρυθμίσετε ή να ξεκινήσετε μια νέα βιντεοσύσκεψη του Google meet από: Μεταβείτε στο Google Meet. Κάντε κλικ στην επιλογή Νέα σύσκεψη. Για να μοιραστείτε τις λεπτομέρειες της σύσκεψης για μια μελλοντική σύσκεψη, αντιγράψτε τον σύνδεσμο της σύσκεψης και μοιραστείτε με τους συμμετέχοντες. Για να ξεκινήσετε απευθείας τη συνάντηση με αυτόν τον σύνδεσμο, επικολλήστε τον σύνδεσμο σε ένα πρόγραμμα περιήγησης. ή πληκτρολογήστε τον σύνδεσμο στο πεδίο “Εισαγωγή κωδικού ή συνδέσμου” κάντε κλικ στην επιλογή Συμμετοχή.
Πώς μπορώ να συμμετάσχω σε βιντεοκλήση στο Gmail;
Για να ενεργοποιήσετε ή να απενεργοποιήσετε το μικρόφωνό σας, κάντε κλικ στο Μικρόφωνο . Για να ενεργοποιήσετε ή να απενεργοποιήσετε την κάμερά σας, κάντε κλικ στην Κάμερα . Για να συμμετάσχετε στην κλήση, κάντε κλικ στην επιλογή Συμμετοχή τώρα. Για να τερματίσετε την κλήση, κάντε κλικ στην Αποχώρηση κλήσης . Ανοίξτε το Gmail. Στην κάτω αριστερή γωνία, κάντε κλικ στην επιλογή Οι συναντήσεις μου για να συμμετάσχετε σε μια βιντεοκλήση που είναι προσεχής στο ημερολόγιό σας.
Πώς μπορώ να ρυθμίσω χρονοδιαγράμματα συναντήσεων στον χώρο εργασίας της Google;
Για να χρησιμοποιήσετε τα χρονοδιαγράμματα συναντήσεων, πρέπει να έχετε λογαριασμό συνδρομητή Google Workspace Individual. Πρέπει να χρησιμοποιήσετε υπολογιστή για να ρυθμίσετε τα χρονοδιαγράμματα συναντήσεων.Δημιουργία προγράμματος ραντεβού Σημαντικό: Οι άλλοι με τους οποίους μοιράζεστε το ημερολόγιό σας δεν μπορούν να δουν το πρόγραμμα των συναντήσεών σας. Οποιοσδήποτε διαθέτει τον σύνδεσμο της σελίδας κράτησης μπορεί να δει τις ώρες που είστε διαθέσιμοι.
Πώς μπορώ να προγραμματίσω μια βιντεοσύσκεψη στον χώρο εργασίας της Google;
Εγγραφείτε για μια δωρεάν δοκιμή του Google Workspace Πώς να προγραμματίζετε, να προγραμματίζετε και να πραγματοποιείτε παραγωγικές βιντεοσυνεδριάσεις με την ομάδα σας. Περίπου 15 λεπτά. Λογαριασμός Google Workspace . Δεν έχετε ένα; Ξεκινήστε τη δωρεάν δοκιμή 14 ημερών σήμερα. 1. Σχεδιάστε την ατζέντα Κάντε κλικ σε μια κενή χρονική θέση στο πλέγμα του ημερολογίου. Κάντε κλικ στην επιλογή Δημιουργία. Προσθέστε έναν τίτλο, ημερομηνία και ώρα εκδήλωσης.
Πώς μπορώ να προγραμματίσω μια συνάντηση στα βασικά στοιχεία του χώρου εργασίας;
Έναρξη άμεσης σύσκεψης: Δημιουργήστε μια νέα σύσκεψη και εγγραφείτε απευθείας στη σύσκεψη. Προγραμματισμός στο Ημερολόγιο Google: Για να προγραμματίσετε μια συνάντηση, κατευθύνεστε στο Ημερολόγιο Google. Συμβουλή: Οι χρήστες του Google Workspace Essentials δεν μπορούν να προγραμματίσουν μια συνάντηση στο Ημερολόγιο Google.
Πώς μπορώ να δημιουργήσω μια εκδήλωση στον χώρο εργασίας της Google;
Προσθέστε έναν τίτλο, ημερομηνία και ώρα εκδήλωσης. (Προαιρετικό) Για να δημιουργήσετε το συμβάν σε άλλο ημερολόγιο στο οποίο έχετε πρόσβαση επεξεργασίας, στο κάτω μέρος κάντε κλικ στο όνομα του ημερολογίου σας και επιλέξτε άλλο ημερολόγιο. Το Google, το Google Workspace και τα σχετικά σήματα και λογότυπα είναι εμπορικά σήματα της Google LLC.