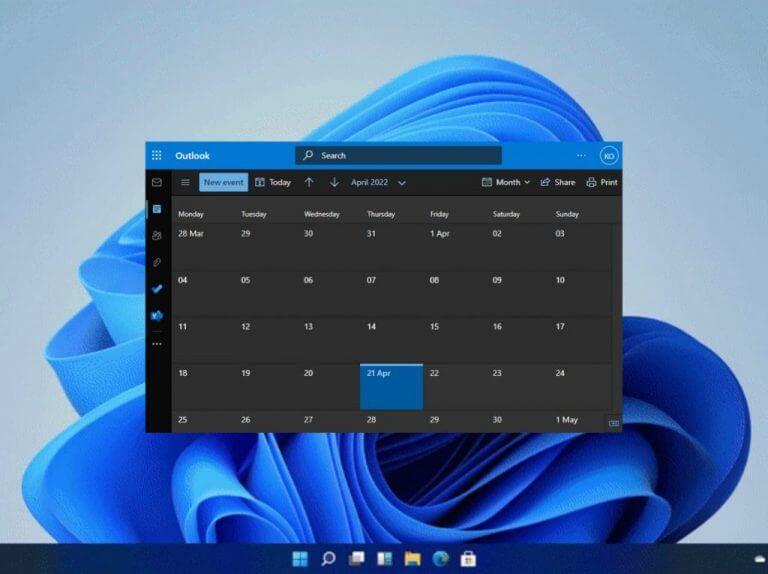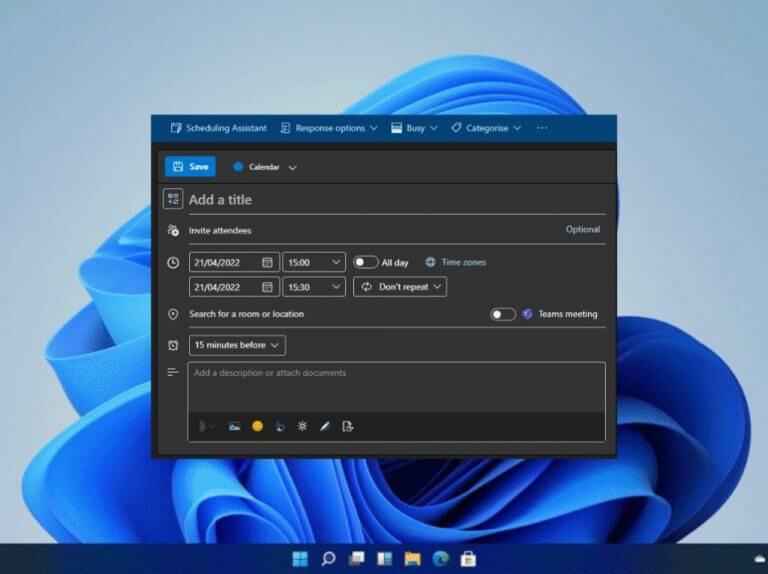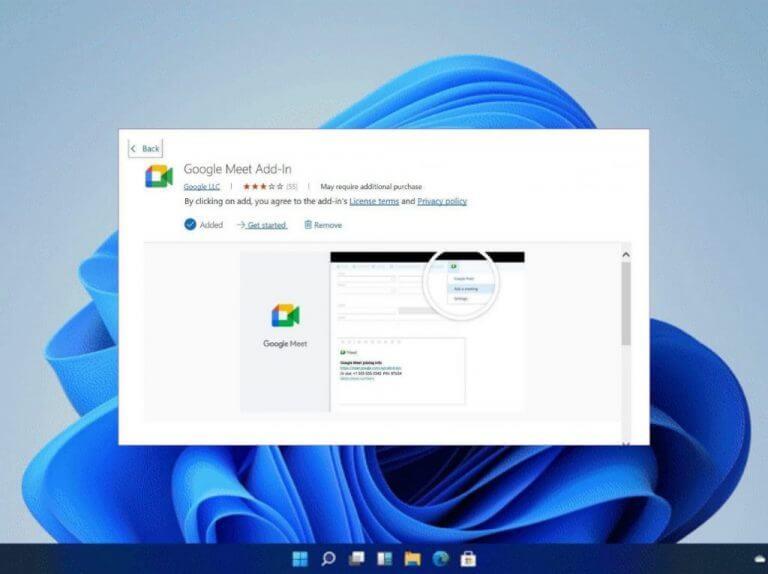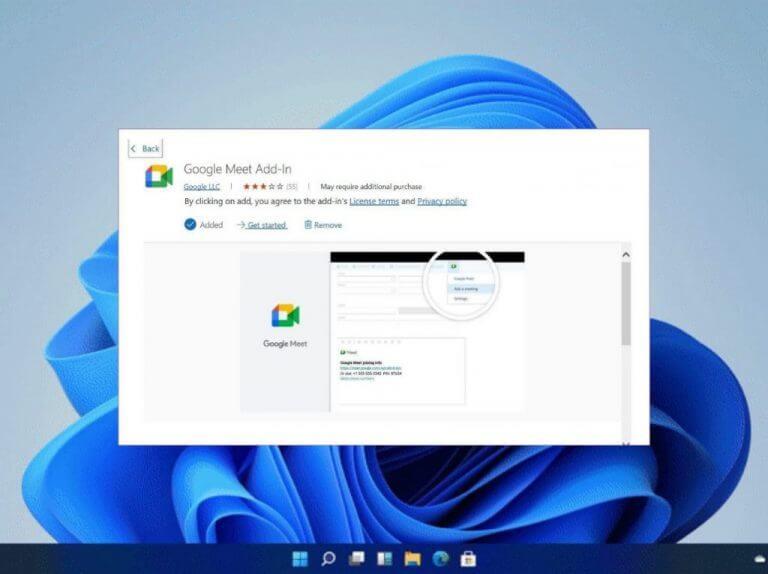Helt siden pandemien rammet har mange bedrifter og organisasjoner valgt å jobbe hjemmefra. Som et resultat måtte de bruke verktøy som ville hjelpe dem å drive virksomheten som vanlig, men hjemmefra.
Microsoft tar til orde for bruk av Microsoft Teams som et videokonferanseverktøy, selv om det er noen brukere som foretrekker å bruke andre videoanropsapper som Zoom, Slack og Skype blant andre over det. I denne veiledningen skal vi se på hvordan en bruker kan planlegge Google Meet ved hjelp av Microsoft Outlook. Faktisk gir Google brukere et tillegg for Microsoft Outlook for å bli integrert med programvaren.
Google møte på Outlook-nettappen
- Start Outlook-nettappen.
- Logg inn på kontoen din.
- Klikk deretter på Kalender-fanen og naviger til Outlook-kalender.
- Velg Ny begivenhet alternativet hvor du deretter vil bli bedt om å angi detaljer knyttet til møtet.
- Klikk deretter på ellipsene øverst på siden og velg Få tillegg alternativ.
- Du vil da bli omdirigert til en dedikert tilleggsbutikk. Her søk etter Google Meet og installer tillegget til din Microsoft Outlook-kalender.
- Klikk på ellipsene øverst, på dette punktet Google Meet tillegget skal vises der, klikk på det og logg på med Google-legitimasjonen din.
- Klikk på Google Meet og skriv inn møtedetaljene og velg Legg til møte. Arrangementet vil bli opprettet og informasjonen vil bli inkludert i notatfanen.
- Klikk til slutt på Lagre.
Google Meet på Outlook Windows-appen
- Start programmet på Windows.
- Gå deretter til Hjem menyen og klikk på Nettlesertillegg.
- Du vil bli sendt til en dedikert tilleggsbutikk.
- Søk etter Google Meet i butikken og last ned og installer den til Microsoft Outlook.
- Naviger til Kalender-fanen og klikk på Nytt møte knappen øverst.
- Deretter fra Legg til møte menyen, klikk på ellipsene og åpne Google Meet.
- Klikk på Google Meet og velg deretter Legg til et møte.
Planlegg Google Meet med Microsoft Outlook
Hvis du er Microsoft-bruker og ønsker å planlegge et møte med noen som bruker Google, kan du bruke trinnene ovenfor for å få det til. Og hvis du noen gang var så tilbøyelig, kan du til og med planlegge et gjentakende Google Meet. Husk også å se vår ekspertveiledning om hvordan du enkelt kan planlegge et Microsoft Teams-møte fra Google Kalender.
FAQ
Hvordan planlegge et møte i Google Workspace Essentials?
Start et øyeblikkelig møte: Opprett et nytt møte og bli med i møtet direkte. Planlegg i Google Kalender: For å planlegge et møte blir du sendt til Google Kalender. Tips: Google Workspace Essentials-brukere kan ikke planlegge et møte i Google Kalender. Hvis avspillingen ikke starter snart, prøv å starte enheten på nytt.
Hvordan planlegger jeg et møte i Google Meet?
Etter å ha klikket på knappen, vil du få tre valg: få en møtelenke for å dele, starte et øyeblikkelig møte eller planlegge et møte i Google Kalender. De to første alternativene innebærer å starte et møte med en gang, så velg det siste alternativet for å planlegge et møte til senere.
Hva er Google Meet og hvordan fungerer det?
Google Meet er Googles videokonferanseprogramvare, som er gratis for alle med en Google-konto. Et nettmøte er enkelt å organisere, enten du er en enslig person som kommer sammen med en håndfull venner eller en liten bedrift som holder kurs på nettet. Du kan ha opptil 100 personer i møtet og holde det gående i opptil 60 minutter.
Hvordan starter jeg et videomøte fra Gmail?
Viktig: For å starte et videomøte fra Gmail, må du slå på Meet i Gmail. Åpne Gmail. Nederst i venstre hjørne, under «Møt», klikker du på Nytt møte . For å sende møteinvitasjonen via lenke eller e-post, klikk Send invitasjon . For å kopiere møteinvitasjonsdetaljene, klikk på Kopier møteinvitasjon. For å sende en e-postinvitasjon, klikk Del via e-post.
Hvordan planlegger jeg et møte i Google Kalender?
Planlegg i Google Kalender: For å planlegge et møte blir du sendt til Google Kalender. Tips: Google Workspace Essentials-brukere kan ikke planlegge et møte i Google Kalender. Viktig: For å starte et videomøte fra Gmail, må du slå på Meet i Gmail. Åpne Gmail. Nederst i venstre hjørne, under «Møt», klikker du på Nytt møte .
Hvordan inviterer jeg folk til et Google Meet-møte?
For møter organisert av en personlig Google-konto, er det bare møteskaperen som kan tillate disse deltakerne. Opprett en hendelse i Kalender. Klikk på Legg til gjester. Skriv inn navnene eller e-postadressen til personene du vil invitere. Klikk Lagre. For å varsle gjester, klikk Send. Start et videomøte fra Gmail eller Meet.
Hvordan sender jeg en videomøteinvitasjon i Gmail?
Start et videomøte fra Gmail. 1 Åpne Gmail. 2 Nederst til venstre, under «Møt», klikk på Nytt møte . 3 For å sende møteinvitasjonen via lenke eller e-post, klikk Send invitasjon . 3.1 For å kopiere møteinvitasjonsdetaljene, klikk på Kopier møteinvitasjon. 3.2 For å sende en e-postinvitasjon, klikk Del via e-post.
Hvordan setter jeg opp et Google Meet-videomøte?
Du kan konfigurere eller starte et nytt Google Meet-videomøte fra: Gå til Google Meet. Klikk på Nytt møte. For å dele møtedetaljene for et fremtidig møte, kopier møtekoblingen og del med deltakerne. For å starte møtet direkte med denne linken, lim inn linken i en nettleser; eller skriv inn lenken i «Skriv inn en kode eller lenke»-feltet, klikk på Bli med.
Hvordan blir jeg med i en videosamtale i Gmail?
For å slå mikrofonen på eller av, klikk på Mikrofon . For å slå kameraet på eller av, klikk på Kamera . For å bli med i samtalen, klikk på Bli med nå. For å avslutte samtalen, klikk på Forlat samtale. Åpne Gmail. Nederst til venstre klikker du på Mine møter for å bli med i en videosamtale som kommer i kalenderen din.
Hvordan setter jeg opp avtaleplaner i Google Workspace?
For å bruke avtaleplaner må du ha en Google Workspace Individual-abonnentkonto. Du må bruke en datamaskin for å sette opp timeplaner.Opprett en avtaleplan Viktig: Andre du deler kalenderen din med kan ikke se avtaleplanen din. Alle med koblingen til bestillingssiden din kan se tidene du er tilgjengelig.
Hvordan planlegger jeg et videomøte i Google Workspace?
Registrer deg for en gratis prøveversjon av Google Workspace Hvordan planlegge, planlegge og holde produktive videomøter med teamet ditt. Omtrent 15 minutter. Google Workspace-konto. Har du ikke en? Start din gratis 14-dagers prøveperiode i dag. 1. Planlegg agenda Klikk på en tom tidsluke i kalendernettet. Klikk på Opprett. Legg til en hendelsestittel, dato og klokkeslett.
Hvordan planlegger jeg et møte i essensielle arbeidsområder?
Start et øyeblikkelig møte: Opprett et nytt møte og bli med i møtet direkte. Planlegg i Google Kalender: For å planlegge et møte blir du sendt til Google Kalender. Tips: Google Workspace Essentials-brukere kan ikke planlegge et møte i Google Kalender.
Hvordan oppretter jeg en hendelse i Google workspace?
Legg til en hendelsestittel, dato og klokkeslett. (Valgfritt) For å opprette arrangementet på en annen kalender du har redigeringstilgang til, klikk på kalendernavnet ditt nederst og velg en annen kalender. Google, Google Workspace og relaterte merker og logoer er varemerker for Google LLC.