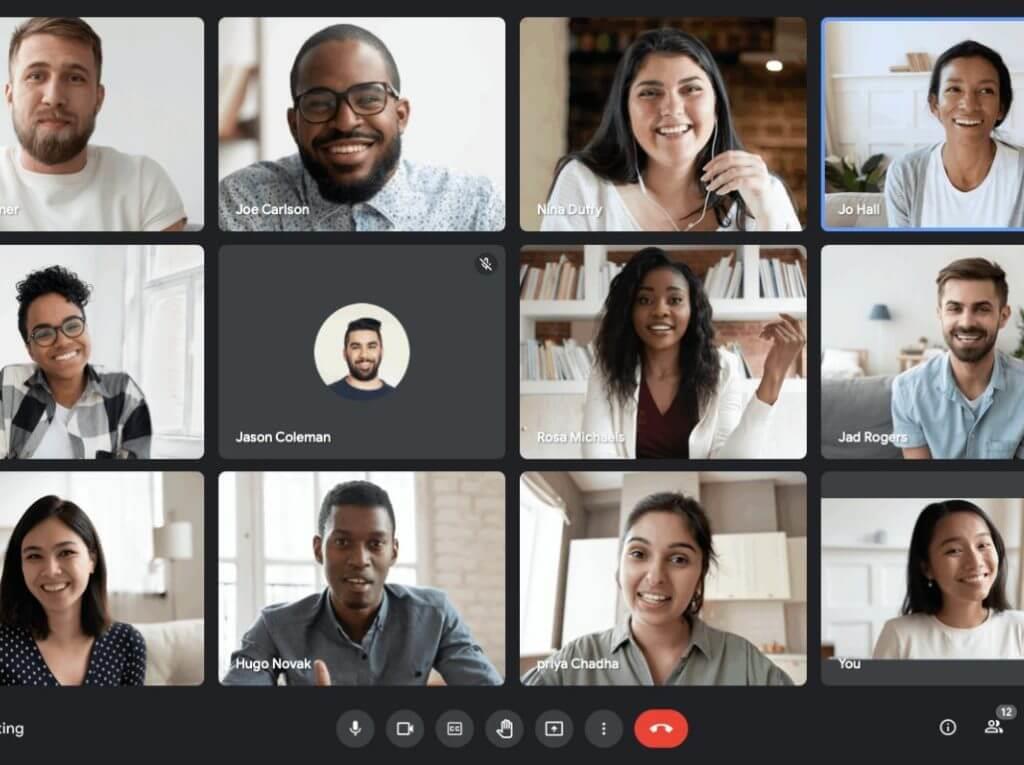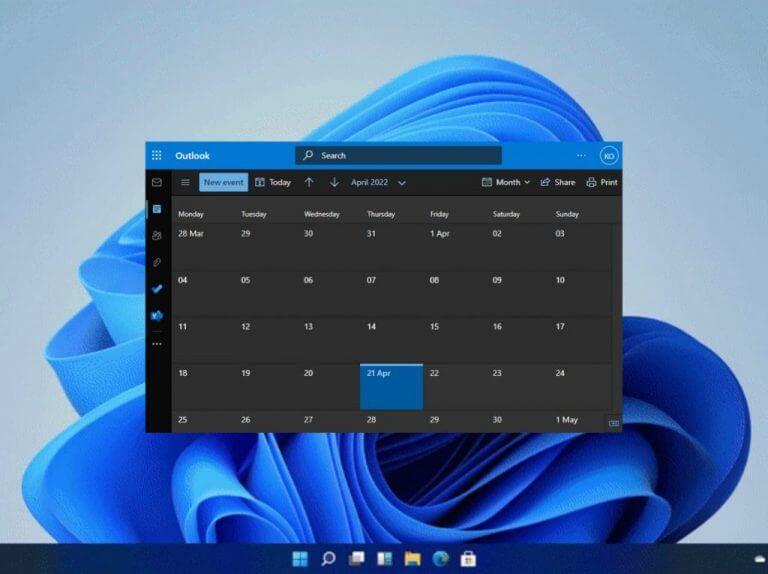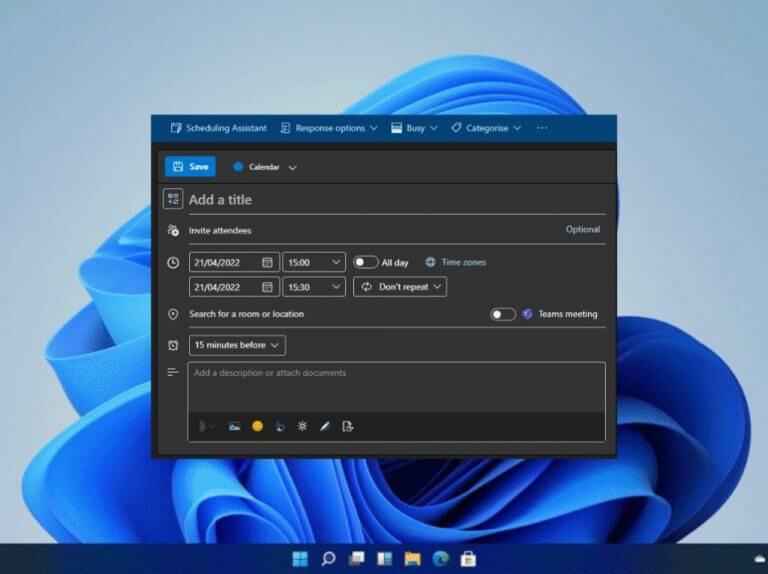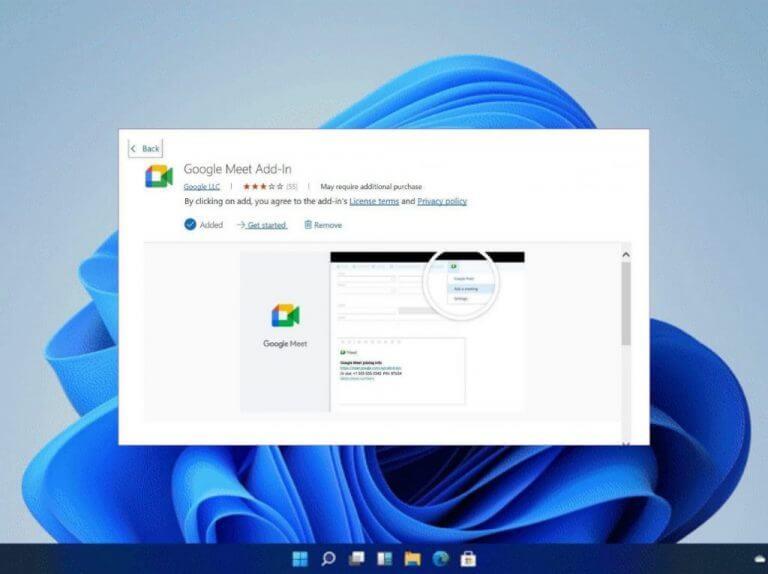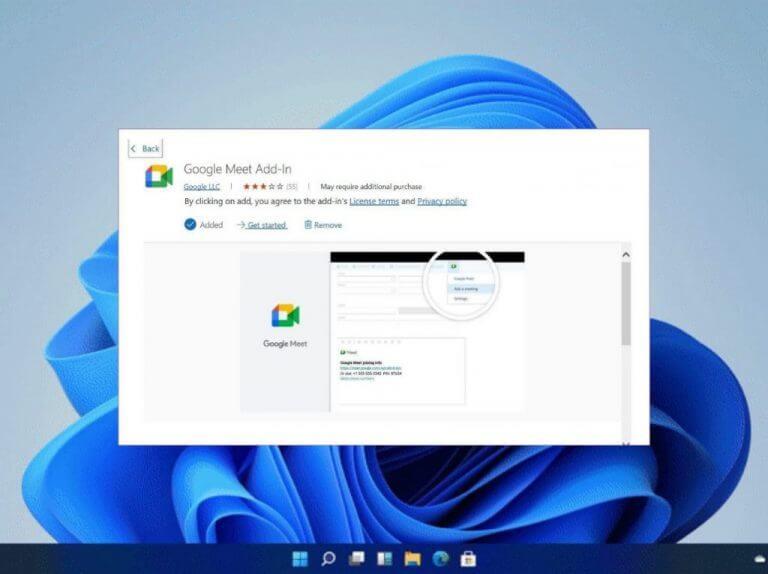Siitä lähtien, kun pandemia iski, monet yritykset ja organisaatiot omaksuivat kotityöjärjestelyn. Tämän seurauksena heidän oli käytettävä työkaluja, jotka auttoivat heitä hoitamaan liiketoimintaansa tavalliseen tapaan, mutta kotoa käsin.
Microsoft kannattaa Microsoft Teamsin käyttöä videoneuvottelutyökaluna, vaikka jotkut käyttäjät käyttävät mieluummin muita videopuhelusovelluksia, kuten Zoom, Slack ja Skype. Tässä oppaassa tarkastelemme, kuinka käyttäjä voi ajoittaa Google Meetin Microsoft Outlookin avulla. Itse asiassa Google tarjoaa käyttäjille lisäosan Microsoft Outlookia varten, jotta ne voidaan integroida ohjelmistoon.
Google tapaa Outlook-verkkosovelluksessa
- Käynnistä Outlook-verkkosovellus.
- Kirjaudu tilillesi.
- Napsauta sitten Kalenteri-välilehti ja navigoi kohtaan Outlookin kalenteri.
- Valitse Uusi tapahtuma vaihtoehto, jossa sinun on sitten annettava kokoukseen liittyvät tiedot.
- Napsauta sitten sivun yläreunassa olevia ellipsejä ja valitse Hanki lisäosat vaihtoehto.
- Tämän jälkeen sinut ohjataan erityiseen apuvälinekauppaan. Täältä hae Google Meet ja asenna lisäosa Microsoft Outlook -kalenteriin.
- Napsauta yläreunassa olevia ellipsejä, tässä vaiheessa Google Meet apuohjelman pitäisi ilmestyä sinne, napsauta sitä ja kirjaudu sisään Google-tunnuksillasi.
- Klikkaa Google Meet ja anna kokouksen tiedot ja valitse Lisää kokous. Tapahtuma luodaan ja tiedot sisällytetään muistiinpanovälilehteen.
- Napsauta lopuksi Tallentaa.
Google Meet Outlook Windows -sovelluksessa
- Käynnistä sovellus Windowsissa.
- Siirry sitten kohtaan Koti valikko ja napsauta Selaimen lisäosat.
- Sinut ohjataan erityiseen lisäosien kauppaan.
- Etsiä Google Meet kaupassa ja lataa ja asenna se Microsoft Outlook.
- Navigoi kohtaan Kalenteri-välilehti ja napsauta Uusi kokous painiketta yläreunassa.
- Sitten alkaen Lisää kokous valikosta, napsauta ellipsiä ja avaa Google Meet.
- Klikkaa Google Meet ja valitse sitten Lisää kokous.
Ajoita Google Meet Microsoft Outlookin avulla
Jos olet Microsoft-käyttäjä ja haluat ajoittaa tapaamisen jonkun Googlen käyttäjän kanssa, voit toteuttaa sen yllä olevien ohjeiden avulla. Ja jos olisit koskaan niin halukas, voit jopa varata toistuvan Google Meetin. Muista myös tutustua asiantuntijaoppaaseemme Microsoft Teams -kokouksen ajoittamisesta helposti Google-kalenterista.
FAQ
Kuinka ajoitat kokouksen Google Workspace Essentialsissa?
Aloita välitön kokous: Luo uusi kokous ja liity kokoukseen suoraan. Ajoita Google-kalenterissa: Jos haluat ajoittaa kokouksen, sinut ohjataan Google-kalenteriin. Vinkki: Google Workspace Essentials -käyttäjät eivät voi ajoittaa kokousta Google-kalenterissa. Jos toisto ei ala pian, yritä käynnistää laite uudelleen.
Kuinka ajoitan kokouksen Google Meetissä?
Kun olet napsauttanut painiketta, sinulle annetaan kolme vaihtoehtoa: hanki jaettava kokouslinkki, aloita välitön kokous tai ajoita kokous Google-kalenterissa. Kaksi ensimmäistä vaihtoehtoa sisältävät kokouksen aloittamisen heti, joten valitse viimeinen vaihtoehto ajoittaaksesi kokouksen myöhempään ajankohtaan.
Mikä Google Meet on ja miten se toimii?
Google Meet on Googlen videoneuvotteluohjelmisto, joka on ilmainen kaikille, joilla on Google-tili. Verkkokokous on helppo järjestää, olitpa sitten yksittäinen henkilö, joka kokoontuu kourallisen kavereiden kanssa tai pieni yritys, joka järjestää kurssin verkossa. Kokouksessa voi olla jopa 100 henkilöä ja se voi jatkua jopa 60 minuuttia.
Kuinka aloitan videokokouksen Gmailista?
Tärkeää: Jos haluat aloittaa videokokouksen Gmailista, sinun on otettava Meet käyttöön Gmailissa. Avaa Gmail. Valitse vasemmassa alakulmassa Tapaaminen-kohdasta Uusi kokous . Voit lähettää kokouskutsun linkin tai sähköpostin kautta napsauttamalla Lähetä kutsu . Kopioi kokouskutsun tiedot napsauttamalla Kopioi kokouskutsu. Lähetä sähköpostikutsu napsauttamalla Jaa sähköpostitse.
Kuinka ajoitan kokouksen Google-kalenterissa?
Ajoita Google-kalenterissa: Jos haluat ajoittaa kokouksen, sinut ohjataan Google-kalenteriin. Vinkki: Google Workspace Essentials -käyttäjät eivät voi ajoittaa kokousta Google-kalenterissa. Tärkeää: Jos haluat aloittaa videokokouksen Gmailista, sinun on otettava Meet käyttöön Gmailissa. Avaa Gmail. Valitse vasemmassa alakulmassa Tapaaminen-kohdasta Uusi kokous .
Kuinka kutsun ihmisiä Google Meet -kokoukseen?
Henkilökohtaisella Google-tilillä järjestettyihin kokouksiin vain kokouksen luoja voi hyväksyä nämä osallistujat. Luo tapahtuma Kalenterissa. Napsauta Lisää osallistujia. Kirjoita niiden ihmisten nimet tai sähköpostiosoitteet, jotka haluat kutsua. Napsauta Tallenna. Ilmoita vieraille napsauttamalla Lähetä. Aloita videokokous Gmailista tai Meetistä.
Kuinka lähettää videokokouskutsu Gmailissa?
Aloita videokokous Gmailista. 1 Avaa Gmail. 2 Napsauta vasemmassa alakulmassa ”Meet” -kohdassa Uusi kokous . 3 Voit lähettää kokouskutsun linkin tai sähköpostin kautta napsauttamalla Lähetä kutsu . 3.1 Jos haluat kopioida kokouskutsun tiedot, napsauta Kopioi kokouskutsu. 3.2 Lähetä sähköpostikutsu napsauttamalla Jaa sähköpostitse.
Kuinka määritän Google Meet -videokokouksen?
Voit määrittää tai aloittaa uuden Google Meet -videokokouksen osoitteessa: Siirry Google Meetiin. Napsauta Uusi kokous. Jos haluat jakaa kokouksen tiedot tulevaa kokousta varten, kopioi kokouksen linkki ja jaa se osallistujien kanssa. Aloita kokous suoraan tällä linkillä liittämällä linkki selaimeen. tai kirjoita linkki Anna koodi tai linkki -kenttään ja napsauta Liity.
Miten liityn videopuheluun Gmailissa?
Ota mikrofoni käyttöön tai poista se käytöstä napsauttamalla Mikrofoni . Kytke kamera päälle tai pois päältä napsauttamalla Kamera . Liity puheluun napsauttamalla Liity nyt. Lopeta puhelu napsauttamalla Poistu puhelusta . Avaa Gmail. Napsauta vasemmassa alakulmassa Omat kokoukset liittyäksesi kalenterissasi olevaan videopuheluun.
Kuinka määritän tapaamisaikataulut Google-työtilassa?
Tapaamisaikataulujen käyttäminen edellyttää Google Workspace Individual -tilaajatiliä. Sinun on käytettävä tietokonetta tapaamisaikataulujen määrittämiseen.Tapaamisaikataulun luominen Tärkeää: Muut, joiden kanssa jaat kalenterisi, eivät voi tarkastella tapaamisaikatauluasi. Jokainen, jolla on varaussivusi linkki, voi nähdä ajat, jolloin olet vapaana.
Kuinka ajoitan videokokouksen Google-työtilassa?
Rekisteröidy ilmaiseen Google Workspacen kokeilujaksoon Kuinka suunnitella, ajoittaa ja pitää tuottavia videokokouksia tiimisi kanssa. Noin 15 minuuttia. Google Workspace -tili . Eikö sinulla ole sellaista? Aloita ilmainen 14 päivän kokeilujakso tänään. 1. Suunnittele esityslista Napsauta tyhjää aikaväliä kalenteriruudukossa. Napsauta Luo. Lisää tapahtuman nimi, päivämäärä ja aika.
Kuinka ajoitan kokouksen työtilan olennaiseen?
Aloita välitön kokous: Luo uusi kokous ja liity kokoukseen suoraan. Ajoita Google-kalenterissa: Jos haluat ajoittaa kokouksen, sinut ohjataan Google-kalenteriin. Vinkki: Google Workspace Essentials -käyttäjät eivät voi ajoittaa kokousta Google-kalenterissa.
Miten luon tapahtuman Google-työtilassa?
Lisää tapahtuman nimi, päivämäärä ja aika. (Valinnainen) Jos haluat luoda tapahtuman toiseen kalenteriin, johon sinulla on muokkausoikeudet, napsauta alareunassa kalenterisi nimeä ja valitse toinen kalenteri. Google, Google Workspace ja niihin liittyvät merkit ja logot ovat Google LLC:n tavaramerkkejä.