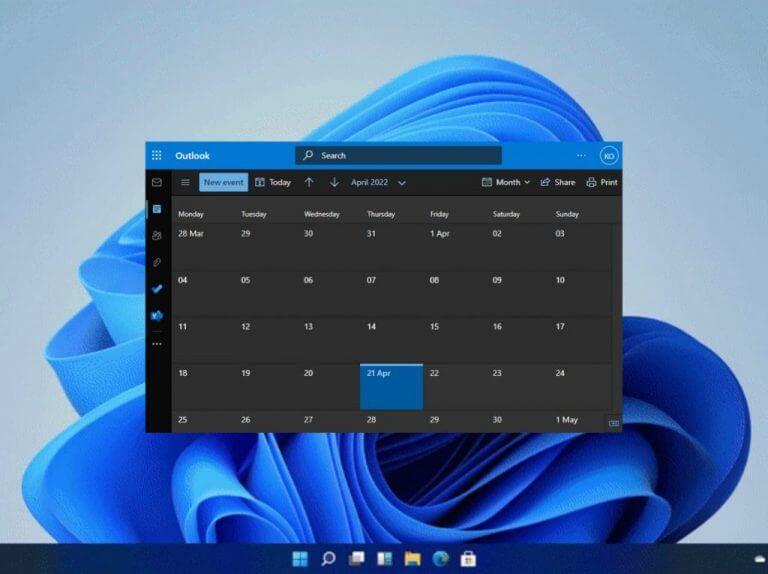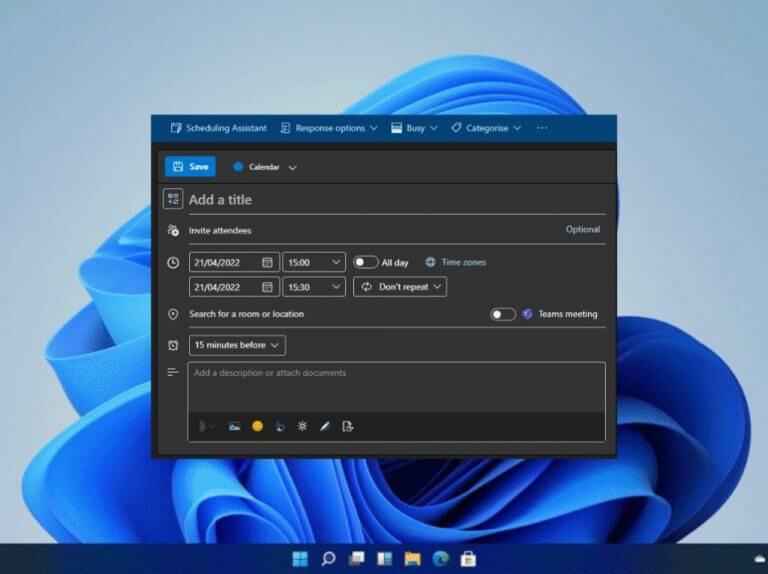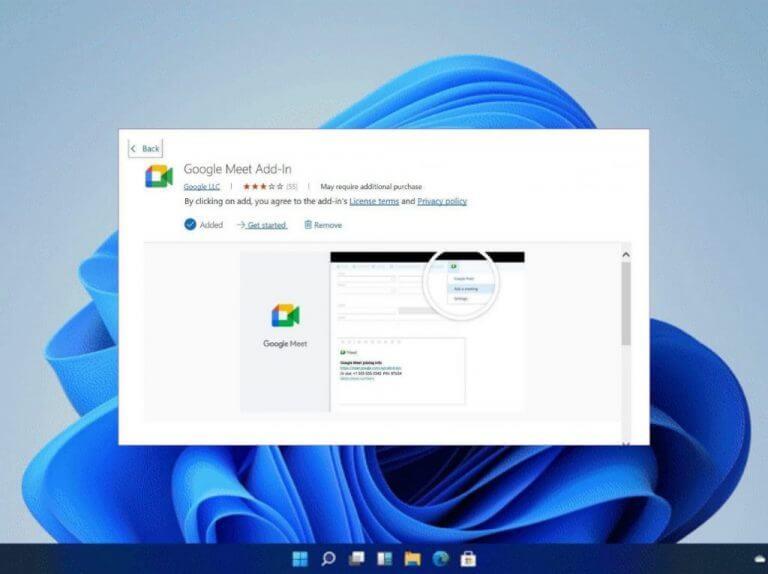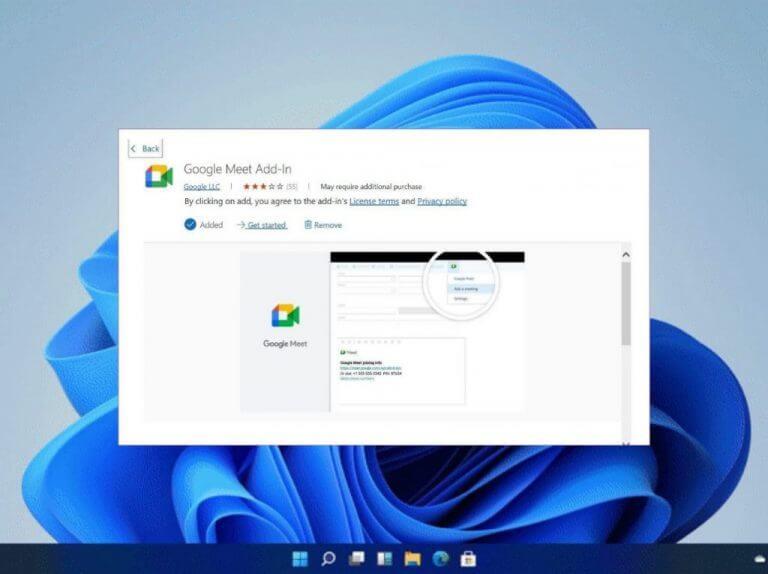Od té doby, co pandemie zasáhla, mnoho podniků a organizací přijalo režim práce z domova. V důsledku toho museli používat nástroje, které by jim pomohly provozovat podnikání jako obvykle, ale z domova.
Microsoft obhajuje používání Microsoft Teams jako nástroje pro videokonference, i když někteří uživatelé dávají přednost používání jiných aplikací pro videohovory, jako jsou mimo jiné Zoom, Slack a Skype. V této konkrétní příručce se podíváme na to, jak může uživatel naplánovat Google Meet pomocí aplikace Microsoft Outlook. Google ve skutečnosti poskytuje uživatelům doplněk pro Microsoft Outlook, aby se mohli integrovat se softwarem.
Google meet ve webové aplikaci Outlook
- Spusťte webovou aplikaci Outlook.
- Přihlaste se ke svému účtu.
- Poté klikněte na Karta Kalendář a přejděte do Kalendář Outlooku.
- Vybrat Nová událost možnost, kde budete poté požádáni o zadání podrobností týkajících se schůzky.
- Poté klikněte na elipsy v horní části stránky a vyberte Získejte doplňky volba.
- Poté budete přesměrováni do specializovaného obchodu s doplňky. Zde hledejte Google Meet a nainstalujte doplněk do kalendáře aplikace Microsoft Outlook.
- Klikněte na elipsy nahoře, v tomto bodě na Google Meet měl by se tam objevit doplněk, klikněte na něj a přihlaste se pomocí svých přihlašovacích údajů Google.
- Klikněte na Google Meet a zadejte podrobnosti o schůzce a vyberte Přidat schůzku. Událost bude vytvořena a informace budou zahrnuty do záložky poznámky.
- Nakonec klikněte na Uložit.
Google Meet v aplikaci Outlook pro Windows
- Spusťte aplikaci v systému Windows.
- Poté přejděte na Domov menu a klikněte na Doplňky prohlížeče.
- Budete přesměrováni do specializovaného obchodu s doplňky.
- Hledat Google Meet v obchodě a stáhněte si jej a nainstalujte do Microsoft Outlook.
- Přejděte na Karta Kalendář a klikněte na Nová schůzka tlačítko nahoře.
- Poté z Přidat schůzku klikněte na elipsy a otevřete Google Meet.
- Klikněte na Google Meet a poté vyberte Přidat schůzku.
Naplánujte si Google Meet pomocí aplikace Microsoft Outlook
Pokud jste uživatelem Microsoftu a chcete si naplánovat schůzku s někým, kdo používá Google, můžete to provést pomocí výše uvedených kroků. A pokud jste někdy byli tak nakloněni, mohli byste si dokonce naplánovat opakující se Google Meet. Nezapomeňte si také přečíst naši odbornou příručku o tom, jak snadno naplánovat schůzku Microsoft Teams z Kalendáře Google.
FAQ
Jak naplánovat schůzku v Základech pracovního prostoru Google?
Zahájení okamžité schůzky: Vytvořte novou schůzku a připojte se přímo ke schůzce. Naplánovat v Kalendáři Google: Chcete-li naplánovat schůzku, budete přesměrováni do Kalendáře Google. Tip: Uživatelé Google Workspace Essentials nemohou naplánovat schůzku v Kalendáři Google. Pokud se přehrávání za chvíli nespustí, zkuste restartovat zařízení.
Jak naplánuji schůzku ve službě Google Meet?
Po kliknutí na tlačítko budete mít tři možnosti: získat odkaz na schůzku ke sdílení, zahájit okamžitou schůzku nebo naplánovat schůzku v Kalendáři Google. První dvě možnosti zahrnují okamžité zahájení schůzky, takže vyberte poslední možnost a naplánujte schůzku na později.
Co je Google Meet a jak funguje?
Google Meet je software společnosti Google pro videokonference, který je zdarma pro každého, kdo má účet Google. Uspořádání online schůzky je snadné, ať už jste jednotlivec, který se schází s hrstkou kamarádů, nebo malá společnost poskytující online kurz. Na schůzce můžete mít až 100 lidí a pokračovat v ní po dobu až 60 minut.
Jak zahájím videokonferenci z Gmailu?
Důležité: Chcete-li zahájit videokonferenci z Gmailu, musíte v Gmailu zapnout Meet. Otevřete Gmail. V levém dolním rohu v části Meet klikněte na Nová schůzka . Chcete-li poslat pozvánku na schůzku prostřednictvím odkazu nebo e-mailu, klikněte na Odeslat pozvánku . Chcete-li zkopírovat podrobnosti pozvánky na schůzku, klikněte na Kopírovat pozvánku na schůzku. Chcete-li poslat e-mailovou pozvánku, klikněte na Sdílet e-mailem.
Jak naplánuji schůzku v Kalendáři Google?
Naplánovat v Kalendáři Google: Chcete-li naplánovat schůzku, budete přesměrováni do Kalendáře Google. Tip: Uživatelé Google Workspace Essentials nemohou naplánovat schůzku v Kalendáři Google. Důležité: Chcete-li zahájit videokonferenci z Gmailu, musíte v Gmailu zapnout Meet. Otevřete Gmail. V levém dolním rohu v části Meet klikněte na Nová schůzka .
Jak mohu pozvat lidi na schůzku Google meet?
U schůzek organizovaných osobním účtem Google může tyto účastníky přijmout pouze tvůrce schůzky. V Kalendáři vytvořte událost. Klikněte na Přidat hosty. Zadejte jména nebo e-maily lidí, které chcete pozvat. Klikněte na Uložit. Chcete-li upozornit hosty, klikněte na Odeslat. Zahajte videokonferenci z Gmailu nebo Meet.
Jak poslat pozvánku na videokonferenci v Gmailu?
Zahajte videokonferenci z Gmailu. 1 Otevřete Gmail. 2 V levém dolním rohu pod „Meet“ klikněte na New meeting . 3 Chcete-li odeslat pozvánku na schůzku prostřednictvím odkazu nebo e-mailu, klikněte na Odeslat pozvánku . 3.1 Chcete-li zkopírovat podrobnosti pozvánky na schůzku, klikněte na Kopírovat pozvánku na schůzku. 3.2 Chcete-li odeslat e-mailovou pozvánku, klikněte na Sdílet e-mailem.
Jak nastavím videokonferenci Google Meet?
Novou videokonferenci Google Meet můžete nastavit nebo zahájit z: Přejít na Google Meet. Klepněte na Nová schůzka. Chcete-li sdílet podrobnosti o schůzce pro budoucí schůzku, zkopírujte odkaz na schůzku a sdílejte jej s účastníky. Chcete-li přímo zahájit schůzku tímto odkazem, vložte odkaz do prohlížeče; nebo zadejte odkaz do pole „Zadejte kód nebo odkaz“ klikněte na Připojit se.
Jak se připojím k videohovoru v Gmailu?
Chcete-li zapnout nebo vypnout mikrofon, klikněte na Mikrofon . Chcete-li kameru zapnout nebo vypnout, klikněte na Fotoaparát . Chcete-li se připojit k hovoru, klikněte na Připojit se nyní. Chcete-li hovor ukončit, klikněte na Opustit hovor . Otevřete Gmail. V levém dolním rohu klikněte na Moje schůzky a připojte se k nadcházejícímu videohovoru ve vašem kalendáři.
Jak nastavím plány schůzek v Google Workspace?
Chcete-li používat plány schůzek, musíte mít předplatitelský účet Google Workspace Individual. K nastavení plánů schůzek musíte použít počítač.Vytvoření plánu schůzek Důležité: Ostatní, se kterými sdílíte svůj kalendář, nemohou váš plán schůzek zobrazit. Kdokoli s odkazem na vaši rezervační stránku může zobrazit časy, kdy jste k dispozici.
Jak naplánuji videokonferenci v pracovním prostoru Google?
Zaregistrujte se k bezplatné zkušební verzi Google Workspace Jak plánovat, plánovat a pořádat produktivní videokonference se svým týmem. Asi 15 minut. účet Google Workspace. Nemáte žádný? Zahajte svou bezplatnou 14denní zkušební verzi ještě dnes. 1. Naplánujte agendu Klikněte na prázdný časový úsek v mřížce kalendáře. Klikněte na Vytvořit. Přidejte název události, datum a čas.
Jak naplánuji schůzku v základním pracovním prostoru?
Zahájení okamžité schůzky: Vytvořte novou schůzku a připojte se přímo ke schůzce. Naplánovat v Kalendáři Google: Chcete-li naplánovat schůzku, budete přesměrováni do Kalendáře Google. Tip: Uživatelé Google Workspace Essentials nemohou naplánovat schůzku v Kalendáři Google.
Jak vytvořím událost v pracovním prostoru Google?
Přidejte název události, datum a čas. (Volitelné) Chcete-li vytvořit událost v jiném kalendáři, ke kterému máte oprávnění upravovat, klikněte v dolní části na název svého kalendáře a vyberte jiný kalendář. Google, Google Workspace a související značky a loga jsou ochranné známky společnosti Google LLC.