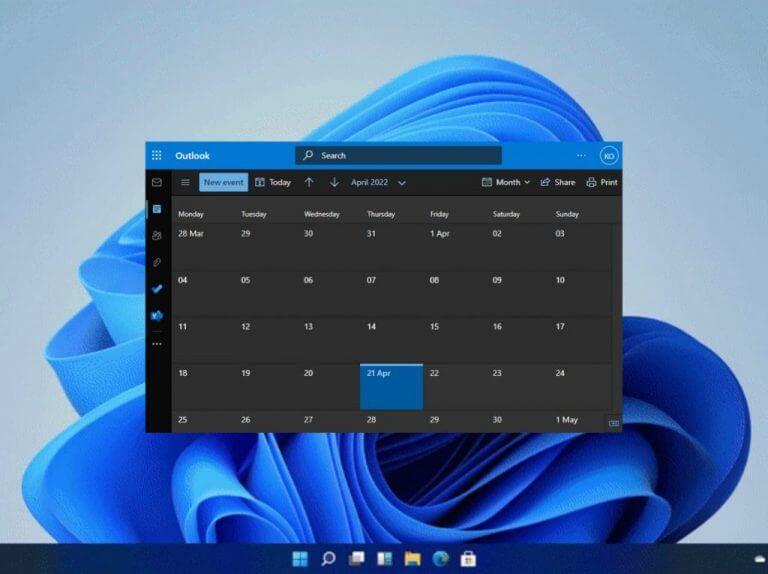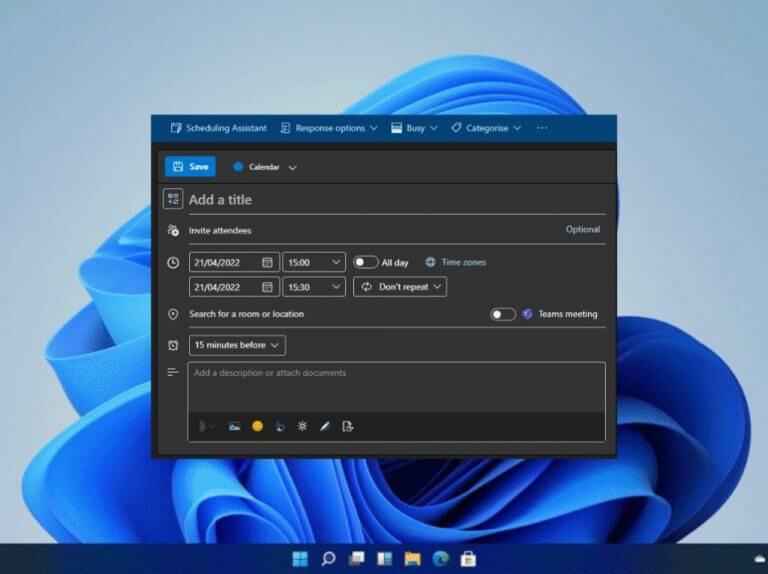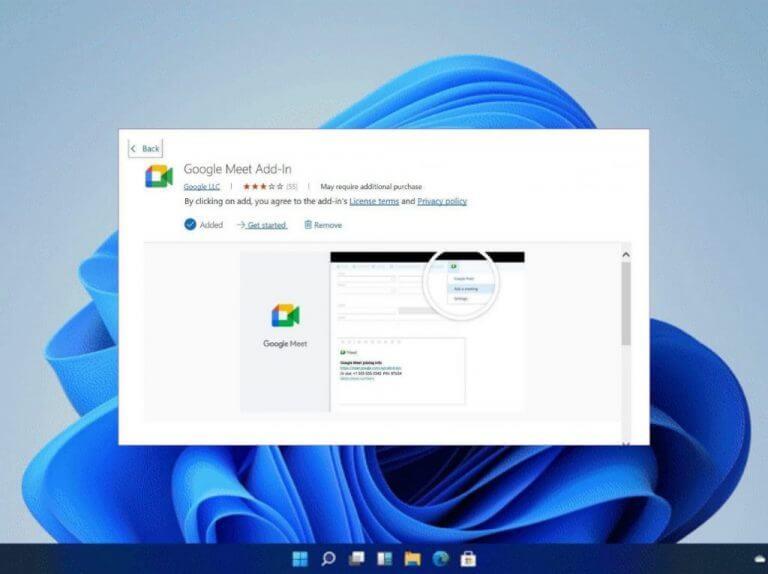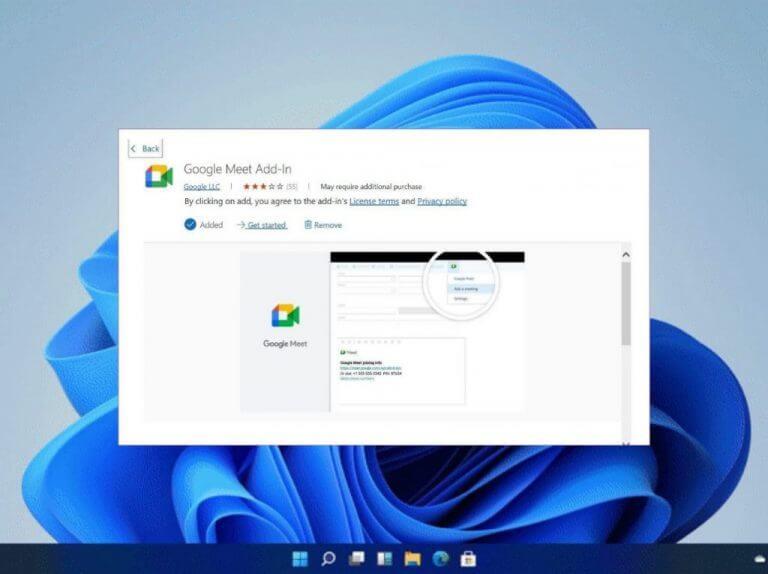Amióta a járvány sújtott, sok vállalkozást és szervezetet választottak az otthoni munkavégzés módjára. Ennek eredményeként olyan eszközöket kellett alkalmazniuk, amelyek segítségével a szokásos módon, de otthonról folytathatják üzletüket.
A Microsoft támogatja a Microsoft Teams videokonferencia-eszközként történő használatát, bár vannak olyan felhasználók, akik inkább más videohívás-alkalmazásokat használnak, mint például a Zoom, a Slack és a Skype. Ebben az útmutatóban azt vizsgáljuk meg, hogyan ütemezhetik a felhasználók a Google Meetet a Microsoft Outlook használatával. Valójában a Google egy kiegészítőt biztosít a felhasználóknak a Microsoft Outlookhoz, hogy integrálódjanak a szoftverbe.
A Google találkozik az Outlook webalkalmazásban
- Indítsa el az Outlook webalkalmazást.
- Jelentkezz be a fiókodba.
- Ezután kattintson a Naptár lap és navigáljon a Outlook naptár.
- Válaszd ki a Új esemény opciót, ahol ezután meg kell adnia az értekezletre vonatkozó adatokat.
- Ezután kattintson az oldal tetején lévő ellipszisekre, és válassza ki a Bővítmények beszerzése választási lehetőség.
- Ezután átirányítjuk egy dedikált bővítményboltba. Itt keressen Google Meet és telepítse a bővítményt a Microsoft Outlook naptárába.
- Kattintson a felső ellipszisekre, ezen a ponton a Google Meet A bővítménynek meg kell jelennie ott, kattintson rá, és jelentkezzen be Google hitelesítő adataival.
- Kattintson Google Meet és adja meg az értekezlet részleteit, és válassza ki Találkozó hozzáadása. Az esemény létrejön, és az információk a Jegyzetek fülön jelennek meg.
- Végül kattintson a gombra Megment.
Google Meet az Outlook Windows alkalmazásban
- Indítsa el az alkalmazást a Windows rendszeren.
- Ezután menjen a itthon menüt, és kattintson rá Böngészőbővítmények.
- A rendszer egy külön bővítmények boltba irányítja.
- Keressen rá Google Meet az áruházban, és töltse le és telepítse Microsoft Outlook.
- Navigáljon a Naptár lap és kattintson a Új Találkozó gombot a tetején.
- Aztán a Találkozó hozzáadása menüben kattintson az ellipszisekre, és nyissa meg Google Meet.
- Kattintson Google Meet majd válassza ki Találkozó hozzáadása.
Ütemezze be Google Meetjét a Microsoft Outlook segítségével
Ha Ön Microsoft-felhasználó, és megbeszélést szeretne ütemezni valakivel, aki a Google-t használja, akkor a fenti lépések segítségével megvalósíthatja. És ha valaha is annyira hajlandó lenne, akár egy ismétlődő Google Meetet is ütemezhet. Feltétlenül tekintse meg szakértői útmutatónkat is arról, hogyan ütemezhet egyszerűen Microsoft Teams-találkozót a Google Naptárból.
GYIK
Hogyan ütemezhet be egy találkozót a Google Workspace essentials alkalmazásban?
Azonnali értekezlet indítása: Hozzon létre egy új megbeszélést, és csatlakozzon közvetlenül az értekezlethez. Ütemezés a Google Naptárban: Egy értekezlet ütemezéséhez a rendszer átirányítja a Google Naptárba. Tipp: A Google Workspace Essentials felhasználói nem ütemezhetnek találkozót a Google Naptárban. Ha a lejátszás rövid időn belül nem indul el, próbálja meg újraindítani az eszközt.
Hogyan ütemezhetek találkozót a Google Meetben?
Miután rákattintott a gombra, három választási lehetőséget kap: kap egy értekezlet-hivatkozást a megosztáshoz, azonnali értekezlet indítása vagy megbeszélés ütemezése a Google Naptárban. Az első két lehetőség az értekezlet azonnali elindítását jelenti, ezért válassza az utolsó lehetőséget, ha későbbre szeretné ütemezni a találkozót.
Mi az a Google Meet, és hogyan működik?
A Google Meet a Google videokonferencia-szoftvere, amely Google-fiókkal rendelkezők számára ingyenes. Egy online találkozót egyszerű megszervezni, akár egyetlen emberről van szó, aki összejön néhány barátjával, vagy egy kisvállalatról, amely online tanfolyamot tart. Akár 100 ember is részt vehet a megbeszélésen, és akár 60 percig is folytathatja.
Hogyan indíthatok videomegbeszélést a Gmailből?
Fontos: Videomegbeszélés indításához a Gmailből be kell kapcsolnia a Meet szolgáltatást a Gmailben. Nyissa meg a Gmailt. A bal alsó sarokban, a „Meet” alatt kattintson az Új megbeszélés elemre. Az értekezlet meghívójának linken vagy e-mailben történő elküldéséhez kattintson a Meghívó küldése elemre. Az értekezlet-meghívó részleteinek másolásához kattintson a Meghívó másolása elemre. E-mailes meghívó küldéséhez kattintson a Megosztás e-mailben lehetőségre.
Hogyan ütemezhetek találkozót a Google Naptárban?
Ütemezés a Google Naptárban: Egy értekezlet ütemezéséhez a rendszer átirányítja a Google Naptárba. Tipp: A Google Workspace Essentials felhasználói nem ütemezhetnek találkozót a Google Naptárban. Fontos: Videomegbeszélés indításához a Gmailből be kell kapcsolnia a Meet szolgáltatást a Gmailben. Nyissa meg a Gmailt. A bal alsó sarokban, a „Meet” alatt kattintson az Új megbeszélés elemre.
Hogyan hívhatok meg embereket egy Google Meet megbeszélésre?
Személyes Google-fiókkal szervezett megbeszélések esetén csak a megbeszélés létrehozója engedheti be ezeket a résztvevőket. A Naptárban hozzon létre egy eseményt. Kattintson a Vendégek hozzáadása elemre. Adja meg a meghívni kívánt személyek nevét vagy e-mail-címét. Kattintson a Mentés gombra. A vendégek értesítéséhez kattintson a Küldés gombra. Indítson videomegbeszélést a Gmailből vagy a Meetből.
Hogyan lehet videomegbeszélésre meghívót küldeni a Gmailben?
Indítson videomegbeszélést a Gmailből. 1 Nyissa meg a Gmailt. 2 A bal alsó sarokban, a „Meet” alatt kattintson az Új találkozó elemre. 3 Az értekezlet meghívójának linken vagy e-mailben történő elküldéséhez kattintson a Meghívó küldése elemre. 3.1 Az értekezlet-meghívó részleteinek másolásához kattintson a Meghívó másolása lehetőségre. 3.2 E-mailes meghívó küldéséhez kattintson a Megosztás e-mailben lehetőségre.
Hogyan állíthatok be egy Google Meet-videomegbeszélést?
Új Google Meet-videomegbeszélést állíthat be vagy indíthat a következő helyről: Nyissa meg a Google Meetet. Kattintson az Új találkozó elemre. Ha meg szeretné osztani az értekezlet részleteit egy jövőbeli értekezleten, másolja ki az értekezlet hivatkozását, és ossza meg a résztvevőkkel. Az értekezlet ezzel a hivatkozással történő közvetlen indításához illessze be a hivatkozást egy böngészőbe; vagy írja be a hivatkozást a „Kód vagy hivatkozás megadása” mezőbe, kattintson a Csatlakozás gombra.
Hogyan csatlakozhatok videohíváshoz a Gmailben?
A mikrofon be- vagy kikapcsolásához kattintson a Mikrofon elemre. A kamera be- vagy kikapcsolásához kattintson a Kamera elemre. A híváshoz való csatlakozáshoz kattintson a Csatlakozás most gombra. A hívás befejezéséhez kattintson a Kilépés gombra. Nyissa meg a Gmailt. A bal alsó sarokban kattintson a Saját értekezletek lehetőségre, hogy csatlakozzon a naptárában közelgő videohíváshoz.
Hogyan állíthatok be időpont-ütemezést a Google munkaterületén?
Az időpont-ütemezés használatához Google Workspace Individual előfizetői fiókkal kell rendelkeznie. A találkozók ütemezéséhez számítógépet kell használnia.Időpont-ütemezés létrehozása Fontos: A többiek, akikkel megosztja a naptárát, nem láthatják a találkozó ütemezését. Bárki, aki rendelkezik a foglalási oldal linkjével, megtekintheti a szabad időpontokat.
Hogyan ütemezhetek videomegbeszélést a Google-munkaterületen?
Regisztráljon ingyenes Google Workspace próbaverzióra Hogyan tervezhet, ütemezhet és tarthat eredményes videomegbeszéléseket csapatával. Körülbelül 15 perc. Google Workspace-fiók . Nincs ilyened? Kezdje el az ingyenes 14 napos próbaidőszakot még ma. 1. Tervezze meg a napirendet Kattintson egy üres időrésre a naptárrácsban. Kattintson a Létrehozás gombra. Adja meg az esemény címét, dátumát és időpontját.
Hogyan ütemezhetek be egy találkozót a munkaterület alapjaiban?
Azonnali értekezlet indítása: Hozzon létre egy új megbeszélést, és csatlakozzon közvetlenül az értekezlethez. Ütemezés a Google Naptárban: Egy értekezlet ütemezéséhez a rendszer átirányítja a Google Naptárba. Tipp: A Google Workspace Essentials felhasználói nem ütemezhetnek találkozót a Google Naptárban.
Hogyan hozhatok létre eseményt a Google munkaterületén?
Adja meg az esemény címét, dátumát és időpontját. (Opcionális) Ha egy másik naptárban szeretné létrehozni az eseményt, amelyhez szerkesztési hozzáféréssel rendelkezik, kattintson alul a naptár nevére, és válasszon másik naptárt. A Google, a Google Workspace és a kapcsolódó védjegyek és logók a Google LLC védjegyei.