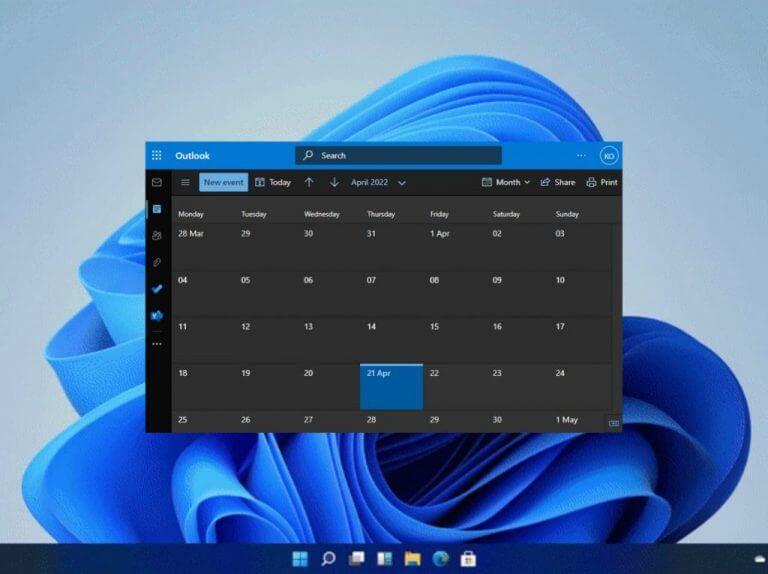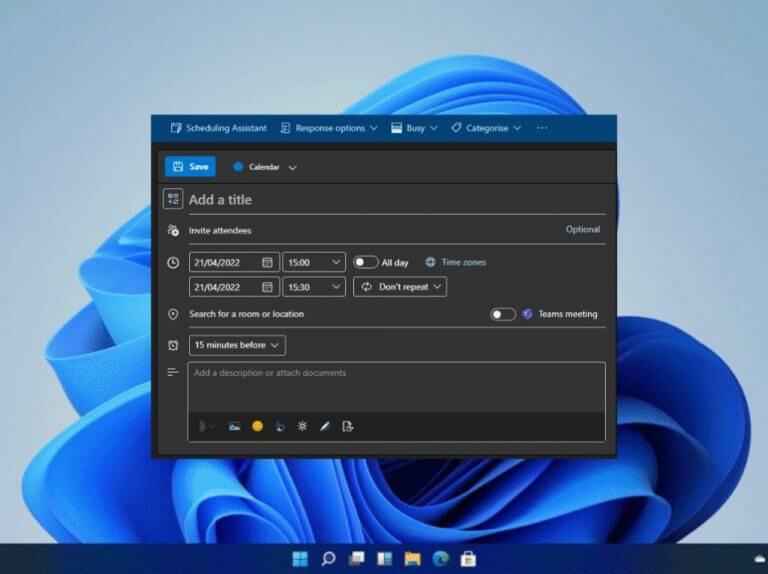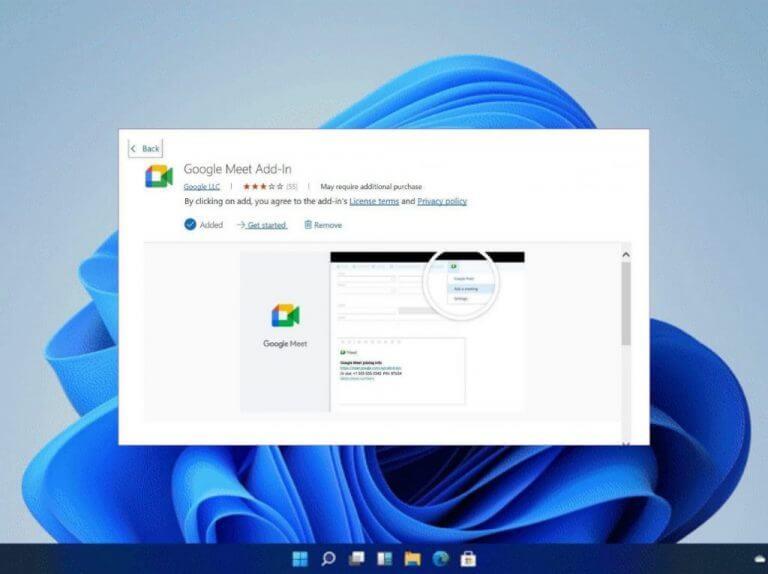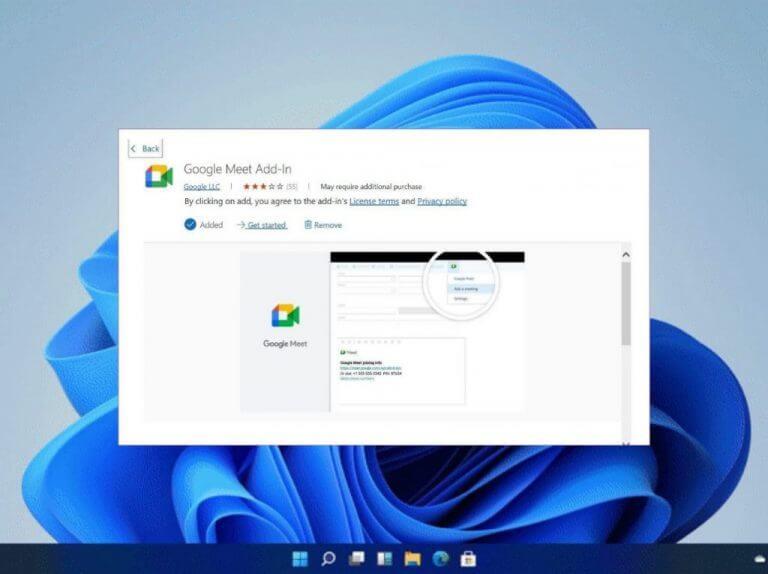Desde que la pandemia golpeó, muchas empresas y organizaciones adoptaron un tipo de acuerdo de trabajo desde casa. Como resultado, tuvieron que emplear herramientas que les ayudarían a administrar su negocio como de costumbre pero desde casa.
Microsoft apuesta por el uso de Microsoft Teams como herramienta de videoconferencia, aunque hay algunos usuarios que prefieren usar otras aplicaciones de videollamadas como Zoom, Slack y Skype, entre otras. En esta guía en particular, veremos cómo un usuario puede programar Google Meet usando Microsoft Outlook. De hecho, Google proporciona a los usuarios un complemento para que Microsoft Outlook se integre con el software.
Reunión de Google en la aplicación web de Outlook
- Inicie la aplicación web de Outlook.
- Ingrese a su cuenta.
- Luego, haga clic en el Pestaña Calendario y navegue hasta el Calendario de Outlook.
- Selecciona el Nuevo evento donde se le pedirá que ingrese los detalles relacionados con la reunión.
- Luego, haga clic en los puntos suspensivos en la parte superior de la página y seleccione el Obtener complementos opción.
- Luego será redirigido a una tienda de complementos dedicada. Aquí busca Reunión de Google e instale el complemento en su calendario de Microsoft Outlook.
- Haga clic en los puntos suspensivos en la parte superior, en este punto el Reunión de Google El complemento debería aparecer allí, haga clic en él e inicie sesión con sus credenciales de Google.
- Haga clic en Reunión de Google e ingrese los detalles de la reunión y seleccione Agregar reunión. Se creará el evento y se incluirá la información en la pestaña de notas.
- Finalmente, haga clic en Ahorrar.
Aplicación Google Meet en Outlook para Windows
- Inicie la aplicación en Windows.
- Luego, ve a la Hogar menú y haga clic en Complementos del navegador.
- Se le dirigirá a una tienda de complementos dedicada.
- Buscar Reunión de Google en la tienda y descargarlo e instalarlo en Microsoft Outlook.
- Navegar a la Pestaña Calendario y haga clic en el Nueva reunión botón en la parte superior.
- Entonces, desde el Agregar reunión menú, haga clic en los puntos suspensivos y abra Reunión de Google.
- Haga clic en Reunión de Google y luego seleccione Agregar una reunión.
Programa tu Google Meet usando Microsoft Outlook
Si es un usuario de Microsoft y desea programar una reunión con alguien que usa Google, puede seguir los pasos anteriores para que esto suceda. Y si alguna vez lo desea, incluso podría programar un Google Meet recurrente. Asegúrese de consultar también nuestra guía de expertos sobre cómo programar fácilmente una reunión de Microsoft Teams desde Google Calendar.
Preguntas más frecuentes
¿Cómo programar una reunión en Google Workspace Essentials?
Iniciar una reunión instantánea: cree una nueva reunión y únase directamente a la reunión. Programar en Google Calendar: para programar una reunión, se le dirige a Google Calendar. Sugerencia: los usuarios de Google Workspace Essentials no pueden programar una reunión en Google Calendar. Si la reproducción no comienza en breve, intente reiniciar su dispositivo.
¿Cómo programo una reunión en Google Meet?
Después de hacer clic en el botón, se le darán tres opciones: obtener un enlace de reunión para compartir, iniciar una reunión instantánea o programar una reunión en Google Calendar. Las dos primeras opciones implican iniciar una reunión de inmediato, así que elija la última opción para programar una reunión para más tarde.
¿Qué es Google Meet y cómo funciona?
Google Meet es el software de videoconferencia de Google, que es gratuito para cualquiera que tenga una cuenta de Google. Una reunión en línea es fácil de organizar, ya sea una persona soltera que se reúne con un puñado de amigos o una pequeña corporación que imparte un curso en línea. Puede tener hasta 100 personas en la reunión y continuar durante 60 minutos.
¿Cómo inicio una videollamada desde Gmail?
Importante: Para iniciar una reunión de video desde Gmail, debe activar Meet en Gmail. Abre Gmail. En la esquina inferior izquierda, debajo de «Reunirse», haga clic en Nueva reunión . Para enviar la invitación a la reunión a través de un enlace o correo electrónico, haga clic en Enviar invitación . Para copiar los detalles de la invitación a la reunión, haga clic en Copiar invitación a la reunión. Para enviar una invitación por correo electrónico, haga clic en Compartir por correo electrónico.
¿Cómo programo una reunión en Google Calendar?
Programar en Google Calendar: para programar una reunión, se le dirige a Google Calendar. Sugerencia: los usuarios de Google Workspace Essentials no pueden programar una reunión en Google Calendar. Importante: Para iniciar una reunión de video desde Gmail, debe activar Meet en Gmail. Abre Gmail. En la esquina inferior izquierda, debajo de «Reunirse», haga clic en Nueva reunión .
¿Cómo invito a personas a una reunión de Google Meet?
Para las reuniones organizadas por una cuenta personal de Google, solo el creador de la reunión puede admitir a estos participantes. En Calendario, crea un evento. Haz clic en Agregar invitados. Ingrese los nombres o el correo electrónico de las personas que desea invitar. Clic en Guardar. Para notificar a los invitados, haga clic en Enviar. Inicie una reunión de video desde Gmail o Meet.
¿Cómo enviar una invitación a una reunión de video en Gmail?
Inicie una reunión de video desde Gmail. 1 Abra Gmail. 2 En la esquina inferior izquierda, debajo de «Reunirse», haga clic en Nueva reunión . 3 Para enviar la invitación a la reunión a través de un enlace o correo electrónico, haga clic en Enviar invitación . 3.1 Para copiar los detalles de la invitación a la reunión, haga clic en Copiar invitación a la reunión. 3.2 Para enviar una invitación por correo electrónico, haga clic en Compartir por correo electrónico.
¿Cómo configuro una videoconferencia de Google Meet?
Puede configurar o iniciar una nueva videoconferencia de Google Meet desde: Vaya a Google Meet. Haga clic en Nueva reunión. Para compartir los detalles de la reunión para una reunión futura, copie el enlace de la reunión y compártalo con los participantes. Para iniciar directamente la reunión con este enlace, pegue el enlace en un navegador; o ingrese el enlace en el campo «Ingrese un código o enlace» haga clic en Unirse.
¿Cómo me uno a una videollamada en Gmail?
Para encender o apagar su micrófono, haga clic en Micrófono . Para encender o apagar su cámara, haga clic en Cámara . Para unirse a la llamada, haga clic en Unirse ahora. Para finalizar la llamada, haga clic en Abandonar llamada. Abre Gmail. En la esquina inferior izquierda, haga clic en Mis reuniones para unirse a una videollamada próxima en su calendario.
¿Cómo configuro los horarios de citas en el espacio de trabajo de Google?
Para usar los horarios de citas, debe tener una cuenta de suscriptor de Google Workspace Individual. Debe usar una computadora para configurar los horarios de las citas.Crear un horario de citas Importante: otras personas con las que comparte su calendario no pueden ver su horario de citas. Cualquiera que tenga el enlace de tu página de reservas puede ver los horarios en los que estás disponible.
¿Cómo programo una reunión de video en el espacio de trabajo de Google?
Regístrese para obtener una prueba gratuita de Google Workspace Cómo planificar, programar y realizar videoconferencias productivas con su equipo. Unos 15 minutos. Cuenta de Google Workspace. ¿No tienes uno? Comience su prueba gratuita de 14 días hoy. 1. Planifique la agenda Haga clic en un intervalo de tiempo vacío en la cuadrícula del calendario. Haz clic en Crear. Agregue un título de evento, fecha y hora.
¿Cómo programo una reunión en Workspace Essentials?
Iniciar una reunión instantánea: cree una nueva reunión y únase directamente a la reunión. Programar en Google Calendar: para programar una reunión, se le dirige a Google Calendar. Sugerencia: los usuarios de Google Workspace Essentials no pueden programar una reunión en Google Calendar.
¿Cómo creo un evento en Google Workspace?
Agregue un título de evento, fecha y hora. (Opcional) Para crear el evento en otro calendario al que tenga acceso de edición, en la parte inferior, haga clic en el nombre de su calendario y seleccione otro calendario. Google, Google Workspace y las marcas y logotipos relacionados son marcas comerciales de Google LLC.