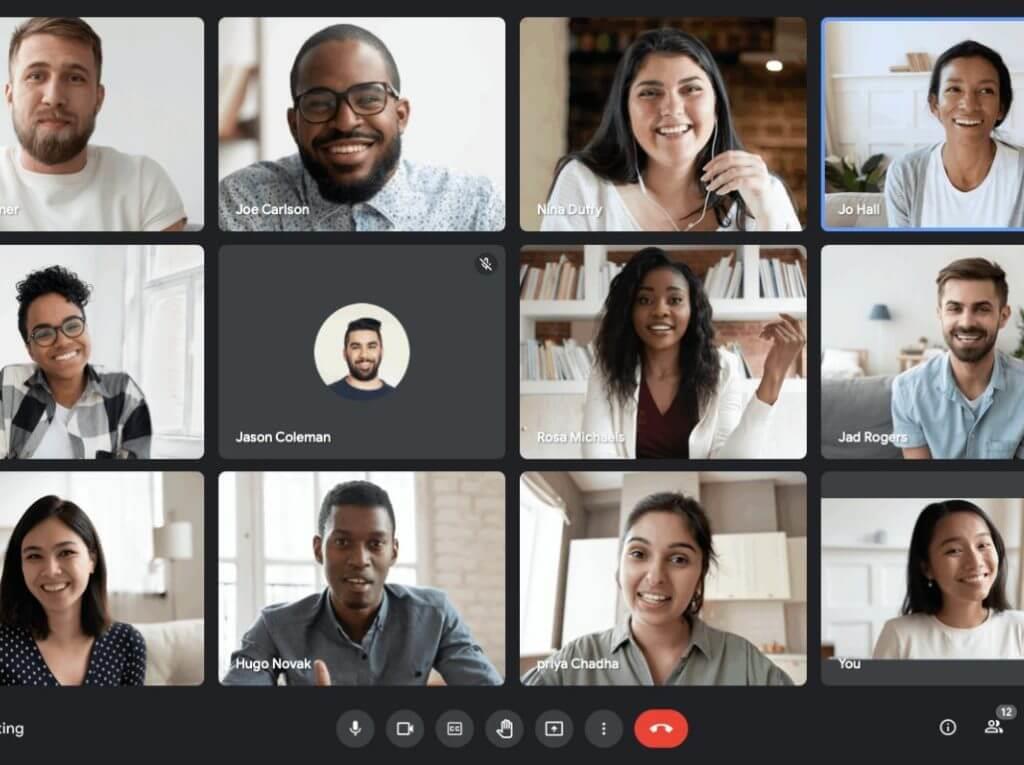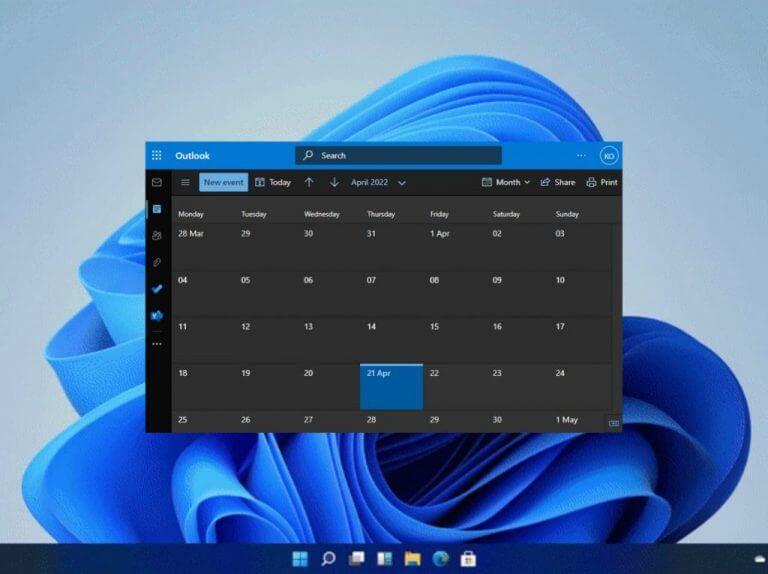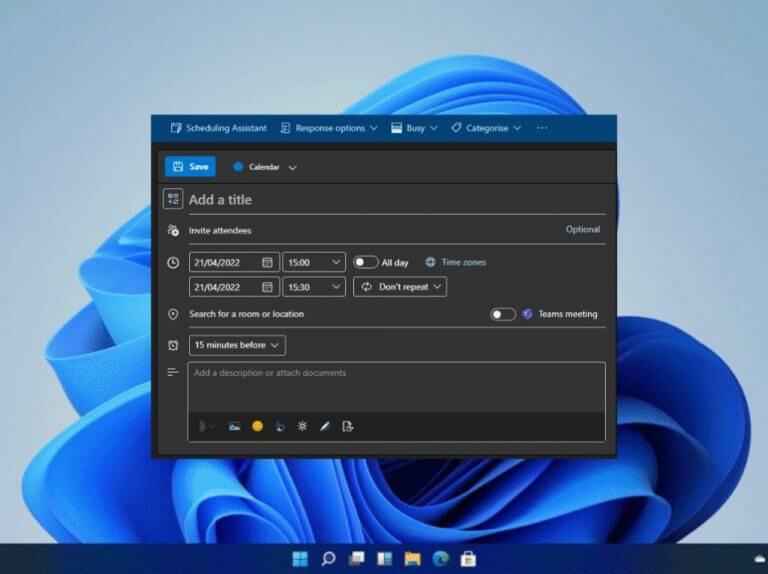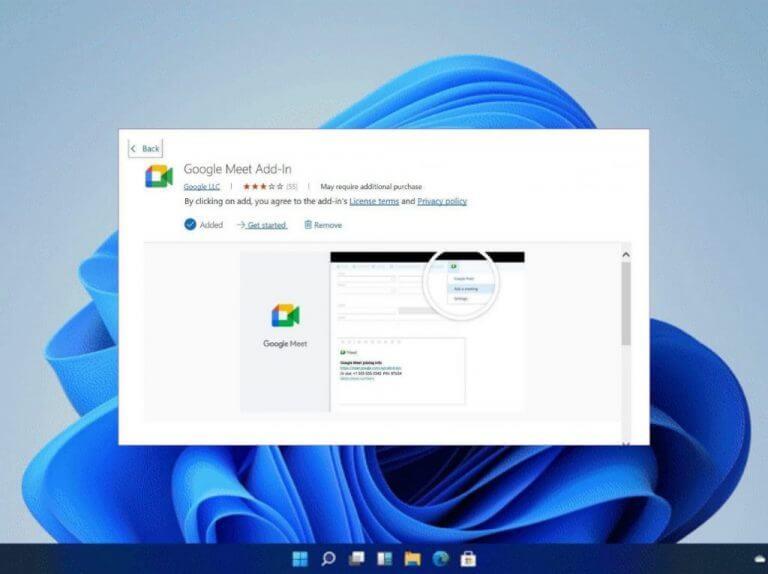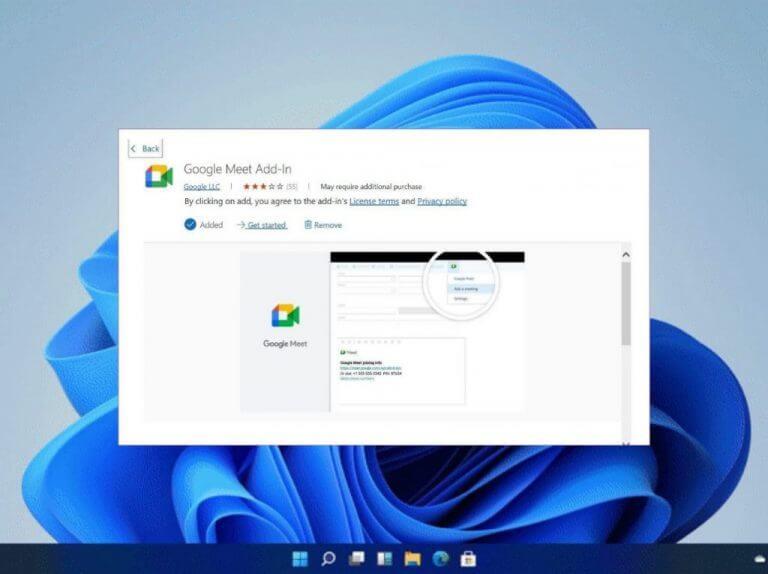Odkedy pandémia zasiahla, mnohé podniky a organizácie sa rozhodli pre prácu z domu. V dôsledku toho museli použiť nástroje, ktoré by im pomohli viesť podnikanie ako zvyčajne, ale z domu.
Spoločnosť Microsoft obhajuje používanie Microsoft Teams ako nástroja na videokonferencie, hoci niektorí používatelia uprednostňujú používanie iných aplikácií pre videohovory, ako sú Zoom, Slack a Skype. V tejto konkrétnej príručke sa pozrieme na to, ako môže používateľ naplánovať Google Meet pomocou programu Microsoft Outlook. Google v skutočnosti poskytuje používateľom doplnok pre Microsoft Outlook na integráciu so softvérom.
Google meet vo webovej aplikácii Outlook
- Spustite webovú aplikáciu Outlook.
- Prihláste sa do svojho účtu.
- Potom kliknite na Karta Kalendár a prejdite na Kalendár programu Outlook.
- Vyberte Nová udalosť možnosť, kde potom budete musieť zadať podrobnosti týkajúce sa stretnutia.
- Potom kliknite na elipsy v hornej časti stránky a vyberte položku Získajte doplnky možnosť.
- Potom budete presmerovaní do špecializovaného obchodu s doplnkami. Tu hľadajte Google Meet a nainštalujte doplnok do svojho kalendára Microsoft Outlook.
- Kliknite na elipsy v hornej časti, v tomto bode Google Meet mal by sa tam objaviť doplnok, kliknite naň a prihláste sa pomocou svojich poverení Google.
- Kliknite na Google Meet a zadajte podrobnosti o stretnutí a vyberte Pridať stretnutie. Udalosť sa vytvorí a informácie budú zahrnuté v záložke poznámky.
- Nakoniec kliknite na Uložiť.
Google Meet v aplikácii Outlook pre Windows
- Spustite aplikáciu v systéme Windows.
- Potom prejdite na Domov menu a kliknite na Doplnky prehliadača.
- Budete presmerovaní do špecializovaného obchodu s doplnkami.
- Hľadať Google Meet v obchode a stiahnite si ho a nainštalujte Microsoft Outlook.
- Prejdite na Karta Kalendár a kliknite na Nové stretnutie tlačidlo v hornej časti.
- Potom z Pridať stretnutie kliknite na elipsy a otvorte Google Meet.
- Kliknite na Google Meet a potom vyberte Pridať stretnutie.
Naplánujte si Google Meet pomocou programu Microsoft Outlook
Ak ste používateľom spoločnosti Microsoft a chcete si naplánovať stretnutie s niekým, kto používa Google, môžete na to použiť vyššie uvedené kroky. A ak ste niekedy boli tak naklonení, mohli by ste si dokonca naplánovať opakované stretnutie Google Meet. Nezabudnite si tiež prečítať našu odbornú príručku o tom, ako jednoducho naplánovať schôdzu Microsoft Teams z Kalendára Google.
FAQ
Ako naplánovať schôdzku v Základoch pracovného priestoru Google?
Začať okamžité stretnutie: Vytvorte nové stretnutie a pripojte sa priamo k nemu. Naplánovať v Kalendári Google: Ak chcete naplánovať stretnutie, budete presmerovaní do Kalendára Google. Tip: Používatelia služby Google Workspace Essentials si nemôžu naplánovať stretnutie v Kalendári Google. Ak sa prehrávanie čoskoro nespustí, skúste reštartovať zariadenie.
Ako si naplánujem stretnutie v Google Meet?
Po kliknutí na tlačidlo budete mať tri možnosti: získať odkaz na stretnutie na zdieľanie, začať okamžité stretnutie alebo naplánovať stretnutie v Kalendári Google. Prvé dve možnosti zahŕňajú okamžité začatie schôdze, preto vyberte poslednú možnosť a naplánujte si schôdzku na neskôr.
Čo je Google Meet a ako funguje?
Google Meet je softvér spoločnosti Google na videokonferencie, ktorý je zadarmo pre každého s účtom Google. Organizovanie online stretnutia je jednoduché, či už ste jednotlivec, ktorý sa stretáva s hŕstkou kamarátov, alebo malá korporácia poskytujúca online kurz. Na schôdzi môžete mať až 100 ľudí a pokračovať v nej až 60 minút.
Ako začnem videostretnutie z Gmailu?
Dôležité: Ak chcete začať videostretnutie z Gmailu, musíte v Gmaile zapnúť Meet. Otvorte Gmail. V ľavom dolnom rohu v časti Stretnutie kliknite na položku Nové stretnutie . Ak chcete poslať pozvánku na stretnutie prostredníctvom odkazu alebo e-mailu, kliknite na položku Odoslať pozvánku . Ak chcete skopírovať podrobnosti pozvánky na schôdzu, kliknite na položku Kopírovať pozvánku na schôdzu. Ak chcete poslať pozvánku e-mailom, kliknite na položku Zdieľať e-mailom.
Ako naplánujem stretnutie v Kalendári Google?
Naplánovať v Kalendári Google: Ak chcete naplánovať stretnutie, budete presmerovaní do Kalendára Google. Tip: Používatelia služby Google Workspace Essentials si nemôžu naplánovať stretnutie v Kalendári Google. Dôležité: Ak chcete začať videostretnutie z Gmailu, musíte v Gmaile zapnúť Meet. Otvorte Gmail. V ľavom dolnom rohu v časti Stretnutie kliknite na položku Nové stretnutie .
Ako pozvem ľudí na stretnutie Google?
Pri stretnutiach organizovaných osobným účtom Google môže týchto účastníkov prijať iba tvorca stretnutia. V Kalendári vytvorte udalosť. Kliknite na položku Pridať hostí. Zadajte mená alebo e-maily ľudí, ktorých chcete pozvať. Kliknite na tlačidlo Uložiť. Ak chcete upozorniť hostí, kliknite na Odoslať. Začnite videostretnutie z Gmailu alebo Meet.
Ako poslať pozvánku na videostretnutie v Gmaile?
Začnite videostretnutie z Gmailu. 1 Otvorte Gmail. 2 V ľavom dolnom rohu v časti „Stretnúť“ kliknite na položku Nová schôdza . 3 Ak chcete odoslať pozvánku na schôdzu prostredníctvom odkazu alebo e-mailu, kliknite na položku Odoslať pozvánku . 3.1 Ak chcete skopírovať podrobnosti pozvánky na schôdzu, kliknite na položku Kopírovať pozvánku na schôdzu. 3.2 Ak chcete poslať pozvánku e-mailom, kliknite na položku Zdieľať e-mailom.
Ako nastavím videostretnutie Google Meet?
Novú videokonferenciu Google meet môžete nastaviť alebo začať z: Prejdite do služby Google Meet. Kliknite na položku Nová schôdza. Ak chcete zdieľať podrobnosti o schôdzi pre budúcu schôdzu, skopírujte odkaz na schôdzu a zdieľajte ho s účastníkmi. Ak chcete schôdzu začať priamo s týmto odkazom, vložte odkaz do prehliadača; alebo zadajte odkaz do poľa „Zadajte kód alebo odkaz“ kliknite na Pripojiť sa.
Ako sa pripojím k videohovoru v Gmaile?
Ak chcete zapnúť alebo vypnúť mikrofón, kliknite na položku Mikrofón . Ak chcete zapnúť alebo vypnúť fotoaparát, kliknite na položku Fotoaparát . Ak sa chcete pripojiť k hovoru, kliknite na položku Pripojiť sa. Ak chcete hovor ukončiť, kliknite na Opustiť hovor . Otvorte Gmail. V ľavom dolnom rohu kliknite na Moje schôdze a pripojte sa k videohovoru, ktorý sa blíži vo vašom kalendári.
Ako nastavím plány stretnutí v pracovnom priestore Google?
Ak chcete používať plány stretnutí, musíte mať predplatiteľský účet Google Workspace Individual. Na nastavenie plánov stretnutí musíte použiť počítač.Vytvorte plán stretnutí Dôležité: Ostatní, s ktorými zdieľate svoj kalendár, nemôžu zobraziť váš plán stretnutí. Ktokoľvek s odkazom na vašu rezervačnú stránku si môže pozrieť časy, kedy ste k dispozícii.
Ako naplánujem videostretnutie v pracovnom priestore Google?
Zaregistrujte sa na bezplatnú skúšobnú verziu služby Google Workspace Ako plánovať, plánovať a organizovať produktívne videostretnutia so svojím tímom. Asi 15 minút. účet Google Workspace . Nemáte ho? Začnite svoju bezplatnú 14-dňovú skúšobnú verziu ešte dnes. 1. Plánovanie agendy Kliknite na prázdny časový úsek v mriežke kalendára. Kliknite na Vytvoriť. Pridajte názov udalosti, dátum a čas.
Ako si naplánujem schôdzku v základoch pracovného priestoru?
Začať okamžité stretnutie: Vytvorte nové stretnutie a pripojte sa priamo k nemu. Naplánovať v Kalendári Google: Ak chcete naplánovať stretnutie, budete presmerovaní do Kalendára Google. Tip: Používatelia služby Google Workspace Essentials si nemôžu naplánovať stretnutie v Kalendári Google.
Ako vytvorím udalosť v pracovnom priestore Google?
Pridajte názov udalosti, dátum a čas. (Voliteľné) Ak chcete vytvoriť udalosť v inom kalendári, ku ktorému máte prístup na úpravy, kliknite v dolnej časti na názov svojho kalendára a vyberte iný kalendár. Google, Google Workspace a súvisiace značky a logá sú ochranné známky spoločnosti Google LLC.