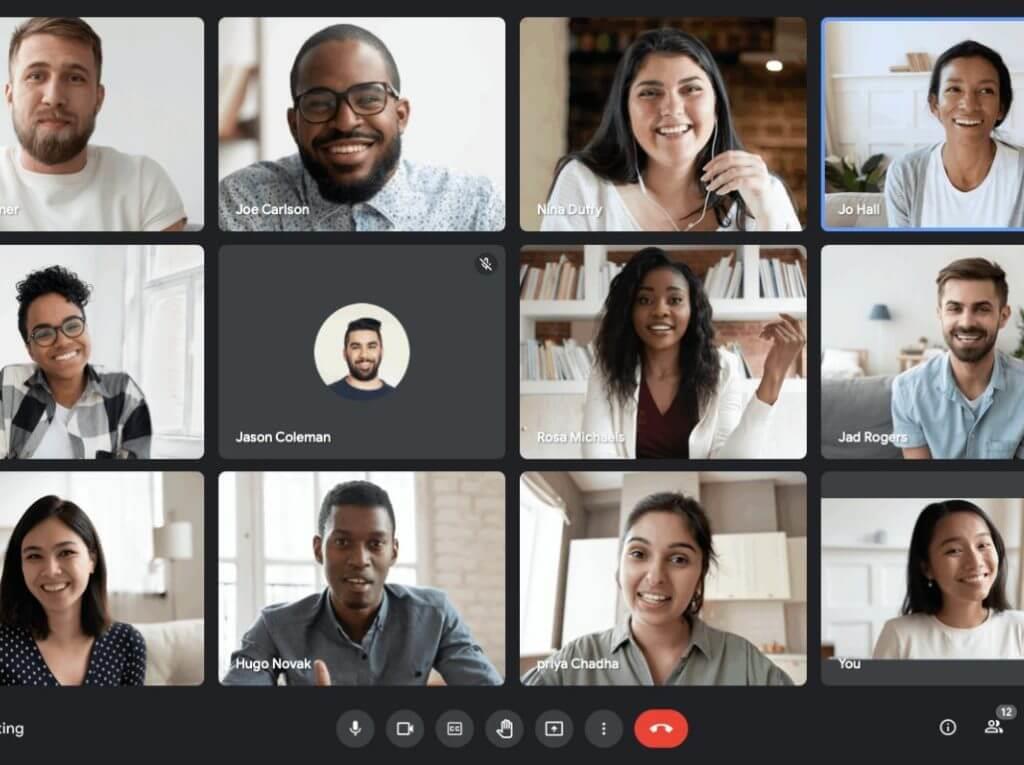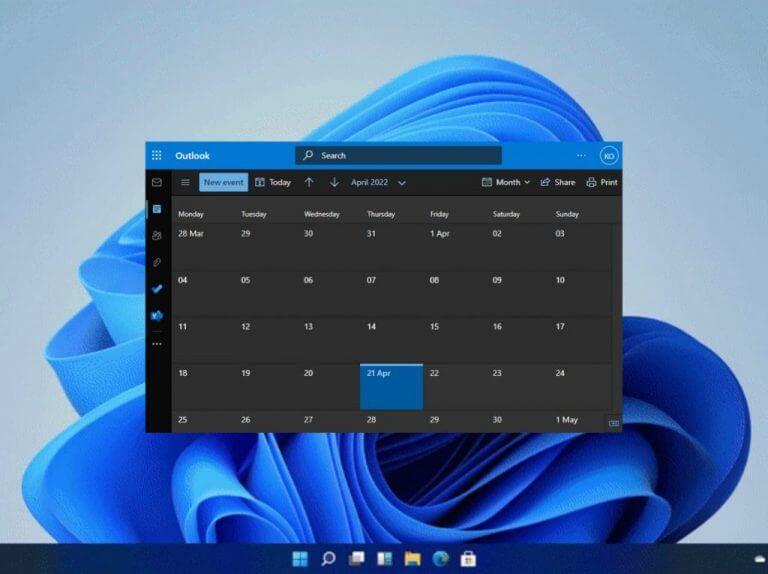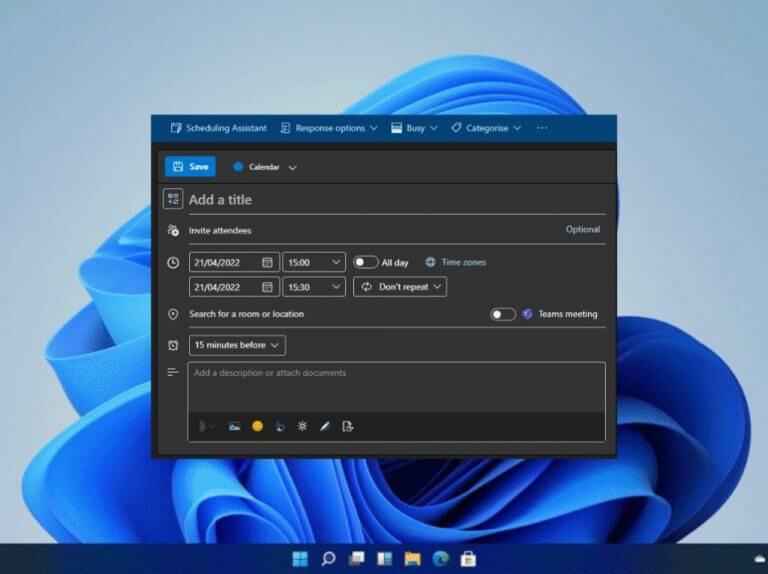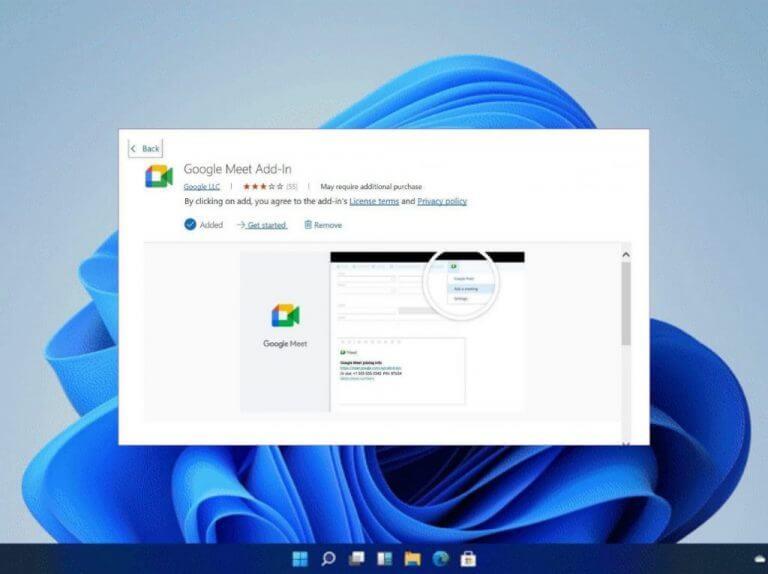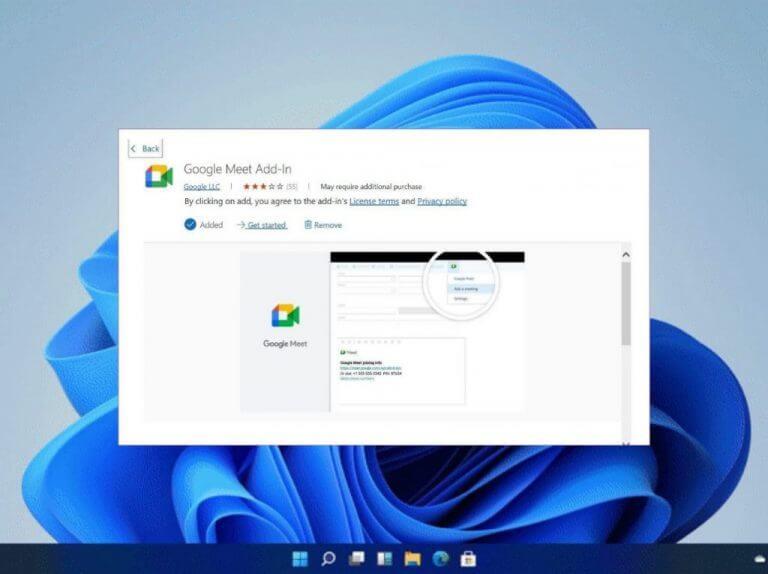Ända sedan pandemin slog till har många företag och organisationer valt att arbeta hemifrån. Som ett resultat var de tvungna att använda verktyg som skulle hjälpa dem att driva sin verksamhet som vanligt men hemifrån.
Microsoft förespråkar användningen av Microsoft Teams som ett videokonferensverktyg, även om det finns vissa användare som föredrar att använda andra videosamtalsappar som Zoom, Slack och Skype bland annat över det. I den här guiden kommer vi att titta på hur en användare kan schemalägga Google Meet med Microsoft Outlook. Faktum är att Google förser användare med ett tillägg för Microsoft Outlook för att integreras med programvaran.
Google Meet på Outlook-webbappen
- Starta Outlook-webbappen.
- Logga in på ditt konto.
- Klicka sedan på Fliken Kalender och navigera till Outlook-kalender.
- Välj Nytt event alternativ där du sedan kommer att behöva ange detaljer som rör mötet.
- Klicka sedan på ellipserna högst upp på sidan och välj Skaffa tillägg alternativ.
- Du kommer sedan att omdirigeras till en dedikerad tilläggsbutik. Sök här efter Google Meet och installera tillägget i din Microsoft Outlook-kalender.
- Klicka på ellipserna högst upp, vid denna punkt Google Meet tillägget ska visas där, klicka på det och logga in med dina Google-uppgifter.
- Klicka på Google Meet och ange mötesinformationen och välj Lägg till möte. Händelsen kommer att skapas och informationen kommer att inkluderas på fliken anteckningar.
- Slutligen, klicka på Spara.
Google Meet på Outlook Windows-appen
- Starta programmet på Windows.
- Gå sedan till Hem menyn och klicka på Webbläsartillägg.
- Du kommer att dirigeras till en dedikerad tilläggsbutik.
- Söka efter Google Meet i butiken och ladda ner och installera den till Microsoft Outlook.
- Navigera till Fliken Kalender och klicka på Nytt möte knappen längst upp.
- Sedan, från Lägg till möte menyn, klicka på ellipserna och öppna Google Meet.
- Klicka på Google Meet och välj sedan Lägg till ett möte.
Schemalägg ditt Google Meet med Microsoft Outlook
Om du är Microsoft-användare och vill schemalägga ett möte med någon som använder Google, kan du använda stegen ovan för att få det att hända. Och om du skulle vara så sugen på det, kan du till och med schemalägga ett återkommande Google Meet. Se även till vår expertguide om hur du enkelt schemalägger ett Microsoft Teams-möte från Google Kalender.
FAQ
Hur schemalägger man ett möte i Google Workspace Essentials?
Starta ett direktmöte: Skapa ett nytt möte och gå med i mötet direkt. Schemalägg i Google Kalender: För att schemalägga ett möte hänvisas du till Google Kalender. Tips: Google Workspace Essentials-användare kan inte schemalägga ett möte i Google Kalender. Om uppspelningen inte börjar inom kort, försök att starta om enheten.
Hur schemalägger jag ett möte i Google Meet?
När du har klickat på knappen får du tre val: skaffa en möteslänk att dela, starta ett direktmöte eller schemalägg ett möte i Google Kalender. De två första alternativen innebär att du startar ett möte direkt, så välj det sista alternativet för att schemalägga ett möte för senare.
Vad är Google Meet och hur fungerar det?
Google Meet är Googles programvara för videokonferenser, som är gratis för alla med ett Google-konto. Ett onlinemöte är enkelt att organisera, oavsett om du är en ensam person som träffas med en handfull kompisar eller ett litet företag som håller en kurs online. Du kan ha upp till 100 personer i mötet och hålla det igång i upp till 60 minuter.
Hur startar jag ett videomöte från Gmail?
Viktigt: För att starta ett videomöte från Gmail måste du aktivera Meet i Gmail. Öppna Gmail. I det nedre vänstra hörnet, under Möt, klicka på Nytt möte . För att skicka mötesinbjudan via länk eller e-post, klicka på Skicka inbjudan . För att kopiera mötesinbjudan, klicka på Kopiera mötesinbjudan. För att skicka en e-postinbjudan klickar du på Dela via e-post.
Hur schemalägger jag ett möte i Google Kalender?
Schemalägg i Google Kalender: För att schemalägga ett möte hänvisas du till Google Kalender. Tips: Google Workspace Essentials-användare kan inte schemalägga ett möte i Google Kalender. Viktigt: För att starta ett videomöte från Gmail måste du aktivera Meet i Gmail. Öppna Gmail. I det nedre vänstra hörnet, under Möt, klicka på Nytt möte .
Hur bjuder jag in personer till ett Google Meet-möte?
För möten som organiseras av ett personligt Google-konto är det bara mötesskaparen som kan tillåta dessa deltagare. Skapa en händelse i Kalender. Klicka på Lägg till gäster. Ange namnen eller e-postadressen för de personer du vill bjuda in. Klicka på Spara. För att meddela gäster, klicka på Skicka. Starta ett videomöte från Gmail eller Meet.
Hur skickar jag en inbjudan till videomöte i Gmail?
Starta ett videomöte från Gmail. 1 Öppna Gmail. 2 I det nedre vänstra hörnet, under Möt, klicka på Nytt möte . 3 För att skicka mötesinbjudan via länk eller e-post, klicka på Skicka inbjudan . 3.1 För att kopiera mötesinbjudan, klicka på Kopiera mötesinbjudan. 3.2 För att skicka en e-postinbjudan, klicka på Dela via e-post.
Hur ställer jag in ett Google Meet-videomöte?
Du kan ställa in eller starta ett nytt Google Meet-videomöte från: Gå till Google Meet. Klicka på Nytt möte. För att dela mötesinformationen för ett framtida möte, kopiera möteslänken och dela med deltagarna. För att direkt starta mötet med den här länken, klistra in länken i en webbläsare; eller ange länken i fältet ”Ange en kod eller länk” klicka på Gå med.
Hur går jag med i ett videosamtal i Gmail?
Klicka på Mikrofon för att slå på eller av mikrofonen. För att slå på eller stänga av kameran klickar du på Kamera . Klicka på Gå med nu för att gå med i samtalet. För att avsluta samtalet klickar du på Lämna samtal . Öppna Gmail. I det nedre vänstra hörnet klickar du på Mina möten för att gå med i ett videosamtal som är kommande i din kalender.
Hur ställer jag in mötesscheman i Google Workspace?
För att använda mötesscheman måste du ha ett Google Workspace Individual-prenumerantkonto. Du måste använda en dator för att ställa in mötesscheman.Skapa ett mötesschema Viktigt: Andra du delar din kalender med kan inte se ditt mötesschema. Alla som har länken till din bokningssida kan se de tider du är tillgänglig.
Hur schemalägger jag ett videomöte i Google Workspace?
Registrera dig för en kostnadsfri provperiod på Google Workspace Hur du planerar, schemalägger och håller produktiva videomöten med ditt team. Cirka 15 minuter. Google Workspace-konto. Har du ingen? Starta din kostnadsfria 14-dagars provperiod idag. 1. Planera agendan Klicka på en tom tidslucka i kalenderrutnätet. Klicka på Skapa. Lägg till en händelsetitel, datum och tid.
Hur schemalägger jag ett möte i Essentials Workspace?
Starta ett direktmöte: Skapa ett nytt möte och gå med i mötet direkt. Schemalägg i Google Kalender: För att schemalägga ett möte hänvisas du till Google Kalender. Tips: Google Workspace Essentials-användare kan inte schemalägga ett möte i Google Kalender.
Hur skapar jag en händelse i Google Workspace?
Lägg till en händelsetitel, datum och tid. (Valfritt) För att skapa händelsen i en annan kalender som du har redigeringsbehörighet till, klicka på ditt kalendernamn längst ned och välj en annan kalender. Google, Google Workspace och relaterade märken och logotyper är varumärken som tillhör Google LLC.