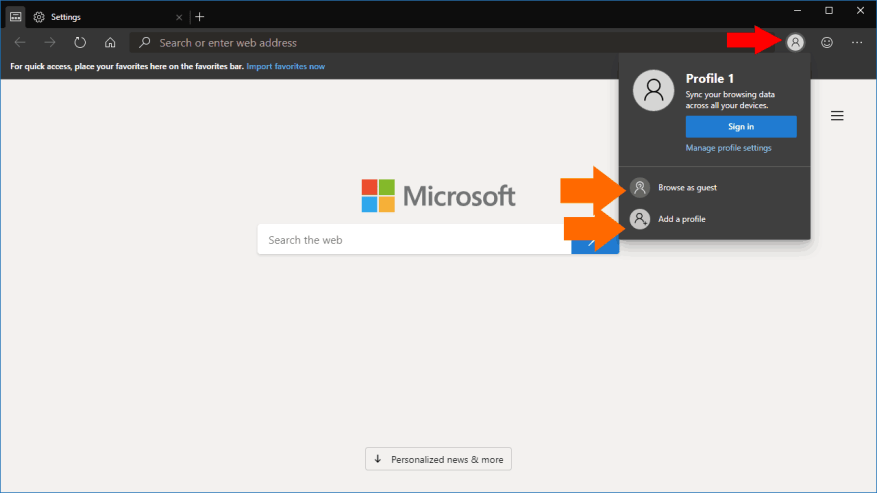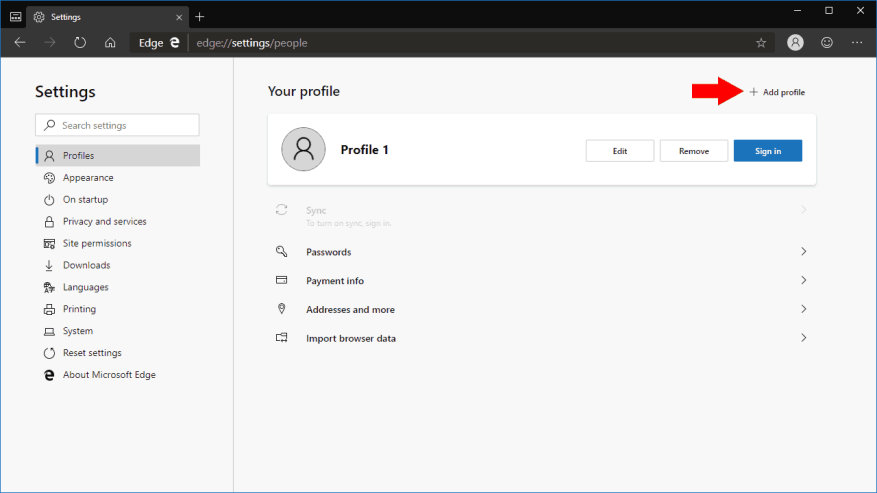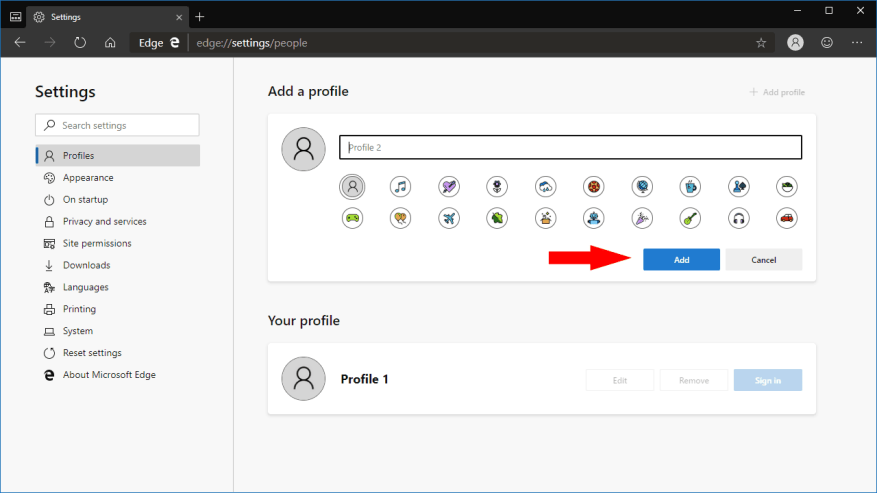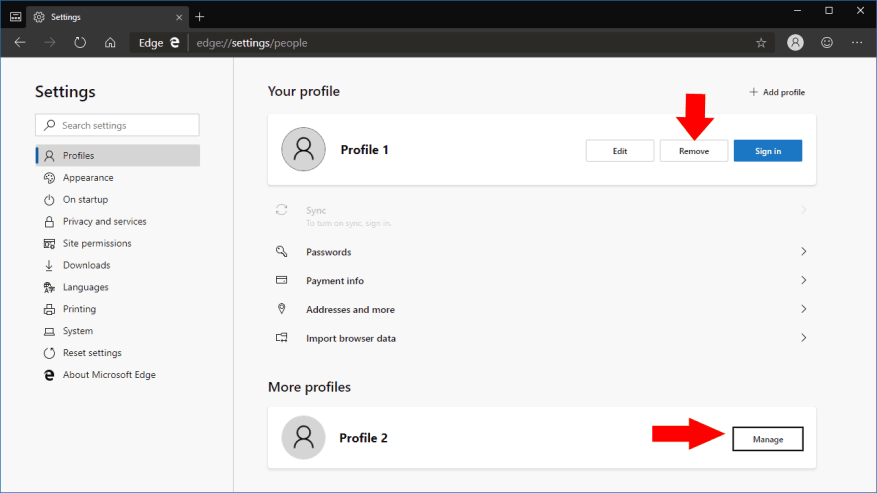Microsofts nye Chromium-drevne Edge Insider-browser kommer med understøttelse af profiler, en funktion, som vil være ny for brugere af Edge, der i øjeblikket er inkluderet i Windows 10. Profiler tillader flere personer at bruge én installation af browseren. De kan også bruges til at opdele dine data, så du ikke behøver at skifte til inkognitotilstand eller bruge en anden browser til at få adgang til arbejdspladser.
Profiler har deres egne individuelle identiteter. Bogmærker, indstillinger og udvidelser, du føjer til én profil, træder ikke i kraft i nogen af de andre. Dette gør profiler ideelle til at dele adgang til din browser med en anden bruger eller til at adskille dit arbejde og din personlige browsing.
Som standard starter du med en enkelt profil. For at tilføje eller skifte profil skal du klikke på dit profilbillede-ikon til højre for adresselinjen. Dette bringer profilop-vinduet frem, hvor du kan tilføje en ny profil, skifte mellem eksisterende profiler eller starte en gæstesession. Sidstnævnte mulighed vil oprette en midlertidig profil, som ikke bevarer nogen data på tværs af sessioner.
Du kan få adgang til profilindstillinger ved at klikke på menuikonet med tre prikker øverst til højre i Edge-grænsefladen. Fra menuen, der vises, skal du klikke på “Indstillinger”. Indstillinger åbnes til profilstyringsskærmen. Her kan du se alle dine tilføjede profiler.
For at tilføje en ny profil skal du klikke på knappen “Tilføj profil”. Du skal indtaste et navn til din profil og derefter tildele et valgfrit avatar-ikon. Klik på den blå “Tilføj” knap for at oprette profilen. Du kan derefter skifte til profilen ved at bruge siden med profilindstillinger eller pop op-vinduet for profilskifter.
Når du har brugt profilen, kan du begynde at browse som normalt. Historik, bogmærker og indstillinger vil være begrænset til din aktive profil. Du kan endda logge ind med en Microsoft-konto og aktivere synkronisering – igen, dette gælder kun for din nuværende profil.
Siden Profilindstillinger giver dig også mulighed for at redigere enhver eksisterende profil ved at ændre dens navn eller avatar.Du kan også fjerne ubrugte profiler, hvilket kan være praktisk, hvis du kun laver en midlertidig profil. Du kan altid se, hvilken profil du bruger, ved at se på profilskifterikonet ved siden af adresselinjen. Ikonet viser din profils avatar eller dit Microsoft-profilbillede, hvis du er logget ind med en Microsoft-konto.